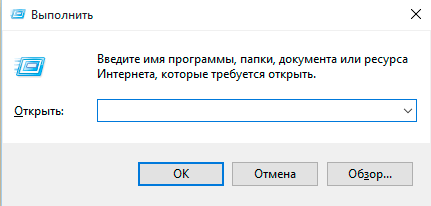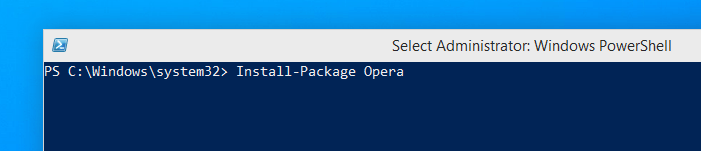- Какие программы нужны сразу после установки Windows: 10 самых важных!
- Какие программы нужны для компьютера
- Утилиты для обновления драйверов
- Антивирус
- Архиватор
- Браузер
- Офисный пакет
- Загрузка торрентов
- Кодеки
- Медиаплееры
- Программы для общения
- Приложения для работы с образами дисков
- Учимся устанавливать и удалять программы в Windows 10 по новому
- Обычная установка программ
- Установка приложений через магазин
- Установка программного обеспечений через OneGet
- Обычное удаление программ
- Удаление в планшетном режиме
- Видео по теме
Какие программы нужны сразу после установки Windows: 10 самых важных!

Казалось бы, в Windows должно быть все самое необходимое, что может потребоваться большинству пользователей после ее установки. Но как показывает практика — это не так!
Даже после установки новомодной Windows 10 нельзя посмотреть фильм (т.к. в системе нет кодеков), сыграть в игру (нет драйверов на видеокарту), создать какой-нибудь документ (т.к. нет офисного пакета) и т.д.
В этой статье приведу 10 самых важных приложений (по своему усмотрению) которые просто необходимы для нормальной повседневной работы.
Какие программы нужны для компьютера
Утилиты для обновления драйверов
Первое, с чего хочу начать — это, конечно же с поиска драйверов. Дело в том, что после установки Windows, в большинстве случаев, половины драйверов нет. Особое значение в этом списке занимает драйвер на видеокарту: если его нет, картинка на экране может быть некачественной, слишком крупной, без четких контуров, мерцать, и пр., что согласитесь, опасно для глаз!
Приведу ниже парочку самых удобных утилит для обновления драйверов (разумеется, речь идет о тех случаях, когда «родного» диска драйверами под-рукой у вас нет).
Вариант 1 — если есть подключение к интернету
Если у вас есть интернет на ПК — то утилита Drive Booster поможет быстро и легко найти и обновить драйверы для вашего оборудования. Все что требуется — это установить и запустить утилиту: далее получите список устройств, для которых нужно установить (обновить) драйверы. Очень удобно!
(Кстати, насчет безопасности: программа при обновлении и установки драйверов — делает бэкап старых драйверов, и в случае чего — вы можете вернуть систему в первоначальный вид).
Обновить всё — драйвера, игровые компоненты, звуковые и игровые устройства и пр. / Driver Booster
Вариант 2 — если интернета на ПК нет
Если у вас на компьютере нет интернета — то пакет DriverPack Solution может стать настоящей палочкой-выручалочкой. Представляет он из себя образ ISO на 10-12 ГБ (его предварительно нужно скачать на ПК, где есть интернет) с огромным количеством драйверов. Открыв этот образ и запустив утилиту на нем — она подберет драйверы для вашего оборудования и установит их. Тоже весьма удобно и быстро!
Примечание : еще один хороший комплект драйверов представляет Snappy Driver Installer (конкурент DriverPack Solution). Принцип работы аналогичен: скачиваете пакет на ПК, на котором есть интернет, загружаете на флешку (например), а потом можете ставить драйвера на любых других компьютерах и ноутбуках.
Антивирус
Пожалуй, одна из первых программ (наряду с драйверами), рекомендуемых к установке. Сейчас сеть кишит просто самыми различными вирусами, рекламным ПО, и прочим «добром», которое очень легко подхватить и трудно от него избавиться.
Насчет выбора антивируса, рекомендую ознакомиться с одной моей предыдущей статьей, там же найдете и ссылки на их загрузку.
Лучшие бесплатные антивирусы, выбор защитного ПО для дома — приводил здесь —>
Архиватор
Без него и не туда и не сюда.
Дело в том, что многие программы и файлы в сети (которые вы скачиваете) запакованы в различные форматы архивов: Zip, Rar, 7z и т.д. Windows же позволяет работать только с Zip-архивами. Таким образом, без архиватора, вы даже не сможете установить новую программу!
Если раньше один из главных архиваторов, по умолчанию для большинства пользователей, был WinRAR (или WinZIP) — то сейчас, на мой взгляд, это первенство начинает отыгрывать 7-Zip. Именно его и порекомендую в рамках данной статьи.
👉 В помощь! Аналоги WinRAR: бесплатные архиваторы для Windows — самые удобные программы.
7-Zip
Бесплатный и очень мощный архиватор. Позволяет создавать архивы форматов 7Z, Zip, Gzip, Tar и пр., распаковывает же десятки самых популярных форматов архивов. После установки, у вас в проводнике появиться небольшое меню, при помощи которого можно быстро запаковать или распаковать файлы и папки.
Меню в проводнике 7Z — достаточно зажать правую кнопку мышки на файле
Что касается степени сжатия, то предлагаю взглянуть на небольшую табличку ниже: из нее видно, что 7Z превосходит по степени сжатия WinRAR. В общем-то, добавить что-то еще здесь нечего.
Сравнение компрессии WinRAR и 7Zip
Браузер
В Windows по умолчанию уже есть один браузер — Internet Explorer, но идеальной его работу назвать сложно: подвисает, странички долго грузятся, не очень удобная работы с закладками и пр. Но он вам пригодится хотя бы 1 раз: чтобы скачать другой браузер! ☺
Вообще, сейчас просто огромный выбор браузеров. Чтобы не повторяться здесь, приведу ниже ссылку на одну свою статью — там приведены лучшие из программ, плюсы и минусы каждой.
Офисный пакет
Самым распространенным и удобным вариантом (на мой взгляд) была бы установка офисного пакета Microsoft Office. Но этот офисный пакет не бесплатен, и поэтому поставить его возможно далеко не на каждый компьютер.
В этом случае рекомендую рассмотреть бесплатные аналоги Microsoft Word, Excel — с большинством задач они справятся не хуже (хотя некоторая сноровка все-таки будет нужна 👌).
PDF и DJVU
Еще пару слов хотелось бы сказать о форматах PDF и DJVU (самые популярные форматы для распространения сканированных книг, журналов и пр.). Дело в том, что не каждый офисный пакет позволяет открыть данные форматы. Поэтому, для их чтения рекомендуется установить доп. утилиты.
WinDjView
Маленькая утилита для просмотра DJVU-файлов. Работает во всех версиях Windows. После установки: достаточно открыть любой DJVU-файл. Меню и кнопки управления стандартны, как в большинстве других программ для Windows.
Adobe Acrobat Reader
Одна из самых популярных программ для чтения PDF-формата. Позволяет открывать практически любые документы этого формата: книги, журналы, сканированные листы и пр. В общем-то, незаменимое ПО для всех, кто много и часто работает с PDF-форматом.
Загрузка торрентов
Сейчас огромные количество файлов по сети передается с помощью торрентов. А одна из самых популярных программ для загрузки торрентов (и раздачи) — это uTorrent.
👉 В помощь! Аналоги uTorrent: выбираем программу чтобы скачивать торренты — см. заметку —>
uTorrent
Простая и удобная программа для загрузки торрентов. Интерфейс выполнен в стиле минимализма (ничего лишнего), настройки по умолчанию заданы так, что для большинства пользователей даже настраивать ничего не придется — всё работает из коробки!
Также стоит отметить высокую скорость загрузки файлов, и маленький размер самой программы (около 2 МБ!). Добавьте к этому, что многие торренты не загружаются в сторонних программах, и получается, что uTorrent, в общем-то, незаменимая утилита ☝ (по крайней мере, пока) .
Кодеки
Торренты торрентами, но после скачивания какого-нибудь видео — скорее всего оно не откроется, т.к. у вас нет кодеков в системе. Вообще, подобрать оптимальный набор кодеков — дело не всегда простое: нет-нет, да и попадется файл, который будет некорректно отображаться, или воспроизводиться без звука.
В одной из своих статей я рассмотрел несколько популярных наборов кодеков, которые, в общем-то, подойдут для большинства пользователей (те, кто профессионально работает с видео, думаю, лучше меня знают, что нужно ставить 😎).
Лучшие кодеки для видео и аудио (Windows 7, 8, 10). Как выбрать кодеки, чтобы ВСЁ открывалось — https://ocomp.info/kodeki-dlya-video-i-audio.html
Медиаплееры
В дополнение к кодекам и встроенному в ОС Windows проигрывателя Windows Media, также рекомендуется установить парочку медиаплееров. Например, гораздо удобнее слушать музыку в WinAmp или Aimp, а смотреть видео в VLC media player или PotPlayer (по крайней мере, на мой скромный взгляд 😎).
С моими рекомендациями, можете ознакомиться по ссылкам, приведенным ниже.
Программы для общения
Skype
Одна из самых популярных бесплатных программ для разговоров по интернету. Кроме этого, за небольшую доп. плату — можно звонить и на обычные телефоны.
Разумеется, Skype позволяет обмениваться и простыми сообщениями, устраивать видео-конференции, обмениваться файлами и пр. В общем-то, незаменимая программа для контактов и общения по сети.
ICQ (рус. разговорное название — «Аська»)
Лет 10 назад — это была очень популярная программа для обмена сообщениями по сети. Сейчас ажиотаж, конечно, спал, да и программ-аналогов стало слишком много. Тем не менее, программой продолжают пользоваться достаточно большое число пользователей.
Кроме классических текстовых сообщения, современная «Аська» позволяет обмениваться файлами, разговаривать, устраивать конференции и многое другое.
Приложения для работы с образами дисков
Многие игры (например) в сети распространяются в виде файлов-образов формата: ISO, MDS\MDF, BIN, CCD и пр. По сути, каждый такой образ — это фактически копия диска, которую нужно открыть в специальном эмуляторе дисковода. Таких программ, на самом деле, достаточно много, но я остановлюсь здесь на одной из самых простых (в плане работы с ней) и мощных (в плане эффективности).
Daemon Tools (Lite)
Бесплатная программа, позволяющая работать со всеми самыми популярными образами. Позволяет создать в системе несколько виртуальных эмуляторов дисковода, в которых и будут открываться загруженные образы. Также, подобные образы можете создавать самостоятельно (если у вас есть реальный дисковод).
Программа удовлетворит требования большинства пользователей начальной-средней категории. Тем, кому функций станет недостаточно — могут докупить более расширенную версию.
Работает во всех популярных версиях Windows. Переведена на русский язык в полном объеме.
Понимаю, что тема достаточно дискуссионная, и тем не менее. На мой взгляд подобный набор софта обеспечит даже начинающему пользователю достаточно свободную работу за компьютером.
За дополнения по теме —заранее признателен.
Учимся устанавливать и удалять программы в Windows 10 по новому
Помимо стандартных для предыдущих версий Windows методов установки программ, 10-я версия обзавелась несколькими интересными сервисами. Пользователям стал доступен официальный магазин Microsoft, из которого можно удобно установить множество полезных приложений. Кроме того, для любителей командной строки разработчики создали возможность загрузки ПО с помощью текстовых консольных команд прямо с репозиториев.
Обычная установка программ
Привычный для пользователей Мастер Установки Программ (Install Wizard) доступен и в Windows 10. Процесс ничуть не изменился по сравнению с предыдущими версиями — просто запустите инсталляционный файл (или вставьте диск) и следуйте представленным инструкциям.
Установка приложений через магазин
Для тех пользователей, которые пользуются учетной записью Майкрософт, разработчики создали специальный сервис — Магазин. Это огромная база программного обеспечения, хранящаяся на серверах Microsoft. Многие из представленных видеоигр и программ являются абсолютно бесплатными.
Все приложения удобно рассортированы по категориям, кроме того пользователи могут создавать свои собственные категории с подборками полезных по их мнению программ. Кроме того, вы можете легко найти любую утилиту, воспользовавшись встроенным поиском. Самое интересное или новое ПО отображается в ТОП-чартах на главной странице магазина.
Для того чтобы начать работу с магазином, вы должны войти в систему Windows 10 с помощью своего аккаунта Майкрософт. После этого откройте меню «Пуск» и выберите в нем пункт под названием «Магазин». Также стоит помнить, что для работы с данным инструментом, ваш компьютер должен быть подключен к сети Интернет.
Установка программного обеспечений через OneGet
Разработчики сделали в Windows 10 возможности инсталляции программ прямо с репозиториев с помощью консольных команд. Подобная функция уже довольно давно присутствует в операционной системе Linux. Многих пользователей отпугивает отсутствие в консоли графического интерфейса, тем не менее, это один из наиболее удобных и быстрых способов загрузки и установки программ.
К примеру, если в предыдущих версиях Windows вам было нужно загрузить Chrome, вы делали следующее:
- Открывали стандартный браузер Internet Explorer.
- Через сайт поисковик находили официальную страничку веб-обозревателя от Google.
- Загружали инсталляционный файл.
- Запускали его и ожидали, пока подгрузится остальная часть программы.
- В случае со многими утилитами приходилось также соглашаться с лицензией, много раз нажимать Далее и прочее.
С помощью сервиса OneGet вы можете произвести полную установку приложения всего одной командой — «Install-Package».
Чтобы сделать это, выполните следующее:
- Нажмите одновременно клавиши Win + R на своей клавиатуре, чтобы вызвать диалог «Выполнить».
- В пустое текстовое поле введите «cmd», и нажмите кнопку OK или Enter .
- Открывшееся окно с черным фоном называется командной строкой Windows 10. Введите «Install-Package *название_программы*» и нажмите Enter .
К примеру, если вы хотите установить интернет-обозреватель Opera, воспользуйтесь командой «Install-Package Opera». После нажатия Enter все необходимые файлы будут автоматически загружены с репозитория Майкрософт и установлены на ваш персональный компьютер.
Обычное удаление программ
Удаление программного обеспечения в Windows 10, как и раньше, осуществляется через встроенную в систему утилиту. Чтобы вызвать ее, щелкните правой кнопкой мыши по меню «Пуск» и выберите опцию «Программы и компоненты». Далее требуется выделить нужное приложение и нажать на кнопку Удалить , которая будет отображена над списком.
Аналогично, вы можете попасть в данное меню еще тремя способами:
- Вызвать диалоговое окно «Выполнить» с помощью комбинации клавиш Win + R , ввести строку «appwiz.cpl» и нажать Enter .
- Находясь в проводнике Windows 10 (значок «Этот компьютер»), кликните по кнопке «Компьютер» в верхнем меню и выберите пункт «Удалить или изменить программу».
- В меню пуск кликните правой кнопкой мыши по значку приложения и в открывшемся ниспадающем меню выберите опцию «Удалить».
Удаление в планшетном режиме
Если вы используете Windows 10 в планшетном режиме, скорее всего вам будет удобно удаление через меню «Параметры»:
- Вызовите меню «Пуск».
- Кликните по значку «Параметры».
- Откройте раздел «Система».
- В навигационном меню слева выберите категорию «Приложения и возможности».
- Выделите нужное ПО, после чего напротив него появится кнопка Удалить .