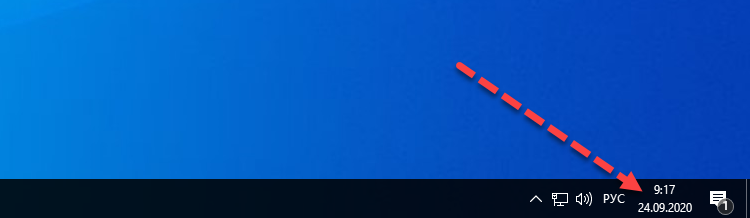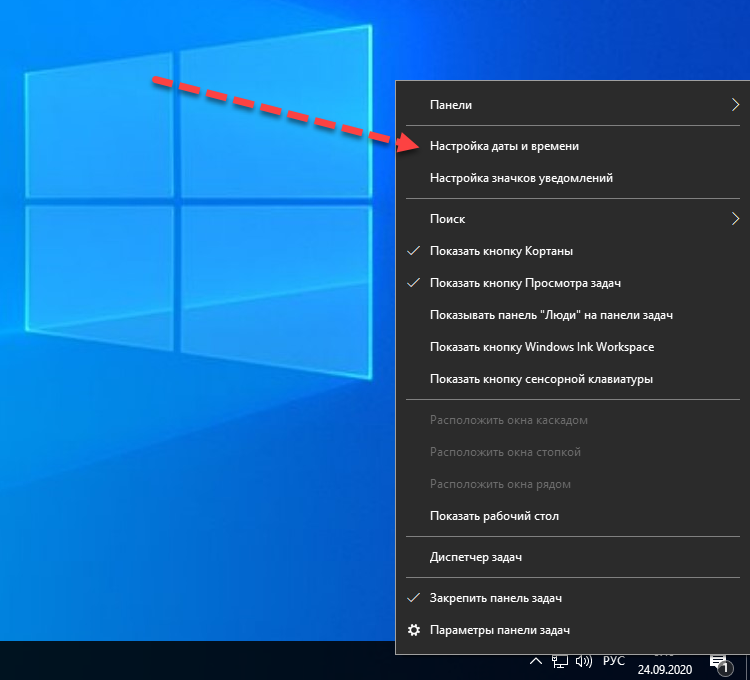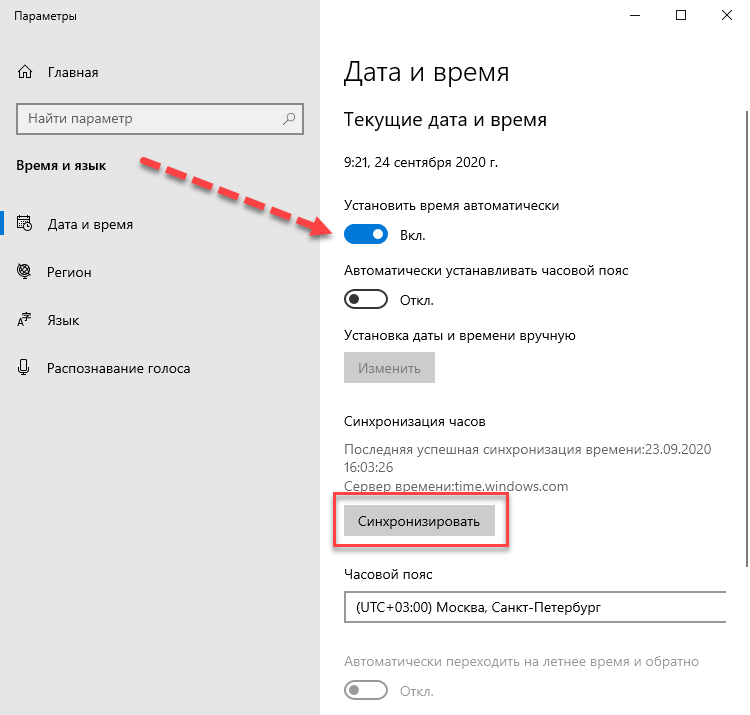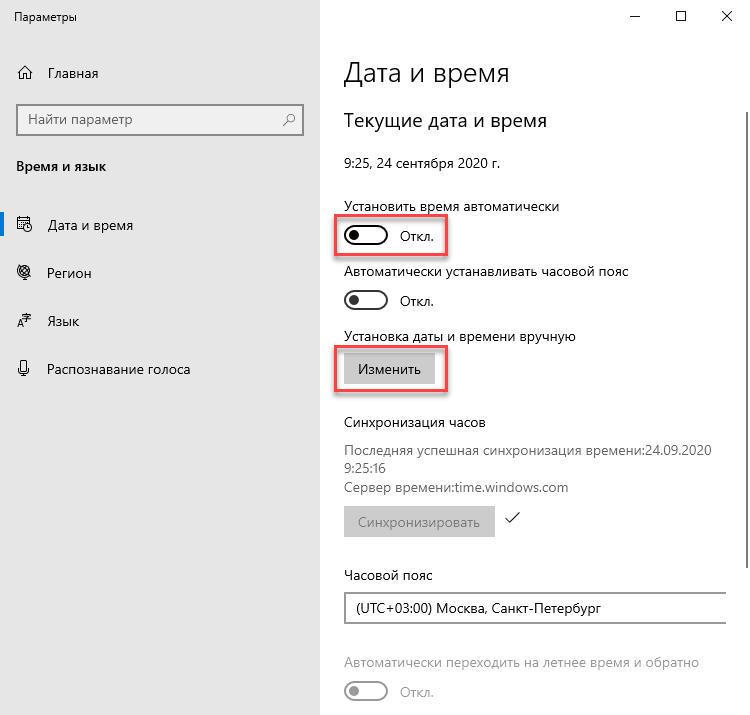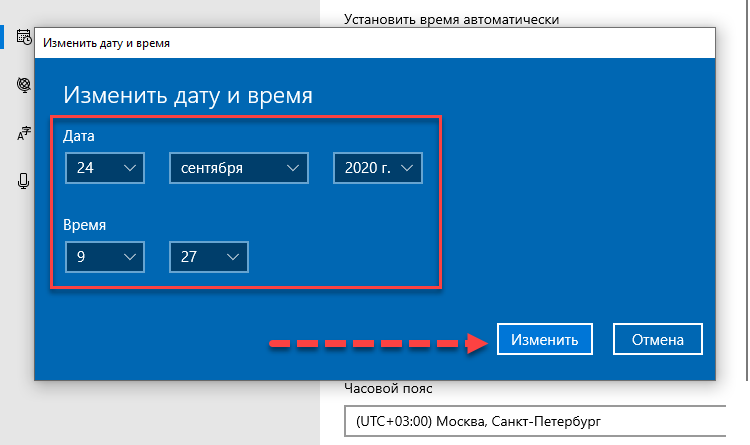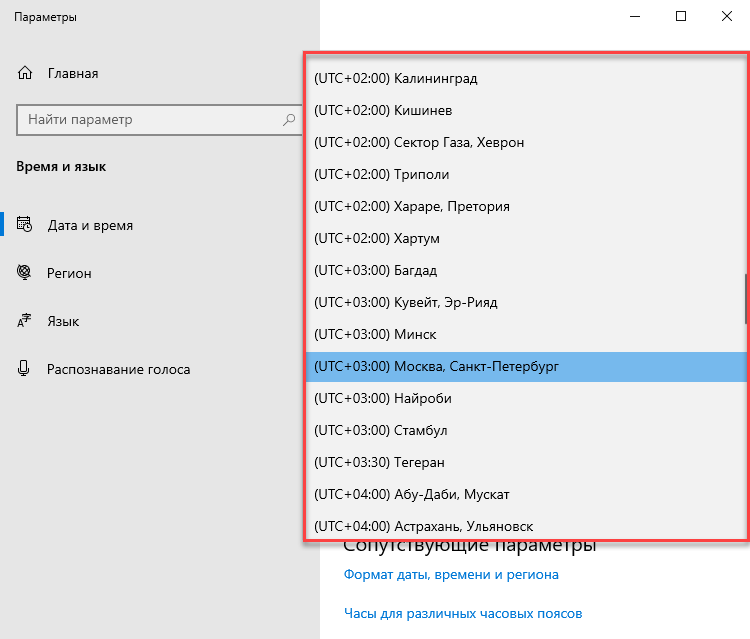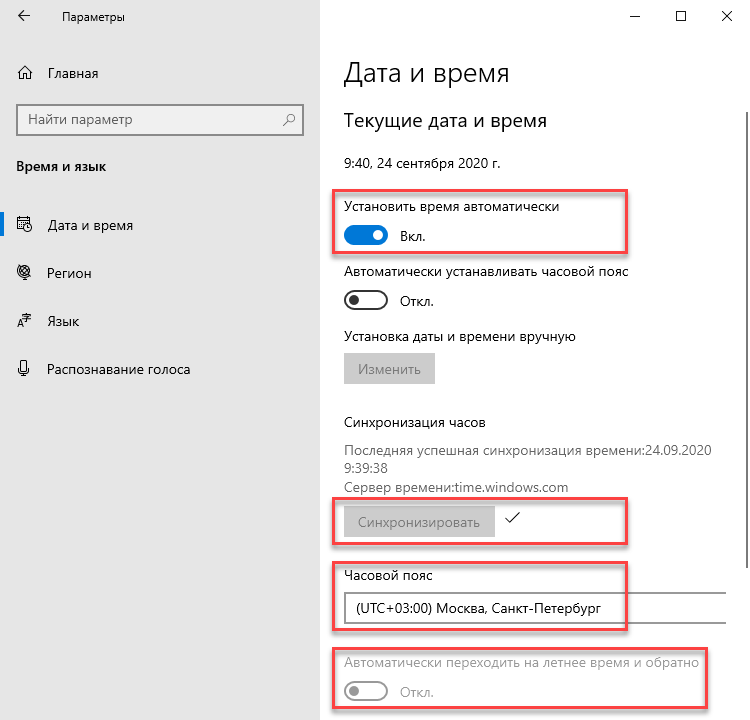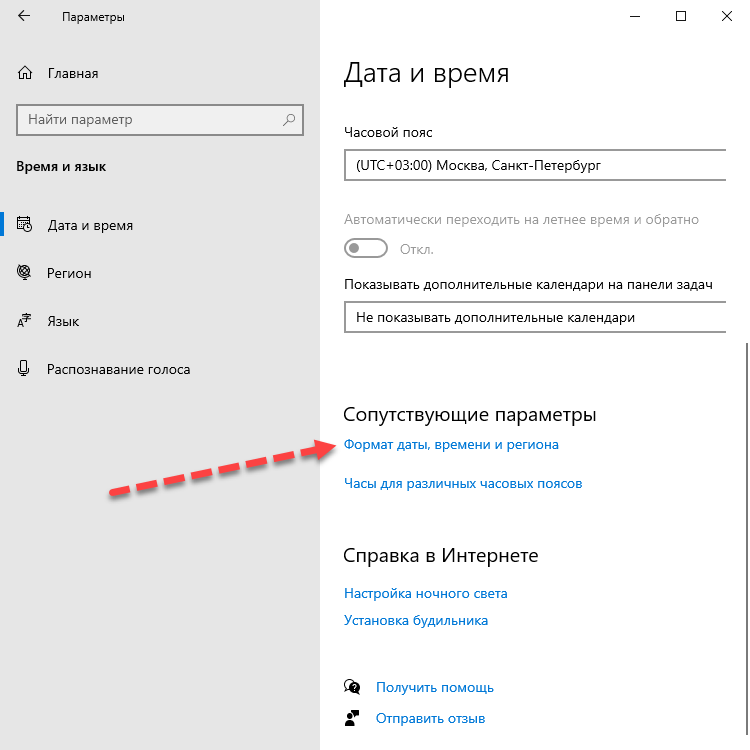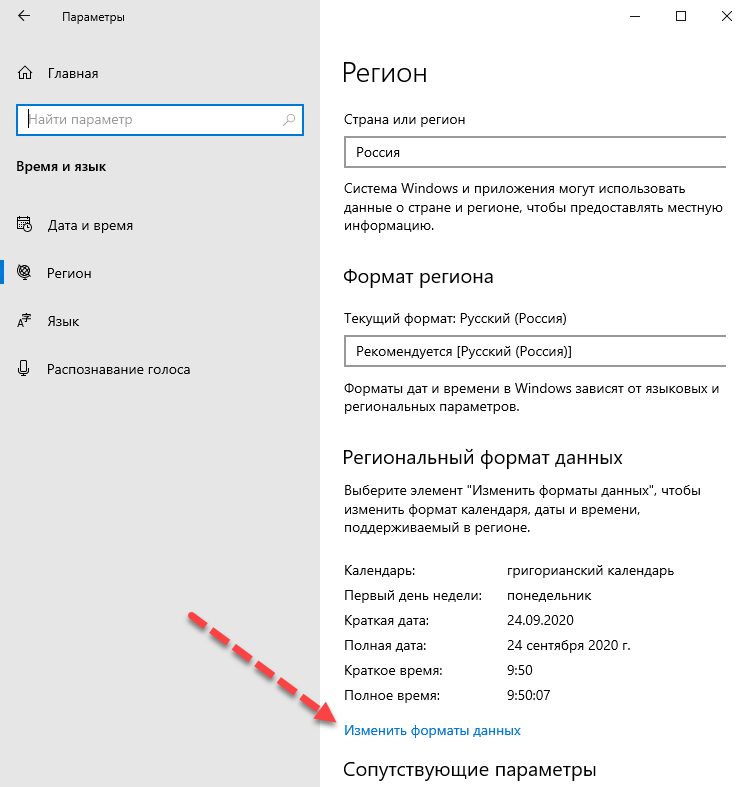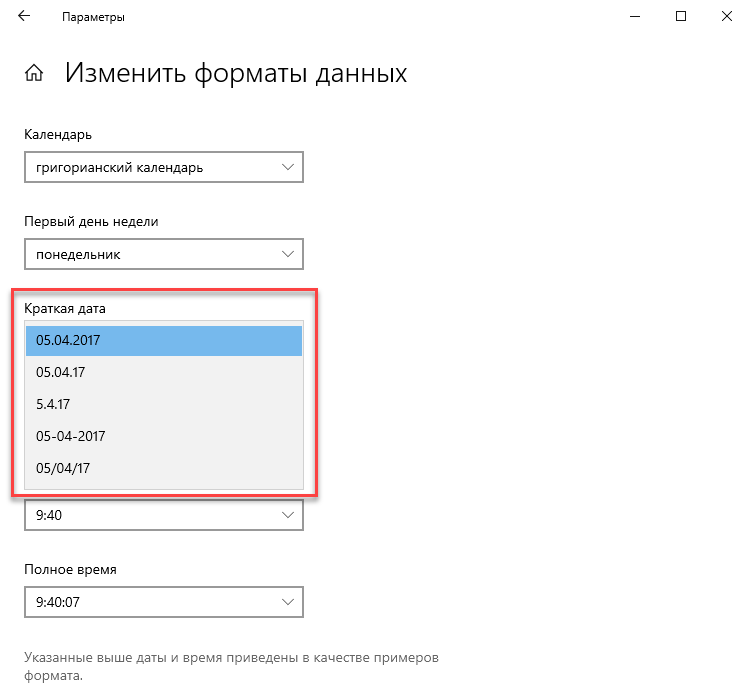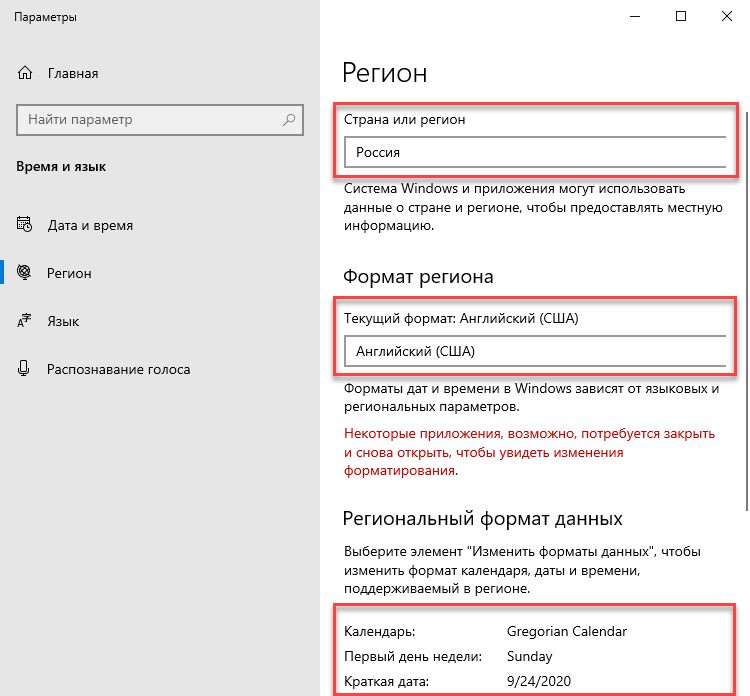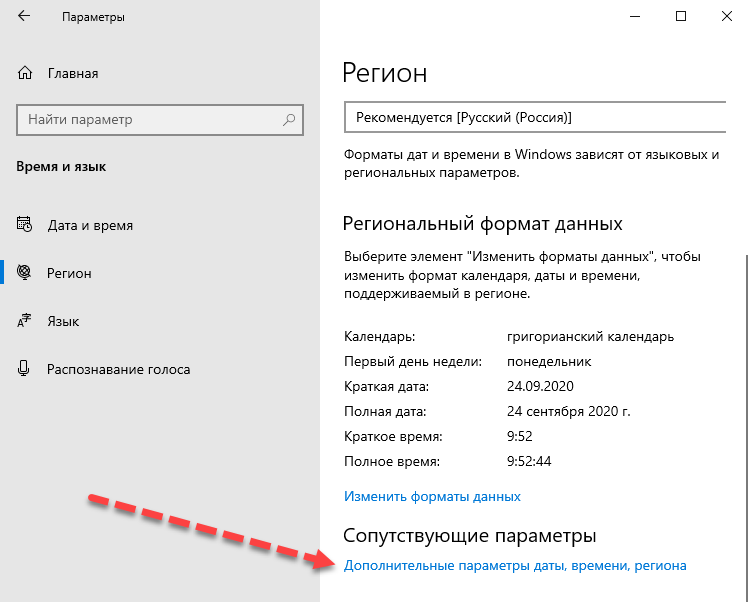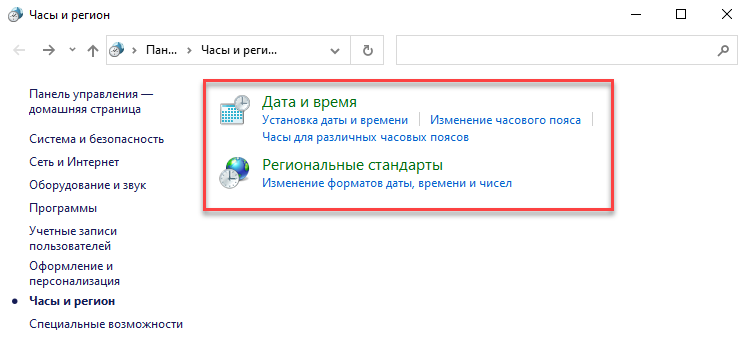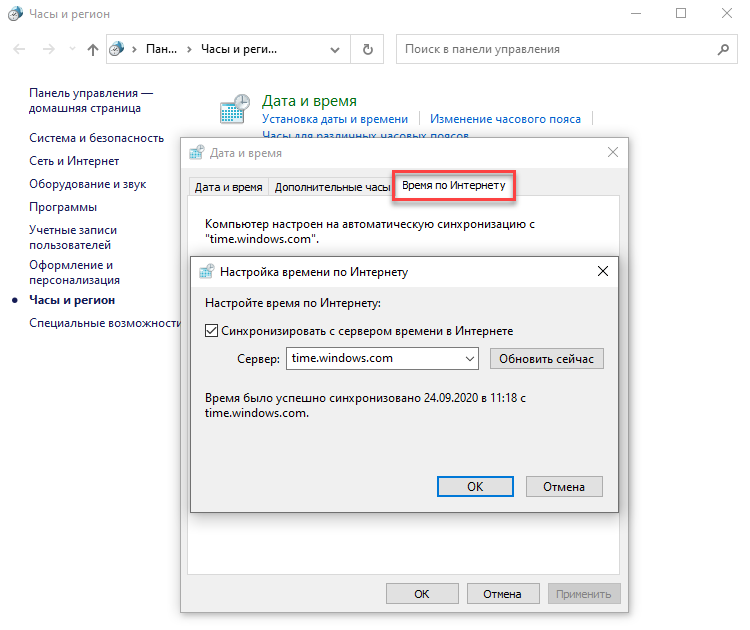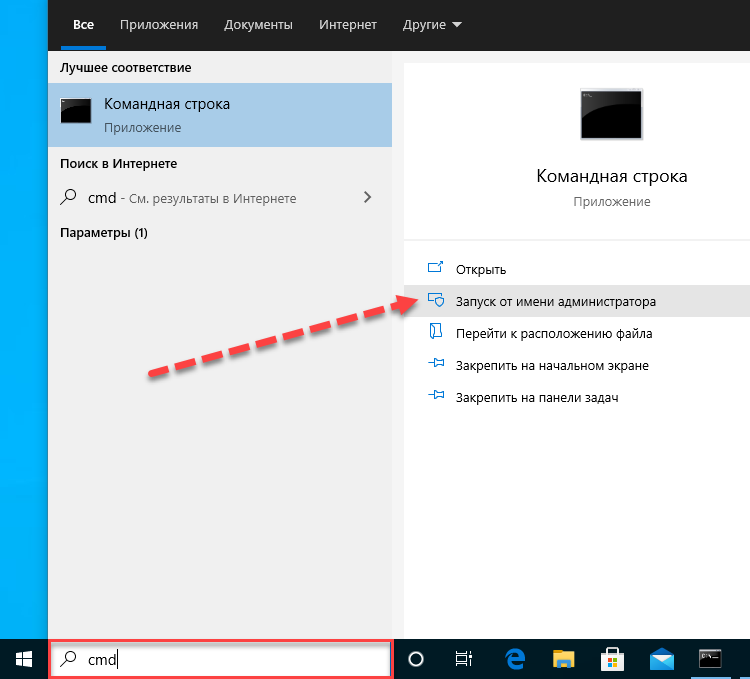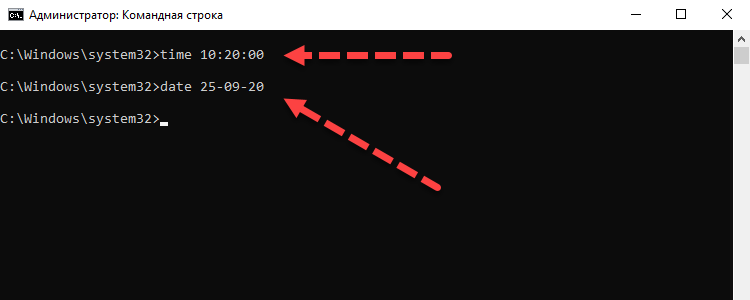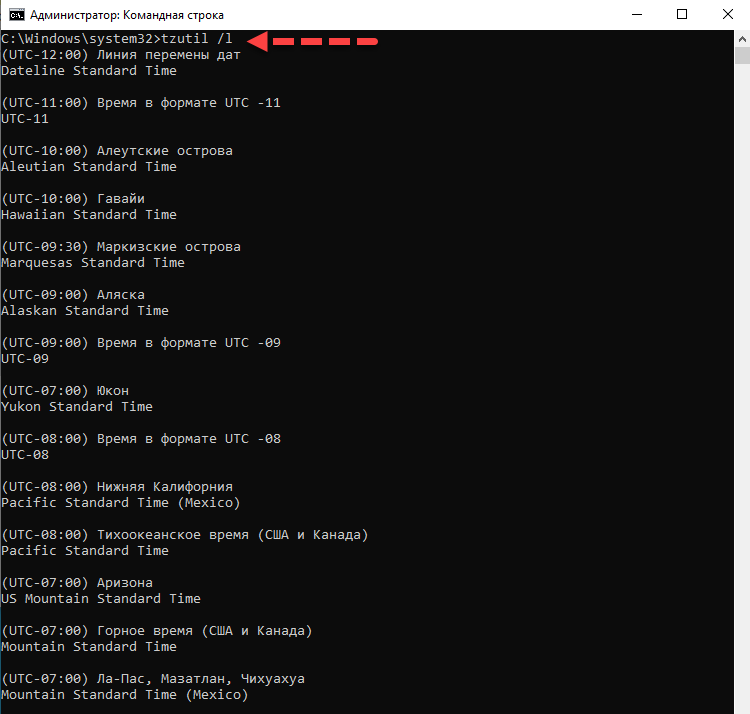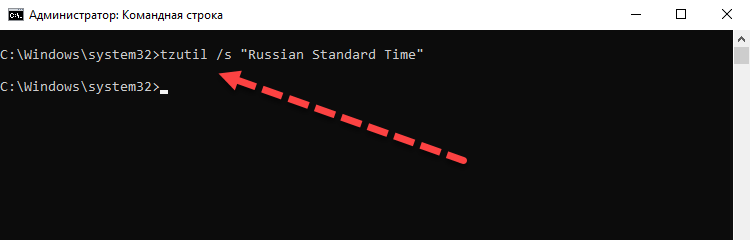- Как изменить время в Windows 10: подробная инструкция
- При помощи параметров windows
- Настройка через панель управления
- Для опытных пользователей: командная строка от имени администратора
- Быстрый и легкий способ изменить время
- Как поменять время в Windows 10
- Настройка даты и времени через Параметры Windows 10
- Дополнительные параметры, настройки формата даты и времени
- Часы и регион в панели управления
- Как изменить время и дату через командную строку cmd
- Заключение
- Как изменить время в Windows 10
- Как изменить время в приложении «Параметры Windows»
- Как изменить время в классической панели управления
- Как изменить время в командной строке
- Как изменить дату и время в консоли Windows PowerShell
Как изменить время в Windows 10: подробная инструкция
Если в настройках операционной системы задано неверное время, то некоторые программы и интернет-сервисы будут работать некорректно. Так, например, браузеры покажут ошибку при соединении с сайтами, использующими безопасный протокол https. Приведем несколько способов, как изменить время в Windows 10.
При помощи параметров windows
В Windows 10 разработчики ввели новое меню настроек. С его помощью можно задать правильное время. Алгоритм действий такой:
- Открыть окно настроек, кликнув на кнопку с изображением шестеренки в панели «Пуск».
Выбрать пункт «Время и язык».
Нажать кнопку «Изменить». Переключатель «Установить время автоматически» должен находиться в отключенном состоянии. В противном случае будет происходить синхронизация временных настроек на основании данных Интернет-провайдера. Во избежание возможных проблем, также рекомендуется выключить опцию «Автоматически устанавливать часовой пояс».
Настройка через панель управления
Данный метод перенесен из предшествующих версий ОС. Чтобы поставить время через панель управления, нужно проделать следующие действия:
- Вход в панель управления осуществляется через кнопку «Пуск». В открывшемся меню найти папку «Служебные Windows» (1) и выбрать соответствующий пункт (2).
Откроется окно панели управления. Для того, чтобы перейти к полному списку параметров, требуется изменить свойства их отображения: выбрать один из пунктов – «крупные значки» или «мелкие значки».
Из общего перечня элементов нужно найти и выбрать параметр «Дата и время».
Для опытных пользователей: командная строка от имени администратора
Чтобы настроить время, через командную строку, запустите ее с правами администратора. В меню Пуск, в разделе «Служебные Windows», кликнете на ярлыке «Командная строка» правой кнопкой мыши. Далее выбираем «Дополнительно» — «Запуск от имени администратора».
В открывшейся консоли командной строки введите команду (можно скопировать и вставить) time:HH:mm. Вместо «HH» нужно указать число, указывающее на часы, а «mm» означает минуты.
Нажмите клавишу подтверждения Enter. Время в системе будет изменено.
Быстрый и легкий способ изменить время
Наиболее простой способ установить правильное время – перейти к окну настроек из контекстного меню (трея). Для этого необходимо щелкнуть правой кнопкой на часы в панели задач (в нижнем правом углу экрана) и выбрать соответствующий пункт.
После этого откроется диалоговое окно, аналогичное рассмотренному выше, в котором можно ввести требуемые параметры.
При работе с настройками времени, всегда обращайте внимание на часовой пояс. Может быть он установлен неправильно? Именно из-за этого и могут происходить сбои в ОС. Если часы сбиваются после каждого перезапуска компьютера, следует заменить батарею питания на материнской плате.
Как поменять время в Windows 10

Существует несколько причин, по которым может понадобиться настраивать время в Windows 10:
- свежая установка Windows 10 на ПК или ноутбук, после которой время иногда оказывается установлено некорректно;
- сбой системного времени компьютера из-за разряда батареи на материнской плате;
- изменение часового пояса при географическом перемещении пользователя, например, с ноутбуком;
- реже встречаются другие причины программного или аппаратного характера.
Настройка даты и времени через Параметры Windows 10
Представляем самый простой и быстрый способ поменять время в Windows 10 и установить его правильное значение.
- Щелкаем правой кнопкой мыши по области отображения времени и даты в панели задач Windows 10 (правый нижний угол рабочего стола).
В раскрывшемся меню кликаем левой кнопкой мыши по пункту «Настройка даты и времени».
Таким образом оказываемся в разделе «Дата и время» приложения «Параметры» Windows 10. По умолчанию в операционной системе включена опция «Установить время автоматически». Если по какой-либо причине на текущий момент системное время не соответствует действительности, можно попробовать синхронизировать его вручную через Интернет, нажав соответствующую кнопку. Если результат обновления времени вас устраивает, можно завершить настройку времени и закрыть окно, если нет, переходим к следующему пункту.
В том случае, когда автоматическая синхронизация времени не работает, например, при отсутствии Интернета, или вы хотите установить время Windows 10 вручную, тогда переключите рычажок в состояние «Откл.» и нажмите кнопку «Изменить».
В появившемся окне установите требуемые значения даты и времени, после чего нажмите кнопку «Изменить» для сохранения изменений.
При необходимости выберите правильный часовой пояс.
Итак, выше описаны основные этапы настройки даты и времени на компьютере с ОС Windows 10. В большинстве случаев рекомендуемые параметры должны выглядеть следующим образом:
- «Установить время автоматически» в положение «Вкл.» для автоматической настройки через Интернет;
- «Часовой пояс» выбран вручную, чтобы предотвратить ошибки автоопределения;
- «Автоматически переходить на летнее время и обратно» — «Откл.». Если вы находитесь на территории РФ, то данная опция должна быть выключена, т.к. с 2011 года в России был отменен переход на зимнее и летнее время.
Дополнительные параметры, настройки формата даты и времени
По умолчанию формат отображения даты и времени соответствует принятому формату в регионе, который задан в параметрах Windows 10. Для изменения формата нужно:
- Кликнуть на ссылку «Формат даты, времени и региона».
В разделе «Регион» виджета «Параметры» нажать «Изменить формат данных».
Выбрать желаемое отображение краткой / полной даты и времени в раскрывающихся списках. Если предлагаемые форматы вас не устраивают, можно изменить «Формат региона», но я не рекомендую устанавливать его значение, отличное от «Региона», чтобы избежать проблем совместимости приложений.
Часы и регион в панели управления
Если в разделе «Регион» нажать на ссылку «Дополнительные параметры даты, времени, региона», то вы попадете в раздел «Часы и регион» классической панели управления Windows. Настройки здесь абсолютно такие же, что и в приложении «Параметры», поэтому нет смысла их рассматривать отдельно. Отличие заключается только во внешнем виде интерфейса, если вам удобнее «Панель управления», можете смело использовать ее для установки даты и времени. Правда, одно отличие все-таки есть, это — возможность изменить адрес сервера для синхронизации времени через Интернет. Здесь заострять внимание на этом не буду, раскрою тему в отдельной статье.
Как изменить время и дату через командную строку cmd
Для любителей командной строки есть способ установки даты, времени и часового пояса через консоль. Перед выполнением последующих инструкций необходимо убедиться, что в параметрах Windows отключена автоматическая синхронизация, иначе ОС сама вернет настройки через некоторое время.
- Запускаем cmd от имени Администратора:
Для установки времени используем команду:
где время нужно указывать в формате ЧЧ:ММ:СС. Для установки даты нужно выполнить команду:
дату указываем в формате ДД-ММ-ГГ. Консоль поймет, если вы просто напишите time или date и нажмете Enter, после этого появится приглашение ввести время или дату с подсказкой формата.
Для изменения часового пояса есть специальная утилита tzutil. Работает она следующим образом: для вывода текущего часового пояса наберите
Для вывода списка всех доступных часовых поясов:
Для установки нового значения временной зоны:
Название часового пояса нужно указывать английское и прописывать в двойных кавычках.
Заключение
В этой статье мы рассмотрели, как поменять время и дату в Windows 10. Если у вас остались вопросы, пишите в комментариях.
Как изменить время в Windows 10
В этой статье показаны действия, с помощью которых можно изменить время в операционной системе Windows 10.
По умолчанию операционная система Windows 10 автоматически устанавливает время, но при необходимости можно его изменить.
Чтобы изменить время в Windows 10, необходимо войти в систему с правами администратора
Как изменить время в приложении «Параметры Windows»
Чтобы изменить время, откройте приложение «Параметры Windows», для этого нажмите на панели задач кнопку Пуск и далее выберите Параметры 

В открывшемся окне «Параметры Windows» выберите Время и язык.
Затем выберите вкладку Дата и время, и в правой части окна установите переключатель Установить время автоматически в положение Откл. и нажмите кнопку Изменить дату и время
В окне «Изменить дату и время» установите необходимое время (часы, минуты) и нажмите кнопку Изменить.
Если вы хотите чтобы дата и время устанавливались автоматически, установите переключатель Установить время автоматически в положение Вкл., в этом случае Windows будет автоматически синхронизировать дату и время с серверами времени в интернете.
Также можно быстро получить доступ к настройкам даты и времени в приложении «Параметры Windows», для этого нажмите правой кнопкой мыши на системных часах в панели задач и в открывшемся контекстном меню выберите пункт Настройка даты и времени, и затем выполните необходимые действия показанные выше.
Как изменить время в классической панели управления
Откройте классическую панель управления, в выпадающем списке Просмотр выберите Мелкие значки и нажмите Дата и время.
В открывшемся окне, на вкладке Дата и время нажмите кнопку Изменить дату и время…
Затем в окне «Настройка времени и даты» установите необходимое время (часы, минуты) и нажмите кнопку OK чтобы применить изменения, после этого закройте все остальные окна.
Как изменить время в командной строке
Чтобы изменить время данным способом, запустите командную строку от имени администратора выполните команду следующего вида:
Вместо HH в команде выше укажите нужный час.
Вместо MM в команде выше укажите минуты.
В данном примере команда выглядит следующим образом:
Как изменить дату и время в консоли Windows PowerShell
Чтобы изменить дату и время данным способом, откройте консоль PowerShell от имени администратора и выполните одну из команд следующего вида:
Установите дату и время используя 24-часовой формат времени.
Установите дату и время используя 12-часовой формат времени до полудня AM.
Установите дату и время используя 12-часовой формат времени после полудня PM.
- Вместо DD в команде выше укажите нужный день.
- Вместо MM в команде выше укажите нужный месяц.
- Вместо YYYY в команде выше укажите нужный год.
- Вместо hh в команде выше укажите нужный час.
- Вместо mm в команде выше укажите минуты.
В данном примере команда будет выглядеть так:
Теперь, используя рассмотренные выше способы можно легко изменить дату в операционной системе Windows 10.