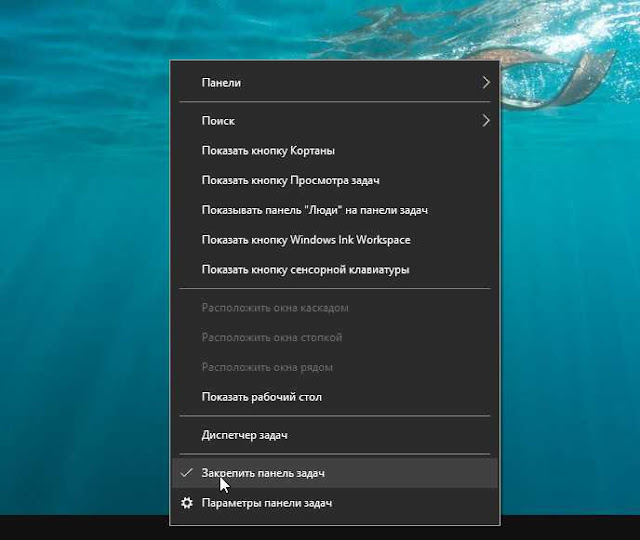- Как уменьшить и увеличить значки на панели задач Windows 10
- Как настроить меню Пуск в Windows 10
- Переключение между классическим и полноэкранным режимом
- Изменение цвета меню Пуск, панели задач, границ окон и Центра уведомлений
- Закрепление и открепление объектов
- Изменение размера плиток, перемещение плиток
- Редактирование групп плиток
- Прочие настройки меню Пуск
- Как в Windows 10 увеличить размер значков на панели быстрого доступа
- Как изменить размер меню Пуск и панели задач в Windows 10
- Изменить размер панели задач в Windows 10
- Как изменить высоту панели задач
- Как изменить ширину панели задач
Как уменьшить и увеличить значки на панели задач Windows 10
Размер значков на панели задач не всех устраивает так как некоторым кажется, что они маленькие, а некоторым хочется уменьшить значки на панели задач Windows 10. Уменьшить размер значков в панели задач Windows 10 можно следующим образом. Открываете параметры нажав по очереди на кнопку Пуск — Параметры (шестерёнка) — Персонализация — Панель задач или наведите курсор на панель задач нажмите правую кнопку мыши и выберете в открывшемся контекстном меню пункт Параметры панели задач.

В параметрах можно настроить панель задач в Windows 10, а для этого в правой стороне открытого окна Параметры находите пункт Использовать маленькие кнопки панели задач и находящийся под этим пунктом ползунок переставляете в положение ВКЛ. Если понадобится восстановить значки на панели задач виндовс 10 в стандартный размер то переставьте ползунок в положение ОТКЛ.

Увеличить значки на панели задач Windows 10 можно только через параметры масштабирования и при этом будет увеличен размер всех других элементов вашего интерфейса.

Чтобы увеличить размер значков панели задач Windows 10 нужно навести курсор на свободное место на рабочем столе и нажать правую кнопку мыши. В открывшемся контекстном меню выбираете пункт Параметры экрана. Также чтобы настроить панель задач на виндовс 10 можно нажать по очереди кнопку Пуск — Параметры (шестерёнка) — Система — Дисплей.
В любом случае откроется окно в котором в правой части находите абзац Масштаб и разметка. В этом пункте имеется рекомендуемые размеры которые можно выбрать из всплывающего списка, а также имеются настраиваемые размеры которые вы можете сами задать. Для того чтобы настроить размер понадобится нажать на пункт Настраиваемое масштабирование.

Откроется окно в котором нужно указать масштаб до которого вы хотите увеличивать например 400. Нажав кнопку Применить нужно будет перезагрузить систему чтобы изменения вступили в силу.

После перезагрузки у вас сразу увеличится весь интерфейс и все иконки в моём случае в четыре раза, а это очень неудобно так как приходится постоянно пользоваться прокруткой чтобы найти нужный пункт в любом окне.
Если вы захотите отменить установленное вами увеличение то нужно будет вернуться в параметрах на вкладку Система — Дисплей и нажать там на пункт Отключить настраиваемый уровень масштабирования и выйти из системы.
Как настроить меню Пуск в Windows 10
Меню «Пуск» (Начальный экран) в Windows 10 представляет собой своеобразный гибрид классического меню Пуск Windows 7 и начального экрана Windows 8, 8.1. Новое меню имеет две секции: классическое с левой стороны и живые плитки начального экрана — справа.
В данной статье рассмотрены действия, с помощью которых можно изменить различные настройки меню «Пуск» в Windows 10.
Переключение между классическим и полноэкранным режимом
Чтобы переключиться в полноэкранный режим отображения меню Пуск (Начальный экран) щелкните правой кнопкой мыши на рабочем столе и в контекстном меню выберите Персонализация .
В открывшемся окне приложения Параметры Windows выберите вкладку Пуск , и далее в правой части окна установите переключатель Открывать меню «Пуск» в полноэкранном режиме в положение Вкл.
Теперь при нажатии клавиши Windows Win или при нажатии на значок с логотипом Windows 
Также можно открыть меню Пуск (Начальный экран) в полноэкранном режиме если переключитесь в Режим Планшета. Для этого щёлкните по значку Центра уведомлений в системном трее панели задач и в открывшемся Центре уведомлений нажмите на плитку Режим Планшета.
Изменение цвета меню Пуск, панели задач, границ окон и Центра уведомлений
Чтобы изменить цвет меню Пуск, панели задач, границ окон и Центра уведомлений в Windows 10, щёлкните правой кнопкой мыши на Рабочем столе и в контекстном меню выберите Персонализация , в открывшемся окне ПЕРСОНАЛИЗАЦИЯ , слева выберите пункт Цвета .
Далее в правой части окна выберите предпочтительный цвет, нажав на соответствующую цветную плитку. Если вы установите переключатель Автоматический выбор главного цвета фона в положение Вкл., то выбор цвета станет недоступен и система автоматически подберёт цвет фона.
Результат выбора цвета показан на скриншоте ниже.
Также можно установить переключатель Показать цвет в меню «Пуск», на панели задач и в центре уведомлений в положение Вкл. чтобы меню Пуск, панель задач и центр уведомлений окрасились в выбранный вами цвет.
Результат установки переключателя Показать цвет в меню «Пуск», на панели задач и в центре уведомлений в положение Вкл. показан на скриншоте ниже.
Также можно включить или отключить прозрачность меню Пуск, панели задач и центра уведомлений.
Закрепление и открепление объектов
Используя стандартное контекстное меню Проводника, можно с легкостью закреплять в меню Пуск любые объекты — файлы, каталоги, ярлыки. Чтобы открепить плитку, кликните правой кнопкой мыши по плитке, а затем – Открепить от начального экрана.
Изменение размера плиток, перемещение плиток
Для изменения размера плитки нужно щёлкнуть по ней правой кнопкой мыши и в контекстном меню выберите Изменить размер и выберите размер который вам нужен. В зависимости от ваших пожеланий можно выбрать маленькую, среднюю, широкую или большую плитку. Чтобы переместить плитку, щёлкните по ней, и удерживая перетащите в нужное место.
Редактирование групп плиток
В Windows 10 можно распределять плитки по разным группам. Чтобы создать новую группу, щёлкните по плитке, захватите её и перетащите в нижнюю часть меню Пуск, после этого появится чёрная строка, под которой надо оставить плитку – и она окажется в своей собственной группе. Кликните по области над плиткой (там, где надпись «Назвать группу»), появится белая подсветка поля. Введите в это поле название группы.
Чтобы переименовать группу щёлкните на её название, чтобы выделить её, а затем переименуйте группу.
Прочие настройки меню Пуск
Если вы не хотите, чтобы в меню Пуск показывались наиболее часто используемые или недавно добавленные приложения, то в окне ПЕРСОНАЛИЗАЦИЯ Пуск переведите соответствующие переключатели в положение Откл.
Также можно выбрать определённый набор папок для отображения в меню Пуск. Для этого в окне ПЕРСОНАЛИЗАЦИЯ Пуск щёлкните по ссылке Выберите, какие папки будут отображаться в меню «Пуск».
Далее в следующем окне выберите, какие папки будут отображаться в меню Пуск, устанавливая переключатели в нужное положение.
Теперь вы знаете про все основные настройки меню Пуск в Windows 10.
Как в Windows 10 увеличить размер значков на панели быстрого доступа
К панели быстрого запуска можно относиться как к пережитку, впрочем, нельзя не признавать и того, что чем-то она даже удобнее стандартной панели задач. Во-первых, она является более настраиваемой — размещать на ней можно не только программы, но также и документы, и папки. Во-вторых, использование панели быстрого запуска экономит место на панели задач. Ну и в-третьих, запущенные с её помощью приложения всегда будут располагаться справа, тогда как программы, запущенные с панели задач, никак не сортируются, если не считать характерного их выделения.
Единственный недостаток панели быстрого запуска в том, что расположенные на ней иконки уж слишком малы. На дисплеях с высоким разрешением они выглядят вообще микроскопическими, что, конечно же, не есть хорошо. К счастью, их довольно просто увеличить средствами самой системы. Как это сделать, мы расскажем чуть ниже, а пока позвольте напомнить, как в Windows 10 вернуть саму панель быстрого запуска.
Кликните по панели задач правой кнопкой мыши и выберите в меню Панели -> Создать панель инструментов.
В поле расположения каталога вставьте строку shell:Quick Launch и нажмите «Выбор папки».
Разблокируйте панель задач и перетащите панель быстрого запуска ближе к кнопке Пуск насколько это возможно. Кликните по заголовку Quick launch правой кнопкой мыши и в меню выберите Вид -> Крупные значки.
И последний шаг. Чтобы сделать панель быстрого запуска компактной, снимите в том же меню галочки с пунктов «Показать подписи» и «Показать заголовок».
Осталось только закрепить панель задач и разместить в области быстрого запуска нужные вам объекты.
Как изменить размер меню Пуск и панели задач в Windows 10
В этом посте для начинающих мы покажем вам, как изменить размер высоты или ширины панели задач, а также как изменить размер или изменить высоту или ширину меню «Пуск» в Windows 10. В каждом разделе ниже описаны простые шаги, которые вы можете предпринять для изменения размера Меню «Пуск» и панель задач, чтобы персонализировать вашу систему и получить максимально удобную работу с Windows 10.
Изменить размер панели задач в Windows 10
С помощью нескольких щелчков мышью и перетаскивания в разные стороны вы можете легко изменить размер панели задач Windows 10 . Вы можете сделать его еще выше, что даст вам больше места для ярлыков приложений. Если вы используете вертикальную панель задач, вы можете сделать ее шире. В этом посте мы покажем вам простые шаги, которые нужно предпринять, чтобы изменить размер или высоту или ширину панели задач в Windows 10.
Чтобы изменить размер панели задач Windows 10, вам необходимо ее разблокировать. Для этого щелкните правой кнопкой мыши на панели задач и найдите параметр « Закрепить панель задач» в контекстном меню. Если рядом с этой опцией стоит галочка, нажмите на нее, чтобы снять отметку. Если галочки нет, значит, все готово.
Теперь, когда панель задач разблокирована, вы можете изменять ее размер или даже перемещать ее к левому, правому или верхнему краю экрана.
Как изменить высоту панели задач
Как изменить ширину панели задач
Чтобы изменить размер или ширину панели задач в Windows 10, панель задач должна иметь вертикальную ориентацию и быть разблокированной.
Если ваша панель задач еще не вертикальна, щелкните по ней и перетащите курсор мыши к левому или правому краю экрана. Когда курсор подойдет достаточно близко к краю, панель задач перейдет в вертикальное положение.