- Масштаб на компьютере: экран, значки, шрифт
- Как изменить масштаб экрана Windows 10
- Как изменить размер шрифта Windows 10
- Как изменить размер значков и ярлыков Windows
- Как уменьшить панель задач Windows 10
- Масштаб в браузере
- Заключение
- Windows 10: как увеличить все сразу или что-то по отдельности
- Изменить размер ярлыков Windows 10
- Меняем размер ярлыков на рабочем столе Windows 10
- Меняем размер ярлыков в панели задач Windows 10;
- Меняем размер ярлыков в проводнике Windows 10
- Как изменить масштаб (сделать элементы интерфейса больше) в Windows 10
- Управляем размером элементов интерфейса в Windows 10
- Как в Windows 10 увеличить размер значков на панели быстрого доступа
Масштаб на компьютере: экран, значки, шрифт
Бывает так, что нас не устраивает тот или иной размер шрифта, значков или масштаб экрана. Но не все знают, как его изменить для более удобного использования Windows или веб-сайтов. В этой статье мы подробно расскажем о масштабировании на компьютере.
Вы узнаете о том, как менять масштаб экрана в Windows 10, как уменьшить или увеличить шрифт на компьютере и в браузере, а также о том, как изменить размер значков в папках и размер ярлыков на рабочем столе.
Как изменить масштаб экрана Windows 10
Для начала вы узнаете, как увеличить или как уменьшить масштаб экрана на компьютере. Эта функция будет полезна для владельцев экранов необычных размеров, маленьких или очень больших. Также знание о том, как увеличить масштаб в Windows 10 желательно для владельцев проекторов. В некоторых случаях может быть очень кстати.
Чтобы поменять масштаб экрана компьютера следуйте действиям ниже:
1. Откройте окно «Параметры», для этого нажмите Win+I или меню Пуск и кликните на значок шестеренки.
2. После нажмите «Система» и выберите «Экран».
Нужное нам окно можно также открыть, кликнув правой кнопкой мышки на пустом месте рабочего стола и выбрав «Параметры экрана».
3. В правой части окна вы увидите ползунок для изменения масштаба экрана. Значение по умолчанию 100%, а масштаб можно увеличить до 125% и 150%.
Как изменить размер шрифта Windows 10
В операционной системе Виндовс 10 можно также уменьшать или увеличивать размер шрифта некоторых элементов. Иногда это неплохой заменитель полного масштабирования экрана, описанного выше. Менять размер шрифта можно:
- Заголовкам окон
- Меню
- Окнам сообщений
- Названиям панелей
- Значкам (размер шрифта для имен файлов, папок и ярлыков в проводнике и на рабочем столе)
- Подсказкам
Стандартный размер шрифта «9», размер можно выставить от 6 до 24. Также можно установить полужирное начертание шрифта.
Как открыть настройки размера текста Windows 10:
1. Эти настройки находятся в Панели управления в разделе Экран. Один из способов их открыть нажать Win+X, выбрать «Панель управления».
2. В открывшемся окне выбрать «Оборудование и звук/Экран». Или вписать слово «экран» в поиск (верхний правый угол окна), а затем выбрать «Экран».
3. Далее выбираете нужные элементы и размер шрифта для них, затем жмете кнопку «Применить».
Кроме всего прочего, в этом окне есть настройка «установить настраиваемый уровень масштабирования», где можно увеличить масштаб экрана вплоть до 500%, но этот способ не рекомендуется самим Windows, так как может привести к непредвиденному поведению на некоторых экранах.
С полным масштабированием экрана и с тем как уменьшить или увеличить размер шрифта мы разобрались. Идем дальше.
Как изменить размер значков и ярлыков Windows
Увеличивать или уменьшать размер значков (папок, файлов и ярлыков) в проводнике и на рабочем столе еще легче. Вот два удобных способа:
1. Удерживая клавишу Ctrl прокручивайте колесико мыши.
2. Второй способ это выбор одного из стандартных размеров значков. Просто кликните правой кнопкой мыши по свободной части рабочего стола или папки и в появившемся меню тыкните «Вид», затем на нужный размер значков. Например:
- Огромные значки (на рабочем столе нет такого варианта)
- Большие
- Обычные
- Мелкие
Как уменьшить панель задач Windows 10
В Windows 10 есть настройка позволяющая уменьшать размер панели задач, а именно размер её значков.
1. Нажмите правой кнопкой мыши на вашу панель задач, внизу появившегося меню выберите «Параметры».
2. Кликните левой кнопкой мыши по переключателю под пунктом «Использовать маленькие кнопки панели задач».
Теперь ваша панель задач уменьшится. Для того чтобы вернуть её вид к изначальному, просто снова нажмите на этот переключатель.
Масштаб в браузере
Часто при просмотре различных сайтов, текст на некоторых слишком маленький или слишком большой для нормального восприятия. Встроенная функция масштабирования в браузере помогает с этим бороться. Также она полезна при использовании очень больших мониторов.
Во всех современных браузерах изменять масштаб сайтов можно так:
- Удерживая клавишу Ctrl крутите колесо мыши.
- Удерживая Ctrl нажимать на клавиши + и -.
- Чтобы вернуть 100% масштаб сайта используйте комбинацию клавиш Ctrl и 0 (ноль).
Можно использовать как обычные клавиши плюс, минус, ноль, так и клавиши цифровой клавиатуры.
Заключение
В этой статье мы прошлись по всем основным способам изменения масштаба на компьютере. И хоть мы писали на примере Windows 10, многие советы подойдут и для предыдущих версий Виндовс.
Windows 10: как увеличить все сразу или что-то по отдельности
Как известно, у Windows 10 случаются некоторые проблемы с масштабированием объектов при отображении их на экранах с высоким разрешением.
К примеру, юзеры частенько жалуются на то, что интерфейсы старых приложений «десятка» уменьшает так, что иконки и тексты не только рассмотреть трудно, но и мышкой по ним попасть невозможно.
И в таком случае, как говорится, новостей сразу две — хорошая и плохая. Хорошая состоит в том, что в Windows 10 предусмотрено сразу несколько встроенных инструментов, с помощью которых можно изменить масштабы отображения определенных элементов интерфейса, включая тексты на отдельных кнопках и в меню.
Плохо же то, что такие меры не являются гарантированным решением проблем с масштабированием, и остается надеяться на то, что разработчик со временем с этими неприятностями как-то разберется.
А пока увеличивать иконки, значки, тесты и другие элементы Windows 10 можно вручную по мере необходимости. Как это можно сделать, мы сечайс и расскажем. Итак:
Windows 10 — как увеличить всё
Изменить размеры (т.е. не только увеличивать, но и уменьшать) любых элементов пользовательского интерфейса системы Win 10 (в том числе иконок, теста и приложений,), так сказать, оптом, можно через меню настроек путем масштабирования сразу всего экрана.
Для этого открываем «Параметры» -> «Система» -> «Экран» и в разделе «Изменение размеров текста, приложений и других элементов…» двигаем слайдер вправо, если надо увеличить элементы, и влево — если надо их уменьшить.
В вашем компе, вероятнее всего, масштабирование интерфейса будет установлено на рекомендованные системой 100%, которые увеличить можно, а вот уменьшить, к сожалению, таким способом не получиться (просто некуда двигать слайдер).
Также необходимо учитвать, что некоторые приложения не отреагируют сразу на внесенные изменения, потому после перемасштабирования экрана надо выйти из своей учетной записи в Windows 10 и потом снова зайти в систему.
Windows 10 — как увеличить только текст
Если предыдущий вариант действий не подходит и/или возникла необходимость увеличить только текстовые элементы интерфейса (в заголовках, в меню, в диалоговых окнах, в значках, во всплывающих подсказках и пр.), то в Win 10 предусмотрена возможность изменения их размеров по отдельности.
Делается это следующим образом: жмем «Параметры» -> «Система» -> «Экран» -> «Дополнительные параметры экрана» -> «Сделать текст и другие элементы больше или меньше». В открывшейся панели управления «Экран» находим «Изменение только размера текста«, выбираем нужный элемент и указываем его размеры (по шкале от 6 до 24). Здесь же можно выбрать и «Полужирный» шрифт для определенных текстовых элементов.
Windows 10 — как увеличить некоторые элементы на экране
Чтобы увеличить на экране Windows 10 что-то и на короткое время достаточно просто включить так называемую экранную лупу системы. Для этого заходим в «Параметры«, выбираем «Специальные возможности«, потом — «Экранная лупа» и ее включаем (выключатель — в положение «Вкл«).
После этого появится небольшое окно, которое можно наводить на различные фрагменты экрана и увеличивать их кликом на «плюсик». В меню «Виды» можно выбирать параметры «линзы», формат и место отображения увеличенного фрагмента.
Изменить размер ярлыков Windows 10
Я не знаю как у Вас, у меня мания больших ярлыков. Я вроде молод глазками, хорошо вижу (несмотря на то, что за компьютером проходит не меньше 8 часов моей жизни в день), однако, очень не люблю маленькие ярлыки на рабочем столе. Особенно, когда ярлыков много, такой мелкий мусор… Возможно Вам наплевать на размер ярлыков как таковой, но вы работаете на компьютере, где есть сенсорный экран, соответственно, большие ярлыки в такой ситуации очень упрощают жизнь.
Есть и совсем невообразимая ситуация, Вам необходимо уменьшить размер ярлыков?! Советы из этой статьи, Вам также подойдут. Windows 10 позволяет это делать, очень просто.
Меняем размер ярлыков на рабочем столе Windows 10
1. Нажимаем правой клавишей мыши на рабочем столе;
2. В контекстном меню выбираем пункт Вид — размер ярлыков.
Я выставил размер большие, но ярлыки стали очень большими. Да, ярлыки рабочего стола Windows 10 выставляются по трем размерам — крупные, обычные, мелкие. На ноутбуках это выглядит слишком гипертрофированно, так как экранное разрешение многих ноутбуков не позволяет выставлять размер крупные, ввиду того, что ярлыки становятся слишком большими или слишком мелкими.
Как это бывает в Windows, настройки разделены. Я говорю о том, что выше я рассказал как увеличить ярлыки на рабочем столе, и только на нем. Если мы хотим увеличить ярлыки в проводнике, нужно идти другим путем.
Меняем размер ярлыков в панели задач Windows 10;
1. Нажимаем правой клавишей мыши на рабочем столе;
2. Выбираем пункт параметры экрана;
3. В пункте масштаб и разметка, есть изменение размера текста, приложение и других элементов
Данная надстройка увеличивает иконки не только на панели задач, но и как вы могли видеть, на рабочем столе, а также приложениях компании Microsoft.
Меняем размер ярлыков в проводнике Windows 10
В этой статье я уже говорил о том, что в Windows 10 не так все просто, и не так сложно. Все решаемо. Давайте посмотрим, как изменить размер ярлыков в проводнике Windows 10.
1. Заходим в проводник Windows;
2. Нажимаем вкладку Вид — Выбираем нужный размер ярлыков в проводнике.
Как изменить масштаб (сделать элементы интерфейса больше) в Windows 10
Приветствую!
Если у вас монитор с высоким разрешением, но при этом физический размер диагонали имеет умеренный размер, то вы не понаслышке знаете о проблемах с размером текста и элементов интерфейса как самой операционной системы, так и запускаемых в ней сторонних программах.
Вообще, высокое разрешение дисплея при небольшой фактической диагонали – это тренд последних лет. До массового распространения жидкокристаллических (LCD) дисплеев в продаже массово были представлены лишь ЭЛТ мониторы, которые едва ли могли иметь большую диагональ из-за общей массивности – 17 дюймовые модели уже было сложно поднять физически.
И перед программистами в Microsoft при создании Windows не ставилась задача гибкой подстройки масштаба (размеров элементов) интерфейса. Всё это в итоге сыграло злую шутку с создателями и пользователями ОС Windows.
Теперь, когда в продаже имеется огромное количество мониторов, с самыми разными разрешениями и диагоналями, в Microsoft осознали свою недальновидность и с каждой новой версией Windows улучшают ранее внедрённый инструмент изменения масштаба, дабы можно было не «ломать» глаза при работе на мониторе с высоким разрешением.
Давайте посмотрим, как можно поменять масштаб элементов интерфейса в последней на данный момент Windows 10.
Управляем размером элементов интерфейса в Windows 10
Управление осуществляется в соответствующем системной окне, которое мы с вами и откроем.
- Свернув все окна, дабы можно было беспрепятственно воспользоваться рабочим столом, мы на свободной области кликнем правой клавишей мышки.
Будет выведено контекстное меню рабочего стола, в нём мы нажмём Параметры экрана.
Покажется нужное нам окно, в котором будет пункт, который то нам и нужен. Его невозможно ни с чем спутать.
Нажмите на стрелочку, что вызывает выпадающее меню и выберите один из вариантов, что представлены в процентном соотношении. Выбрав вариант, вы моментально увидите изменения.
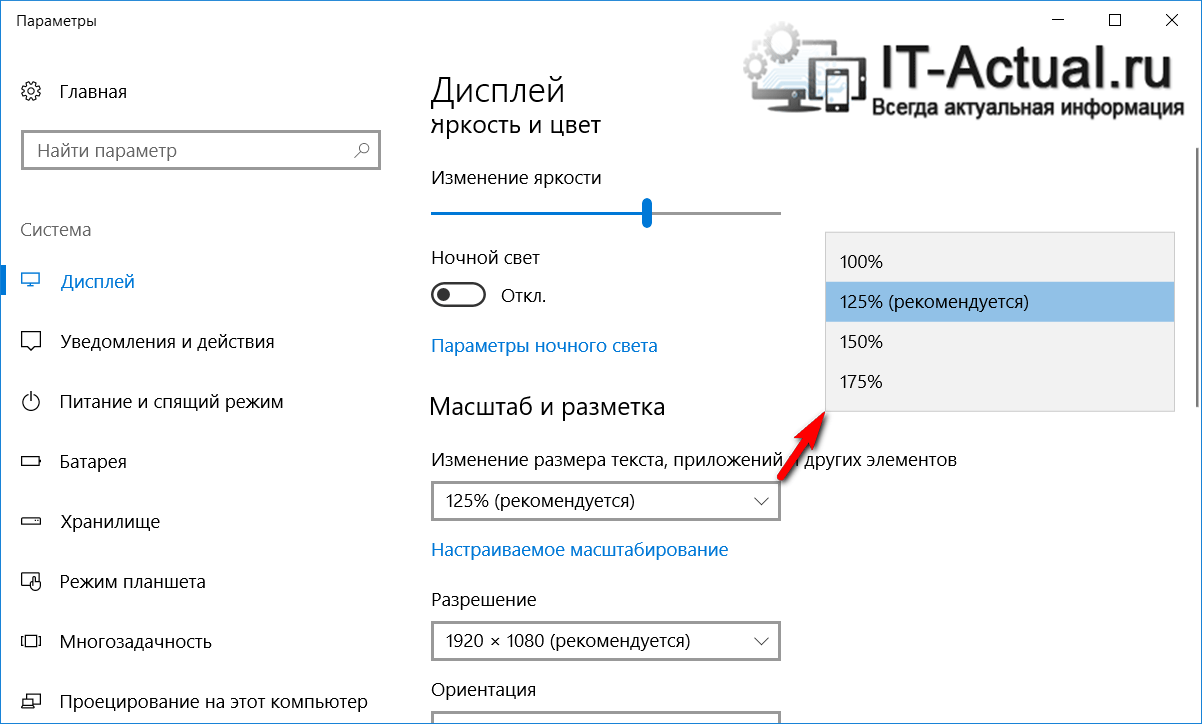
Вот и всё. Описанные два шага позволят вам гибко настроить масштаб и соответственно размер элементов интерфейса и запускаемых программ в Windows 10.
Все элементы интерфейса Windows 10 корректно масштабируются, а вот окна сторонних программ могут замыливаться. Для исправления этой проблемы следует ознакомиться с материалом «Нечёткое (мутное, размытое) окно программы – как исправить».
В свою очередь, Вы тоже можете нам очень помочь.
Просто поделитесь статьей в социальных сетях и мессенджерах с друзьями.
Поделившись результатами труда автора, вы окажете неоценимую помощь как ему самому, так и сайту в целом. Спасибо!
Как в Windows 10 увеличить размер значков на панели быстрого доступа
К панели быстрого запуска можно относиться как к пережитку, впрочем, нельзя не признавать и того, что чем-то она даже удобнее стандартной панели задач. Во-первых, она является более настраиваемой — размещать на ней можно не только программы, но также и документы, и папки. Во-вторых, использование панели быстрого запуска экономит место на панели задач. Ну и в-третьих, запущенные с её помощью приложения всегда будут располагаться справа, тогда как программы, запущенные с панели задач, никак не сортируются, если не считать характерного их выделения.
Единственный недостаток панели быстрого запуска в том, что расположенные на ней иконки уж слишком малы. На дисплеях с высоким разрешением они выглядят вообще микроскопическими, что, конечно же, не есть хорошо. К счастью, их довольно просто увеличить средствами самой системы. Как это сделать, мы расскажем чуть ниже, а пока позвольте напомнить, как в Windows 10 вернуть саму панель быстрого запуска.
Кликните по панели задач правой кнопкой мыши и выберите в меню Панели -> Создать панель инструментов.
В поле расположения каталога вставьте строку shell:Quick Launch и нажмите «Выбор папки».
Разблокируйте панель задач и перетащите панель быстрого запуска ближе к кнопке Пуск насколько это возможно. Кликните по заголовку Quick launch правой кнопкой мыши и в меню выберите Вид -> Крупные значки.
И последний шаг. Чтобы сделать панель быстрого запуска компактной, снимите в том же меню галочки с пунктов «Показать подписи» и «Показать заголовок».
Осталось только закрепить панель задач и разместить в области быстрого запуска нужные вам объекты.

















