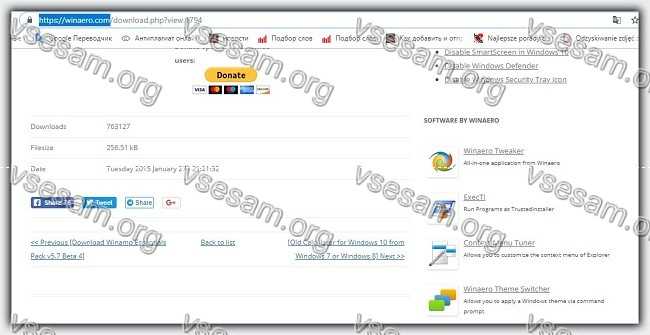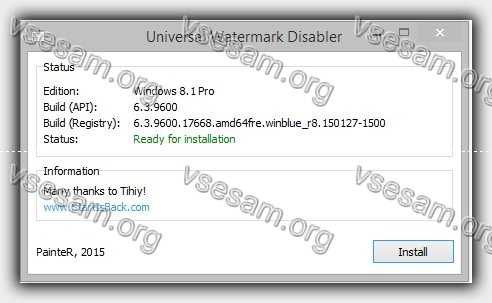- Universal Watermark Disabler для Windows
- Отзывы о программе Universal Watermark Disabler
- Как отключить тестовый режим Windows 10
- Используем командную строку для отключения тестового режима
- Через Universal Watermark Disabler
- Возврат в исходное состояние
- Скачать утилиту universal watermark disabler для windows 10 — windows 7
- Как уничтожить надпись в Windows 10 утилитой universal watermark disabler
- Как убрать тестовый режим Windows 10 PRO, за минуту, Настройка серверов windows и linux
- Как убрать тестовый режим Windows 10 PRO, за минуту
- Как убрать тестовый режим Windows 10 PRO, за минуту
- Что такое тестовый режим (Test Mode)
- Как проверить текущий режим работы с цифровыми подписями
- Методы отключения тестового режима в Windows 10
- Как убрать надпись Тестовый режим в Windows 10 в CMD
- Как убрать надпись Тестовый режим с помощью Universal Watermark Disabler
- Как отключить тестовый режим в Windows 10
- Самый простой вариант отключения
- Альтернативные варианты
- Как удалить текст с рабочего стола
- Особенности программы Windows 10 pro
- Видео по теме
- Как отключить тестовый режим Windows 10
- Используем командную строку для отключения тестового режима
- Через Universal Watermark Disabler
- Возврат в исходное состояние
- Убираем надпись «Тестовый режим Windows 10»
- Суть проблемы
- Решение
- Первый метод – используем командную строку
- Утилита UWD
Universal Watermark Disabler для Windows
| Оценка: |
2.87 /5 голосов — 39 |
| Лицензия: | Бесплатная |
| Версия: | 1.0.0.6 | Сообщить о новой версии |
| Обновлено: | 22.09.2015 |
| ОС: | Windows 10, 8.1, 8 |
| Интерфейс: | Английский |
| Разработчик: | PainteR |
| Категории: | Расширения — другое |
| Загрузок (сегодня/всего): | 14 / 35 124 | Статистика |
| Размер: | 258 Кб |
| СКАЧАТЬ | |
Universal Watermark Disabler — небольшая утилита для удаления водяных знаков с рабочего стола операционных систем Windows 8, 8.1 и 10. Согласитесь, когда используется тестовая версия операционки с ограниченным сроком действия лицензии, то сигнализирующая об этом надпись в правом нижнем углу просто раздражает и отвлекает. Чтобы это исправить нужно либо приобрести лицензию на операционную систему или воспользоваться данным простеньким инструментом.
Программа работает со всеми сборками Windows 8 (от build 7850), 8.1 и самыми последними Windows 10. Из особенностей стоит выделить такие преимущества:
- поддержка любого языка пользовательского интерфейса,
- не изменяются системные файлы,
- удаляются все виды водяных знаков, включая BootSecure, тестовый режим, номер сборки, предупреждения о конфиденциальности, строка хэша и другое.
Работать с инструментом достаточно просто. После запуска программы появится окошко с подробной информацией о текущих характеристиках операционной системы: название, тип, номер сборки. Чтобы сбросить водяные знаки нужно всего лишь нажать кнопочку «Install». Обратите внимание, что для вступления изменений в силу, потребуется выйти и снова зайти в систему.
С помощью небольшой программки Defender Control вы в один клик сможете отключать, включать и.
Небольшая портативная программа, которая позволяет настроить панель задач Windows 10.
Volume2 — очень удобная программа, дающая пользователю возможность управлять уровнем.
StartIsBack++ — полезная утилита для всех пользователей «десятки», которая вернет в интерфейс операционки привычное и знакомое меню Пуск из Windows 7.
CPU-Control — программа, которая позволяет распределять использование отдельных ядер.
UltraUXThemePatcher — небольшая утилита для установки сторонних тем оформления для Windows. Утилита не.
Отзывы о программе Universal Watermark Disabler
Иван про Universal Watermark Disabler 1.0.0.6 [09-01-2021]
09.01.2021 скачал работает! Windows 10 pro
| | Ответить
Николай про Universal Watermark Disabler 1.0.0.6 [27-12-2020]
Скачал, все норм, работает
| | Ответить
эдуард про Universal Watermark Disabler 1.0.0.6 [17-10-2020]
Не работает, после установки всё начинает пропадать мерцать
| 1 | Ответить
Slot в ответ эдуард про Universal Watermark Disabler 1.0.0.6 [17-10-2020]
Вик Шев про Universal Watermark Disabler 1.0.0.6 [04-10-2020]
Вначале синий экран затем перегрузился и всё водяные знаки пропали.
| | Ответить
Равиль про Universal Watermark Disabler 1.0.0.6 [22-03-2020]
Как отключить тестовый режим Windows 10
Изначально инсталляция неофициальных драйверов в Windows невозможна из-за высокого шанса несовместимости программы с оборудованием. Рассогласование связки драйвера и устройства ведет к нестабильной работе, вылетам или внезапном рестарте ОС. Тестовый режим позволяет обойти ограничения и устанавливать драйверы, не прошедшие проверку подлинности. О его активации сообщает марка на рабочем столе.
Рассмотрим способы отключения и включения тестового режима в Windows 10 стандартными и сторонними средствами.
Используем командную строку для отключения тестового режима
Как уже упоминалось выше, Test Mode Windows сопровождается перманентно закрепленным уведомлением внизу экрана возле панели задач. Оно содержит сведения о текущей версии и пакете обновления ОС. Простейший способ вернуть систему в прежнее состояние, и стереть неприятную глазу надпись — воспользоваться командной строкой.
Важно! Приведенные способы управления режимом тестирования аналогично относятся ко всем современным релизам Windows, включая 7 и 8 поколение.Для этого нужно:
- Нажать ПКМ по символу меню «Пуск» и открыть «Windows PowerShell (администратор)» или «Командная строка» (в зависимости от версии ОС);
В области ввода напечатать: «bcdedit.exe –set TESTSIGNING OFF», подтверждая действие клавишей Enter;
Перезагрузить систему — теперь компьютер должен запуститься в штатном режиме.
Если предыдущий пункт не помог разрешить проблему — последовательно пропишите в консоли:
«bcdedit.exe -set TESTSIGNING OFF»
«bcdedit.exe -set loadoptions ENABLE_INTEGRITY_CHECKS»
«bcdedit.exe -set TESTSIGNING OFF»
По окончании операций с консолью (или PowerShell) не забыть перезагрузить компьютер.
Через Universal Watermark Disabler
Помимо классического «консольного» для владельцев системы есть второй вариант — через программное обеспечение Universal Watermark Disabler. Оно полезно для людей, намеренных продолжить пользоваться тестовым режимом, но желающих убрать надоедливое уведомление. Таким образом, данное ПО не выключает, а лишь маскирует его.
Чтобы воспользоваться утилитой, нужно:
- Скачайте файл с официального сайта, ссылку мы указали выше;
Возврат в исходное состояние
Несмотря на уязвимость операционной системы, некоторые комплектующие и устройства не могут работать без неподписанных драйверов надлежащим образом. Это касается продукции от китайских малоизвестных производителей и устаревших моделей, неподдерживаемых современными редакциями ОС.
Поэтому, приходиться убирать ограничения, изначально установленные разработчиками Microsoft. После рассмотрения порядка отключения тестового режима в Windows 10, необходимо знать способ, как вернуть его обратно.
Запуск режима тестирования производится следующей очередности:
- Открыть командную консоль уже известным путем и вписать:
«bcdedit.exe -set TESTSIGNING ON»;
Нажав клавишу «Enter», перезагрузить компьютер. Теперь внизу рабочего стола вновь закрепится соответствующее сообщение.
Скачать утилиту universal watermark disabler для windows 10 — windows 7
Скачать Universal Watermark Disabler – значит получить бесплатный инструмент, позволяющий уничтожить надпись, расположенную в углу десятки или семерки.
Такая отметка появляется, например, в Windows 10 информирует пользователя о том, что он использует тестовую версию системы (включая точную версию выпуска).
Знак также виден в окончательных версиях в системах Windows 10. Он может относиться, например, к тестовому режиму, включенному с отключенной подписью драйверов, или связанному с отключенной функцией Secure Boot.
Независимо от того, какое сообщение появляется в углу экрана и закрывает обои, с этим должен справиться Universal Disabler Watermark.
Использовать программу очень просто — просто запустите ее, а затем установите ее, нажав кнопку «Установить» (install).
Как уничтожить надпись в Windows 10 утилитой universal watermark disabler
Watermark Disabler это бесплатный инструмент, с помощью которого пользователи Windows, 10 Preview, вы можете легко стереть знак появится стационарный без необходимости вручную редактировать системные файлы.
Следует отметить, что это инструмент создан третьей стороной, поэтому рекомендуется создать точку восстановления системы перед использованием утилиты.
Ссылка скачать в конце без архива. После нажатия на ссылку для скачивания, отображаемую в конце этой статьи, загрузка начнется сразу.
Сделайте правый клик по файлу uwd.exe и запустите приложение с правами администратора (в противном случае оно не будет работать). Затем нажмите кнопку «Установить» (install), чтобы отключить надписи на рабочем столе.
Нажмите ОК. Вы «подали заявку» на внесение изменений (необходимо сохранить точку, чтобы не потерять важные данные).
По умолчанию, после перезагрузки Windows 10 / 7 64 bit, вы увидите, что на столе неприятные строки не будет отображаться. Примечание. Приложение совместимо с разными версиями, начиная от предварительный компиляцией 8 7850.
Как убрать тестовый режим Windows 10 PRO, за минуту, Настройка серверов windows и linux
Как убрать тестовый режим Windows 10 PRO, за минуту
Как убрать тестовый режим Windows 10 PRO, за минуту
Привет товарищи! Рад, что вы вновь смогли заглянуть на ваш любимый IT блог Pyatilistnik.org. В прошлый раз мы с вами разобрали механизм удаления net framework, чтобы не оставалось лишнего мусора. В сегодняшней заметке, я бы хотел поговорить вот, о какой вещи, недавно я на одном из серверов и клиентской рабочей станции встретил в углу рабочего стола надпись, что операционной системе Windows 10 включен «тестовый режим (test mode)«. Визуально все функции ОС работали штатно, но вот сама надпись слегка напрягала. Сегодня я покажу как убрать этот тестовый режим в Windows 10 и любой другой Windows.
Что такое тестовый режим (Test Mode)
Что же из себя представляет работа Windows 10 и других в тестовом режиме, как следует из названия, это специальный отладочный режим, который ввела компания Microsoft, для разработчиков, которые могли бы устанавливать программы или драйвера в Windows, когда у них по каким-либо причинам они не подписаны цифровыми подписями, или так сказать самоподписные сертификаты.
Еще тестовый режим называют режимом тестового подписания операционной системы (https://support.microsoft.com/ru-ru/help/2509241/how-to-disable-the-test-mode-message-that-is-displayed-in-windows)
Это не единственный водяной знак, который имеется в данной ОС. Так, что если вы устанавливаете приложение, драйверы которого не имеют цифровой подписи Microsoft, и если они все еще находятся на этапе тестирования, то вы можете увидеть Test Mode.
Помните я вам рассказывал, как отключить проверку цифровой подписи в Windows 10, там мы это делали, чтобы имелась возможность устанавливать не подписанный драйвер у принтера, после этого легко и мог появится водяной знак. Из водяных знаков, самый популярный, это Активация Windows.
Как проверить текущий режим работы с цифровыми подписями
Прежде, чем я вам покажу методы позволяющие убрать тестовый режим Windows 10, Windows Server, я бы хотел показать откуда он вообще берется. Вам нужно открыть командную строку и ввести вот такую команду:
Вы увидите вывод загрузочной области «Загрузка Windows», тут вы обнаружите режим testsigning, когда вы видите надпись «Тестовый режим Windows 10», то этот параметр имеет значение Yes,.
Методы отключения тестового режима в Windows 10
Думаю вы теперь поняли, что из себя представляет данный водяной знак, осталось его убрать. Для того, чтобы убрать тестовый режим Windows у нас есть два метода:
- Отключить Test Mode можно, через командную строку отредактировав режим testsigning
- Вы можете использовать небольшую утилиту, которая сделает все из графического интерфейса
Как убрать надпись Тестовый режим в Windows 10 в CMD
Как говорится, теория без практики мертва, открываем командную строку от имени администратора и пишем команду:
bcdedit.exe — это утилита командной строки позволяющая взаимодействовать с загрузчиком Windows. Ключ OFF отключает режим TESTSIGNING. Когда команда успешно завершена, то вам необходимо перезагрузить ваш компьютер. Данная команда помогла вам выйти из тестового режима Windows 10. Если будет ошибка при выполнении команды, то с большой вероятностью у вас включен Secure Boot, который потребуется отключить.
Для того, чтобы включить тестовый режим в Windows 10, вам нужно выполнить команду:
После успешного выполнения, так же потребуется перезагрузить компьютер.
Как убрать надпись Тестовый режим с помощью Universal Watermark Disabler
Для тех, кто по каким-то причинам не может выполнить команду в cmd, для вас есть бесплатная утилита «Universal Watermark Disabler». Universal Watermark Disabler убирает надпись тестовый режим Windows 10 тем же методом, но скрытым для пользовательских глаз, за вуалируя все это за обычным нажатием кнопки.
Распаковав архив, вы запускаете файл uwd.exe, у вас появится интерфейс утилиты Universal Watermark Disabler, вам необходимо нажать кнопку «Install»
Соглашаемся с выполнением.
Все готово, теперь чтобы пропала надпись тестовый режим windows, вам необходимо просто перезагрузиться.
Как отключить тестовый режим в Windows 10
Иногда случается, что на рабочем столе появляется надпись:
Чаще всего причиной служит установка на компьютер неподписанных драйверов или случайное отключение функции проверки цифровой подписи. Не исключается и самопроизвольное выключение после очередного обновления. Функциональность оборудования не снижается, но надпись может отвлекать и мешать.
Существуют возможности, как отключить режим тестирования, так и только убрать с экрана надпись. Отключить эту функцию можно, если на компьютер не установлено программное обеспечение с неподписанными драйверами. Бывает, что тестовый режим Windows 10 запускается без участия пользователя. Его обязательно нужно убирать, чтобы избежать снижения уровня безопасности системы.
Самый простой вариант отключения
Если возник вопрос: как убрать тестовый режим Windows 10, то нужно учитывать, что у данной программы в разделе «Все программы» отсутствует строка команд. Поэтому самый простой вариант состоит в том, чтобы кликнуть на «Пуск» правой кнопкой мыши или одновременно нажать на клавиатуре W + X . Откроется окно, в котором необходимо обратить внимание на 2 позиции:
- командная строка;
- командная строка (администратор).
Необходимо нажать на любую из них, чтобы открыть окошко черного цвета. В него копируется команда bcdedit.exe -set TESTSIGNING OFF
Потом нужно нажать кнопку на клавиатуре Enter , чтобы определить: завершилась ли операция. Если все в порядке, картинка будет такая:
Завершающий этап — перезагрузка устройства.
Альтернативные варианты
Существуют и другие варианты, позволяющие выполнить эту задачу. Например, нажать W + S , чтобы открылось такое окно:
Необходимо ввести в строчке внизу «Командная строка», откроется такое же окно, как при использовании первого варианта.
Еще один способ найти окно команд — нажать W + R . В строку ввода нужно ввести «cmd» и нажать на OK . И в этом случае откроется вставка командного окошка.
Редкий пользователь знает, что для того, чтобы открыть Командную строчку, достаточно зайти в любую папку Проводника и кликнуть правой клавишей мыши, удерживая Shift . В меню нужно кликнуть по «Открыть окно команд».
Далее копируется прежняя команда.
Но этот метод не всегда позволяет выключить Test. Если после перезагрузки режим работы не поменялся, нужно еще раз (любым методом) открыть Командную строку и вставить тот же текст bcdedit.exe -set TESTSIGNING OFF дополнив еще одним: bcdedit.exe -set loadoptions ENABLE_INTEGRITY_CHECKS
Выглядеть это будет вот так:
После повторной перезагрузки проблема, как отключить тестовый режим Windows 10, должна быть полностью решена.
Как удалить текст с рабочего стола
Если по каким-то причинам Test отключать нельзя, а текст мешает. Требуется решить вопрос: как отключить надпись на экране «Тестовый режим Windows 10». Используя настройки, сделать это не получится. Придется загрузить на компьютер бесплатное приложение, например, Universal Watermark Disabler (http://www.softportal.com/software-41127-universal-watermark-disabler.html).
Нужно скачать и запустить программу.
После нажатия на Install появится окно.
Следует нажать на Да и перезагрузить компьютер. Это позволит удалить надпись, а устройство продолжит работу по-прежнему.
Особенности программы Windows 10 pro
Данная версия профессиональная, разрабатывалась для малого и среднего бизнеса. Она хорошо работает с бизнес-приложениями, но подойдет и для домашнего пользования. Ее выбирают те, кто хочет пользоваться дополнительными функциями и приложениями.
Если на экране возник текст «Тестовый режим Windows 10 pro», то для того, чтобы его удалить, применяются те же действия, что для домашней версии. То есть, нужно любым из выше перечисленных методом найти Командную строку и использовать команду bcdedit.exe -set TESTSIGNING OFF и сразу нажать на клавиатуре Enter , а потом перезагрузить устройство.
Чтобы протестировать какие-то приложения, пользоваться неподписанными драйверами или снять ограничения по безопасности, иногда необходимо провести обратную операцию — активировать работу устройства в пробной версии. Последовательность действий неизменна: ищется Командная строка, в нее вводится bcdedit.exe -set TESTSIGNING ON и нажимается Enter . После перезагрузки компьютер будет работать по-другому. При необходимости поменять работу профессиональной версии последовательность действий такая же.
В этой статье были рассмотрены несколько вариантов отключения тестового режима Windows 10. Надеемся, что приведенные выше способы помогли вам устранить эту проблему.
Видео по теме
Как отключить тестовый режим Windows 10
Изначально инсталляция неофициальных драйверов в Windows невозможна из-за высокого шанса несовместимости программы с оборудованием. Рассогласование связки драйвера и устройства ведет к нестабильной работе, вылетам или внезапном рестарте ОС. Тестовый режим позволяет обойти ограничения и устанавливать драйверы, не прошедшие проверку подлинности. О его активации сообщает марка на рабочем столе.
Рассмотрим способы отключения и включения тестового режима в Windows 10 стандартными и сторонними средствами.
Используем командную строку для отключения тестового режима
Как уже упоминалось выше, Test Mode Windows сопровождается перманентно закрепленным уведомлением внизу экрана возле панели задач. Оно содержит сведения о текущей версии и пакете обновления ОС. Простейший способ вернуть систему в прежнее состояние, и стереть неприятную глазу надпись — воспользоваться командной строкой.
Важно! Приведенные способы управления режимом тестирования аналогично относятся ко всем современным релизам Windows, включая 7 и 8 поколение.Для этого нужно:
- Нажать ПКМ по символу меню «Пуск» и открыть «Windows PowerShell (администратор)» или «Командная строка» (в зависимости от версии ОС);
В области ввода напечатать: «bcdedit.exe –set TESTSIGNING OFF», подтверждая действие клавишей Enter;
Перезагрузить систему — теперь компьютер должен запуститься в штатном режиме.
Если предыдущий пункт не помог разрешить проблему — последовательно пропишите в консоли:
«bcdedit.exe -set TESTSIGNING OFF»
«bcdedit.exe -set loadoptions ENABLE_INTEGRITY_CHECKS»
«bcdedit.exe -set TESTSIGNING OFF»
По окончании операций с консолью (или PowerShell) не забыть перезагрузить компьютер.
Через Universal Watermark Disabler
Помимо классического «консольного» для владельцев системы есть второй вариант — через программное обеспечение Universal Watermark Disabler. Оно полезно для людей, намеренных продолжить пользоваться тестовым режимом, но желающих убрать надоедливое уведомление. Таким образом, данное ПО не выключает, а лишь маскирует его.
Чтобы воспользоваться утилитой, нужно:
- Скачайте файл с официального сайта, ссылку мы указали выше;
Возврат в исходное состояние
Несмотря на уязвимость операционной системы, некоторые комплектующие и устройства не могут работать без неподписанных драйверов надлежащим образом. Это касается продукции от китайских малоизвестных производителей и устаревших моделей, неподдерживаемых современными редакциями ОС.
Поэтому, приходиться убирать ограничения, изначально установленные разработчиками Microsoft. После рассмотрения порядка отключения тестового режима в Windows 10, необходимо знать способ, как вернуть его обратно.
Запуск режима тестирования производится следующей очередности:
- Открыть командную консоль уже известным путем и вписать:
«bcdedit.exe -set TESTSIGNING ON»;
Нажав клавишу «Enter», перезагрузить компьютер. Теперь внизу рабочего стола вновь закрепится соответствующее сообщение.
Убираем надпись «Тестовый режим Windows 10»
Здравствуйте. Что делать, если на экране внезапно появляется сообщение: «Test mode» с указанием версии операционной системы и номера сборки? Хотите узнать, что это значит и как убрать надпись: «Тестовый режим» Windows 10, тогда эта публикация специально для Вас!
Суть проблемы
Почему над областью уведомлений появились эти три строки? Скорее всего, Вы случайно отключили в настройках системы необходимость проверять цифровую подпись драйверов. Или же ситуация «вышла из-под контроля» после очередного обновления Виндовс.
В результате этого автоматически включается режим тестового использования. Никаких опасностей он не несет, Вы продолжаете работать, как и раньше. Вот только сообщение это постоянно отвлекает.
Решение
Что значит тестовый режим Windows 10 узнали, теперь пора разобраться со способами отключения. Их всего два. Можно полностью деактивировать Test Mode, или же скрыть надпись с экрана. При этом «за кулисами» ситуация не измениться. Мы просто изменим внешний вид, так сказать, замаскируем проблему.
Первый метод – используем командную строку
- Запускаем консоль CMD с правами админа, нажав сочетание клавиш Win + X и кликнув по соответствующему пункту меню:
bcdedit.exe -set TESTSIGNING OFF
- Вставляем её в командную строку (с помощью щелчка правой кнопки мышки) и подтверждаем операцию нажатием Enter .
После успешного окончания операции можно закрыть окно и перезапустить ПК. Этот способ, как выйти из тестового режима Windows 10, срабатывает практически всегда. Но, есть исключения. Для таких случаем используем второй путь.
Утилита UWD
Существует несколько подобных приложений, но самым популярным является «Универсальный выключатель водяных знаков» (так дословно переводится название программы). Раньше многие пользовались софтом WCP Watermark, который давно не поддерживается разработчиками и с Виндовс 10 не дружит.
Сначала нужно скачать Universal Watermark Disabler 1.0 0.6 по ссылке с официального сайта:
После распаковки скачанного архива следует запустить утилиту. Далее нужно «пройти» несколько элементарных шагов:
- Просматриваем статус (если интересно) и нажимаем на единственную кнопку «Install» (Установить):
- Отобразиться предупреждение, что приложение выполнит инсталляцию на сборке, которая не тестировалась. Просто соглашаемся:
- Теперь следует сохранить всю проделанную ранее работу в других программах (Word, Excel и т.д.), поскольку после нажатия на «ОК» последует перезапуск компьютера:
Перезагрузились? Ну что, исчезла назойливая надпись: «Тестовый режим» Windows 10? Поздравляю! Если же ситуация неисправима, то пишите в комментариях о проблеме. Будем разбираться.