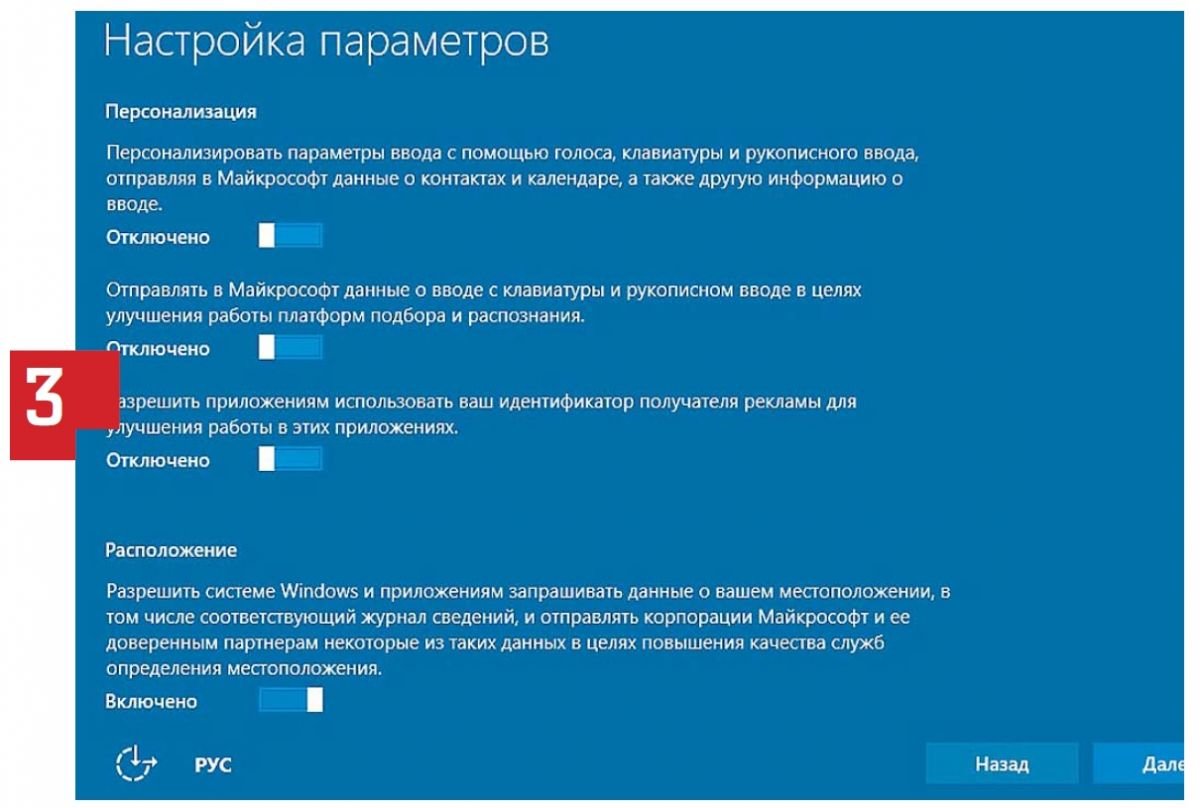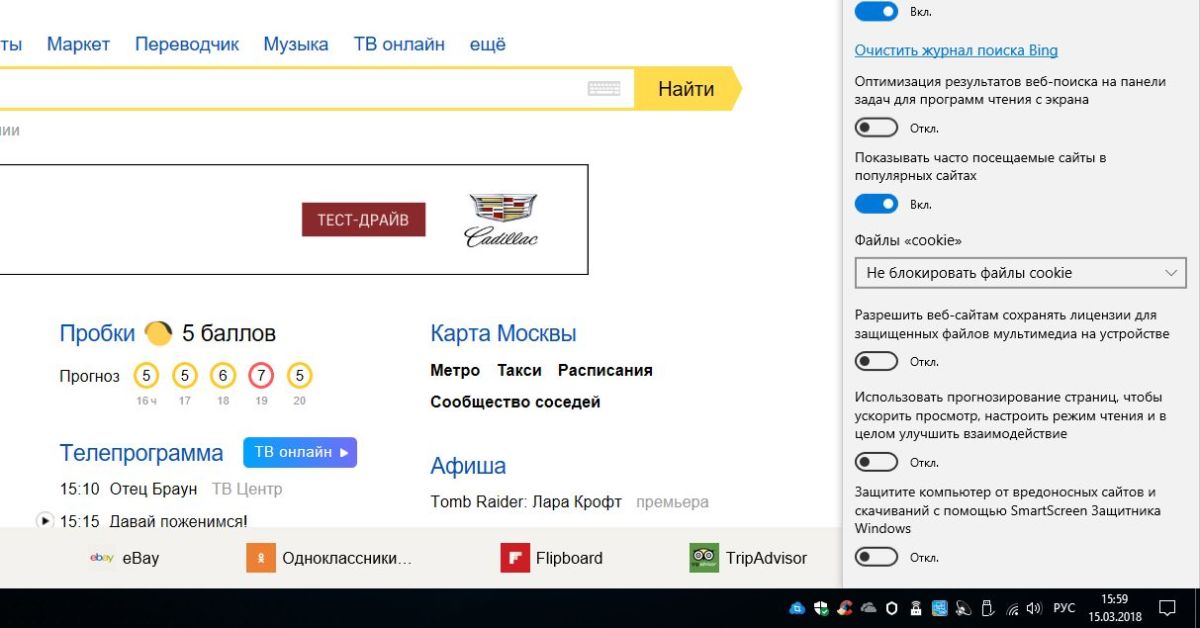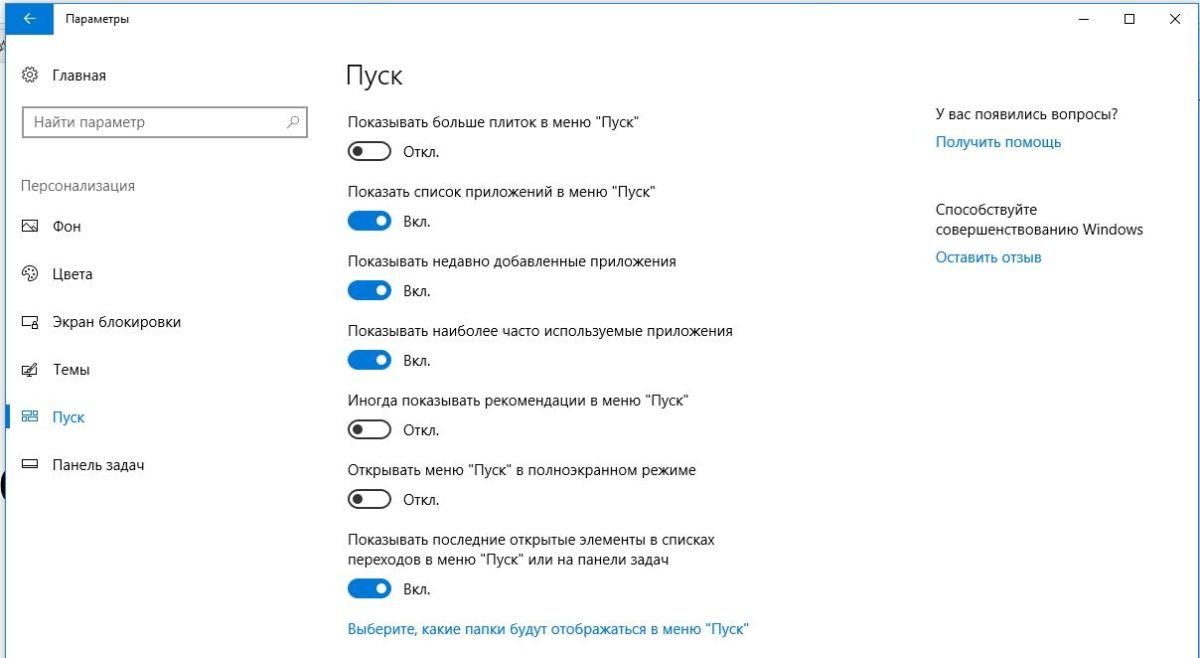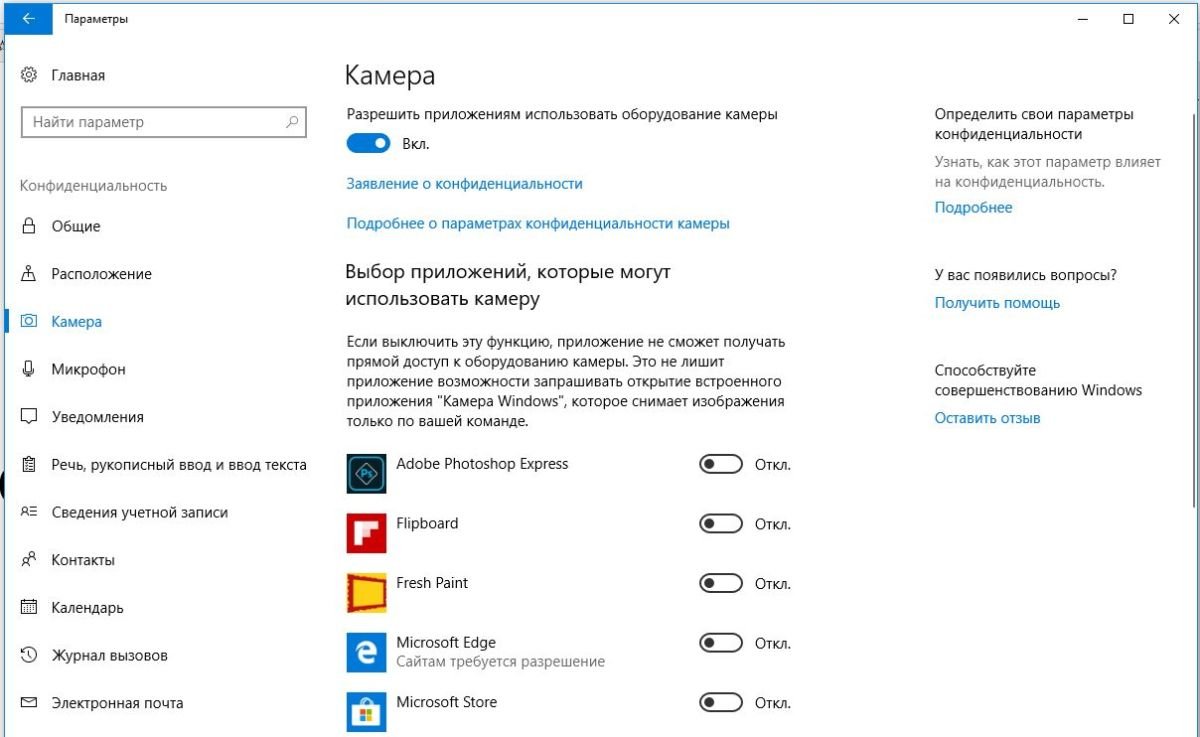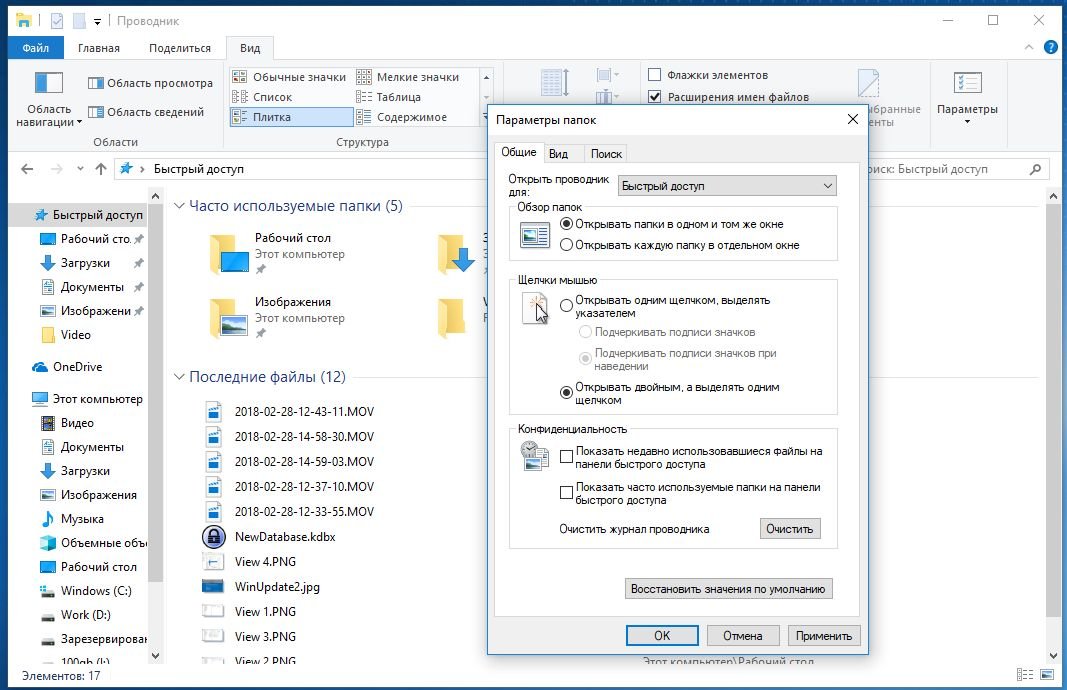- Как научить Windows 10 не шпионить
- Во время установки
- На установленной системе
- Проверка
- Дополнительно
- Windows 10 шпионит за вами: пошаговое руководство, как это отключить
- Windows 10: шпион в вашем ПК — но управляемый
- Windows 10: Cortana слушает — всегда
- Windows 10: Edge собирает настройки браузера
- Windows 10 дает советы на основе поведения пользователя
- Windows 10: местоположение, анализ записей, фильтр Smartscreen, рекламный идентификатор
- Windows 10: OneDrive просматривает ваши фотографии
- Windows 10: проводник сохраняет часто используемые папки и последние файлы
- Отключаем шпионские функции Windows 10
- О чём идет речь?
- Как отключить шпионские функции?
- Используем специальное ПО
- Destroy Windows Spying
- DoNotSpy10
- Disable Windows 10 Tracking
- Windows 10 Privacy Fixer
Как научить Windows 10 не шпионить
По умолчанию Windows отсылает тонны вашей личной информации на свои сервера иногда даже не спрашивая вас об этом. Следуйте этим инструкциям, что бы избавиться от слежки Windows 10.
Во время установки
1. Не используйте Стандартные параметры (Express Settings). Выберите «Настройка параметров», и убедитесь, что выключили АБСОЛЮТНО ВСЁ.


2. Крайне рекомендуется использовать локальную учётную запись. Когда вас попросят ввести данные существующего аккаунта Microsoft или зарегистрировать новый, нажмите «Пропустить этот шаг». После этого можно безопасно следовать инструкциям.
На установленной системе
1. Перейдите в Параметры > Конфиденциальность и выключите всё, если вам действительно что-то не нужно (например позволить веб-сайтам предсотавлять доступ к списку языков). Как минимум обратите внимание на разделы «Общие», «Речь, рукописный ввод и ввод текста» и «Расположение».


2. Находясь в настройках конфиденциальности, перейдите в раздел «Отзывы и диагностика» и выставьте «Никогда» в первом и «Базовые сведения» во втором меню.
3. Перейдите в Параметры > Обновление и безопасность > Дополнительные параметры > Выберите как и когда получать обновления и выключите первую опцию.

4. Находясь в настройках обновления и безопасности перейдите в раздел «Защитник Windows» и выключите облачную защиту и отправку образцов.
5. Перейдите в Параметры > Сеть и Интернет > Wi-Fi > Управление параметрами сети Wi-Fi. Выключите оба переключателя.
6. Выключите Кортану и поиск в интернете в поле поиска в панели задач, нажав по нему, перейдя в настройки кликнув по значку шестерёнки и выставив оба переключателя в положение Выкл.
7. Для полного выключения телеметрии откройте командную строку от администратора нажав правой кнопкой мыши по кнопке «Пуск» или нажав сочетание клавиш Win+X, а затем выберите соответствующий пункт меню и введите следующие команды:
8. Не будет лишним настроить браузер Edge. Откройте его, затем перейдите в Дополнительные действия > Настройки > Посмотреть дополнительные параметры. Включите отправку запросов «Do Not Track» и выключите предложения поиска, прогнозирование страниц и фильтр SmartScreen. Убедитесь, что Кортана также выключена.



Проверка
Если вы всё сделали правильно, то этот рекламный баннер покажет рекламу не основанную на ваших запросах и интересах:
Дополнительно
Если вы используете аккаунт Microsoft для входа, рекомендуется преобразовать его в локальную учётную запись. Перейдите в Параметры > Ваша учетная запись, нажмите «Войти вместо этого с локальной учетной записью» и следуйте инструкциям.
Если вы по каким-то причинам не можете сделать, выключите синхронизацию настроек, перейдя в Параметры > Учетные записи > Синхронизация ваших параметров и выключив «Параметры синхронизации».
Готово! Вы избавились от огромного количества утечек информации.
Не забудьте проверить эту инструкцию через некоторое время, она может обновиться.
Если вы нашли ошибку, пожалуйста, выделите фрагмент текста и нажмите Ctrl+Enter.
Windows 10 шпионит за вами: пошаговое руководство, как это отключить
В Windows 10 вам следует отключить некоторые примечательные функции. Операционная система передает больше данных в Microsoft, чем любые предыдущие системы Windows, начиная с интегрированного Keylogger (отслеживание нажатий клавиш), и продолжая сервисом Cortana. Мы покажем вам, где Windows следит за вами, и как отключить эту слежку.
Windows 10: шпион в вашем ПК — но управляемый
Когда Microsoft впервые предложила автоматические обновления в Windows XP, это вызвало протест среди пользователей: «Windows звонит на наш домашний телефон».
- Но это ничто по сравнению с тем, какую информацию Windows 10 получает о своих пользователях. В настоящий момент Microsoft стала несколько более прозрачной. Хорошая новость: многие функции шпионажа активны только в настройках по умолчанию, но могут быть отключены.
- Это начинается с установки: для использования Windows 10 Вам не нужна учетная запись Microsoft. Во время установки можно установить Windows 10 только с локальной учетной записью. Если вы хотите, чтобы передача данных в Microsoft была как можно более низкой, вам следует пойти по этому «локальному» пути. Как настроить Windows 10 без учетной записи Microsoft, показано в отдельной статье.
- Однако при необходимости учетная запись Microsoft также может быть преобразована обратно в локальную учетную запись через настройки путем отключения от учетной записи Microsoft.
- Важно, чтобы вы не принимали настройки конфиденциальности по умолчанию при установке Windows Обязательно переводите все переключатели-слайдеры в режим «Выкл.». Таким образом, большая часть функций шпиона даже не активируется. Вы также узнаете, как правильно настроить конфиденциальность и защитить вашу приватность в одной из наших статей.
Windows 10: Cortana слушает — всегда
Цифровой ассистент Кортана (Cortana) — блестящая идея, не вопрос. Она может понимать запросы пользователя, выполненные голосом или набранные на клавиатуре и отвечать соответствующим образом.
- Тем не менее, чтобы иметь возможность работать, ей нужно как можно больше информации о пользователе. Сюда входят контакты, история браузера, голосовой ввод, местоположение и календарь.
- Если ее нужно разбудить кодовым словом, ей даже придется постоянно слушать то, что говорит пользователь.
- С другой стороны, Cortana не активируется по умолчанию, но запрашивает активацию при первом использовании окна поиска рядом с кнопкой запуска.
- Какие данные Cortana собирает, можно также отслеживать в любое время через ее блокнот. Вы также можете отключить голосовую помощницу Cortana в любое время.
Windows 10: Edge собирает настройки браузера
Microsoft Edge, преемник Internet Explorer, в значительной степени опирается на поисковую систему Microsoft Bing и новостную платформу Microsoft.
- Эти службы отслеживают поведение пользователя в Интернете, включая местоположения, историю поиска и историю браузера. Ввод URL-адресов транслируется в прямом эфире в Microsoft, чтобы предлагать сайты.
- Фильтр фишинга SmartScreen, уже знакомый с Windows 8, анализирует посещаемые веб-сайты и сканирует загруженные файлы на наличие вредоносного программного обеспечения. Данные передаются в Microsoft для этой цели. Cortana также предоставляет ответы до того, как будет сформулирован вопрос.
- Вы можете отключить эту функцию, перейдя в меню настроек через меню «?». В разделе «Открыть новые вкладки с» вы можете установить элемент «Пустое», чтобы скрыть рекомендуемый контент MSN. Если Cortana активирована, ее можно отключить отдельно для Microsoft Edge.
- В разделе «Параметры | Посмотреть дополнительные параметры» в конце списка нужно деактивировать пункты «Показать поисковые предложения при вводе», «Использовать прогноз страницы …» и «Защитить мой компьютер с помощью SmartScreen от вредоносных веб-сайтов и загрузок». Выключите их с помощью переключателей-слайдеров в режим «Выкл.».
Windows 10 дает советы на основе поведения пользователя
Windows 10 может предлагать пользователям приложения, которые могут их заинтересовать, если Вы вошли в систему с учетной записью Microsoft.
- С этой целью система собирает информацию о том, какие приложения находятся на компьютере или загружены из Windows Store. Советы появляются в меню «Пуск» и на «Экране блокировки».
- Вы также можете отключить эту функцию несколькими простыми шагами: нажмите в «Пуск / Параметры» на значек «Персонализация», перейдите в раздел «Экран блокировки» и в раздел «Пуск». Здесь переведите выключатель в положение «отключено» значение «Иногда показывать рекомендации в меню Пуск».
Windows 10: местоположение, анализ записей, фильтр Smartscreen, рекламный идентификатор
Шпион Windows 10 и здесь получает слишком много приватной информации.
- Windows 10 собирает данные о местоположении, просматривает веб-контент, получает доступ к приложениям, использует фильтр SmartScreen, позволяет идентифицировать приложения с помощью рекламного идентификатора и отправляет информацию в Microsoft.
- Если вы хотите запретить приложениям и Windows 10 получать доступ к указанным данным, отключите их сбор в диалоговом окне «Настройки» в разделе «Конфиденциальность». Здесь вы также можете контролировать возможность доступа ко всем другим аппаратным средствам, таким как камера и микрофон для каждого приложения.
- Подробнее о безопасности в Windows 10 мы поговорим в другой статье.
Windows 10: OneDrive просматривает ваши фотографии
Любой, кто входит в систему Windows 10 с учетной записью Microsoft, автоматически получает доступ к онлайн-жесткому диску OneDrive Microsoft.
- Несмотря на то, что OneDrive удобен, он полностью подпадает под условия доступа Microsoft. Это означает, что, помимо прочего, Microsoft оставляет за собой право сканировать ваши изображения на наличие нелегального контента.
- Если вы не хотите, чтобы компания просматривала ваши изображения, то можете загрузить их в зашифрованном и защищенном паролем контейнере.
Windows 10: проводник сохраняет часто используемые папки и последние файлы
Даже Проводник Explorer нарушает вашу конфиденциальность.
- В Windows 10 Explorer запоминает, какие файлы были открыты в последний раз, и какие папки пользователь часто использует. Он показывает это затем на каждой странице Проводника.
- По последней информации, эти данные пока не передаются Microsoft. Но тот факт, что Windows собирает и отображает их, раздражает многих пользователей.
- Чтобы отключить эту функцию, нажмите «Просмотр» в любом окне проводника. Там вы можете отключить функцию в разделе «Настройки» для папок и файлов отдельно.
Отключаем шпионские функции Windows 10
Наверняка Вы слыхали, что операционная система Виндовс 10 шпионит за пользователями. Как отключить этот ункционал? Вариантов много, поэтому я решил в данной статье поделиться самыми эффективными способами.
О чём идет речь?
Многие пользователи даже отказываются от перехода к новой версии ОС компании Microsoft, так как считают, что система будет «воровать» личные данные, пароли, номера банковских карт, просматривать фото и видео. Это не совсем так. По крайней мере, в этом нас уверяют разработчики.
Согласно их утверждениям, сбор информации (слежка) происходит для совершенствования отношений между Windows и человеком, для дальнейшей оптимизации путем выпуска обновлений.
Но не всем хочется, чтобы «роботы» копались в нашей личной жизни, узнавали наши интересы.
Разработчики уверяют, что такой подход позволит усовершенствовать помощника Cortana, чтобы реализовать следующий функционал:
- Напоминание о важных делах и предстоящих мероприятиях;
- Отправка отчетов об ошибках и сбоях;
- Бесконтактное управление ПК с помощью голоса.
Но есть нюансы, которые настораживают. К примеру, зачем в процессах «висит» кейлоггер, который записывает каждое нажатие клавиш на клавиатуре? Правда ли, не знаю, но некоторые пользователи заметили, что после общения посредством веб-камеры, исходящий трафик в сторону серверов MS резко возрастает. Неужели наши разговоры и лица записываются и отправляются на сервера разработчика операционной системы? А Вы ничего такого не наблюдали?
Как отключить шпионские функции?
Чтобы выключить всё, что может следить за нами, следует прибегнуть к ручному способу, или же использовать сторонний софт. Рассмотрим оба варианта.
Начнем с изменения параметров системы, после чего попытаемся отключить процессы и службы, которые «роются» в наших данных. А на закуску оставим полную блокировку серверов MS. Поехали!
- Открываем «Параметры» (этот пункт находится в меню «Пуск») и переходим на вкладку «Конфиденциальность». Нас интересует «Общий» раздел, где следует изменить некоторые значения, установленные по умолчанию. Вот как должно выглядеть окно:
- Возвращаемся к предыдущему окну, нажав на стрелке в левом углу сверху. Отключаем «Расположение» и останавливаем изучение («стоп-Кортана») в разделе «Речь…»:
- Для достижения наилучшего эффекта в борьбе со сбором данных, следует отказаться от загрузки и установки обновлений. Чтобы это сделать, в параметрах идем в раздел «Обновление и безопасность», и переходим к «Дополнительным настройкам», где меняем состояние переключателя на «Откл.»:
- Продолжаем «ломать» систему. Далее блокируем парочку служебных программ. Открываем брандмауэр (можно найти через поиск), кликаем по надписи: «Разрешение обмена данными…» и снимаем галочки напротив следующих компонентов: «Удаленный помощник» и «Беспроводной экран»:
Теперь рассмотрим службы, которые следует отучить от слежки.
- Как бы Вам не хотелось работать с командной строкой, но в данном случае без нее никак не обойтись. Сложно не будет. Открываем консоль (жмём Win + X , затем кликаем по нужному пункту). Вводим (или просто копируем отсюда) следующие команды. Делаем в такой же последовательности:
sc delete DiagTrack
sc delete dmwappushservice
echo «» > C:\ProgramData\ Microsoft\ Diagnosis\ ETLLogs\ AutoLogger\ AutoLogger-Diagtrack-Listener.etlreg add «HKLM\ SOFTWARE\ Policies\ Microsoft\ Windows\ DataCollection» /v AllowTelemetry /t REG_DWORD /d 0 /f
- Далее мы попытаемся настроить телеметрию (точнее, отключить её) с помощью редактирования групповых политик. Вызываем окно «Выполнить» (Win + R) и пишем в поле ввода gpedit.msc.
- Когда запустится рабочая область, в списке слева переходим к папке «Конфигурация ПК», потом открываем подпапке «Админ. шаблоны» — «Компоненты». Находим директорию с длинным названием «Сборки для сбора данных…».
- Справа отобразятся настройки. Нас интересует пункт «Разрешить телеметрию». Открываем его свойства и там отключаем ненужный функционал.
Осталось лишь заблокировать сервера разработчиков. Хотите знать, как это делается?
- На системном диске переходим по пути: Windows \ System32 \ drivers \ etc и в последней указанной папке открываем указанный ниже файл:
- Если в нем указаны определенные адреса, то стоит их заменить на следующие:
- Обязательно перезагружаем ПК после всех произведенных манипуляций.
Используем специальное ПО
Если Вам показалось, что ручками всё делать слишком сложно и долго, то вот Вам несколько сторонних программ для отключения слежки.
Destroy Windows Spying
Это приложение стало одним из первых в своем роде. Среди его главных преимуществ – понятный интерфейс на русском языке. Работает всё очень просто. Скачиваете софт, запускаете (даже устанавливать не нужно) и жмёте по большой кнопке «Запретить».
Автор рекомендует:
DoNotSpy10
Крутой софт с множеством настроек, которые помогут не только отучить «десятку» от слежки, но и отключат неиспользуемые модули. Внимание! Когда будете устанавливать эту утилиту, на экране может появиться предложение инсталлировать дополнительное ПО. Читайте внимательно сообщения и отказывайтесь!
Disable Windows 10 Tracking
По функционалу напоминает DWS. Такая же простая и быстрая программа без особых настроек. Но на английском языке.
Windows 10 Privacy Fixer
Хладнокровно справляется с антишпионской задачей. А еще умеет удалять метро-приложения, типа «Календарь», «Новости» и т.д.
Какой из способов использовать – это Ваше личное дело. Вот мне интересно поковыряться вручную, изучать настройки, вычислять шпионов. Но если нет времени заниматься такими вещами, то лучше скачать сторонний софт и в один клик отучить Windows 10 от «вредных привычек».
Если статья помогла решить проблемы и оказалась полезной, то можно в знак благодарности рассказать об этом материале своим друзьям, коллегам в социальных сетях. И не забывайте добавлять ссылку в закладки, чтобы не потерять.