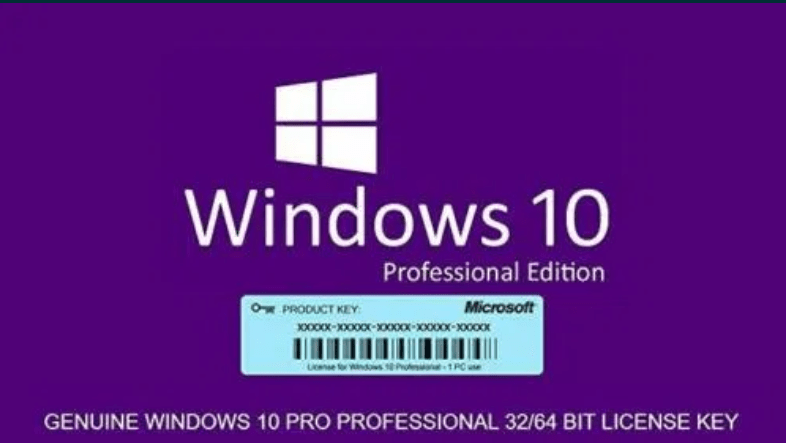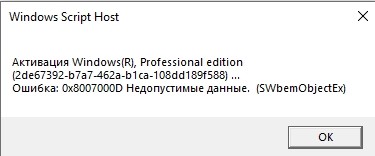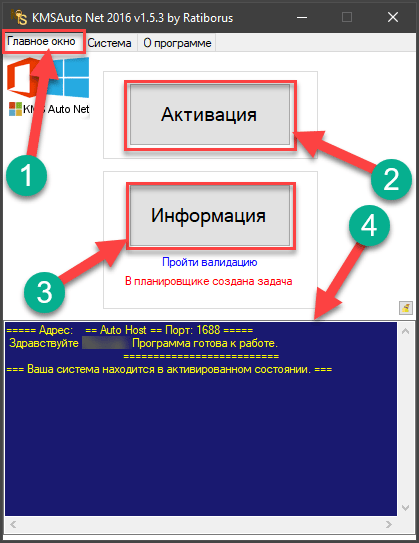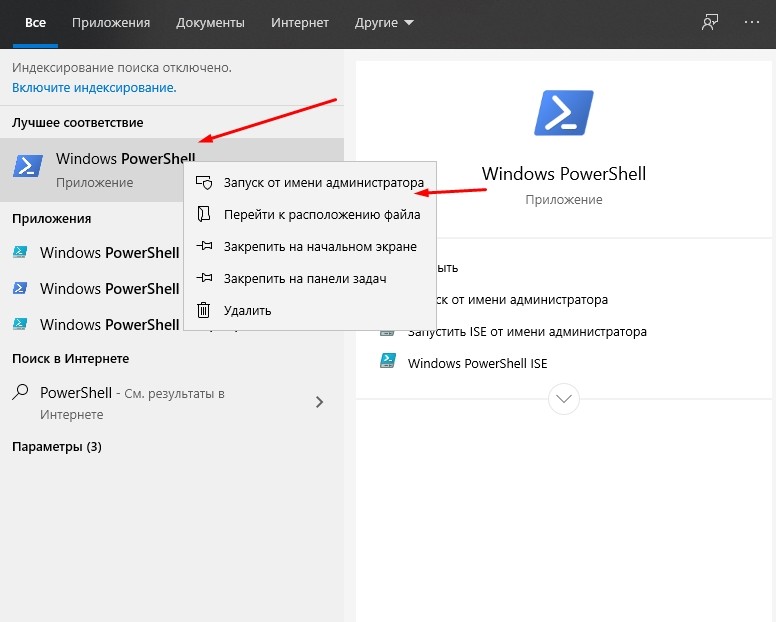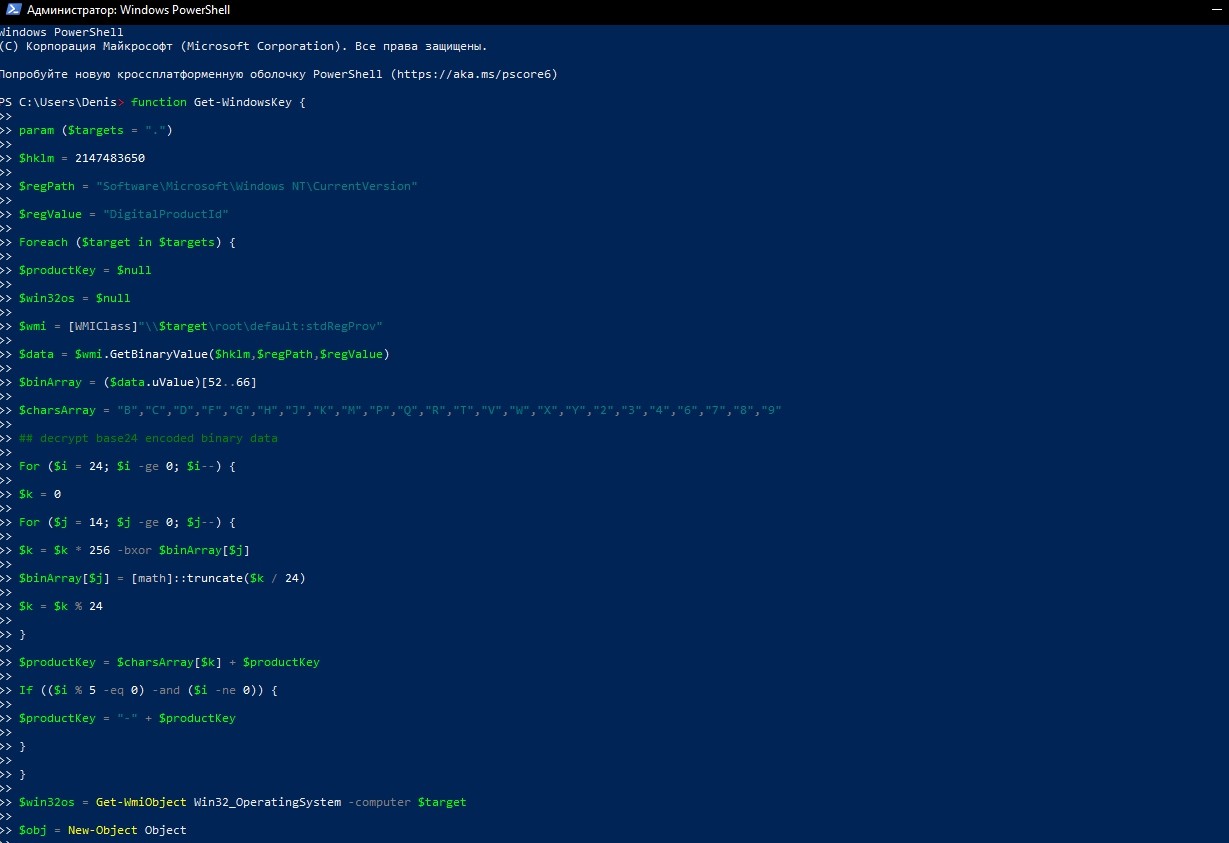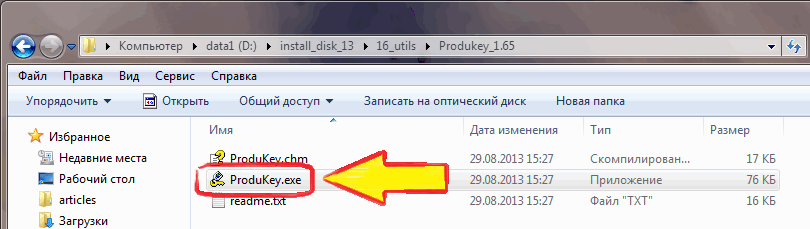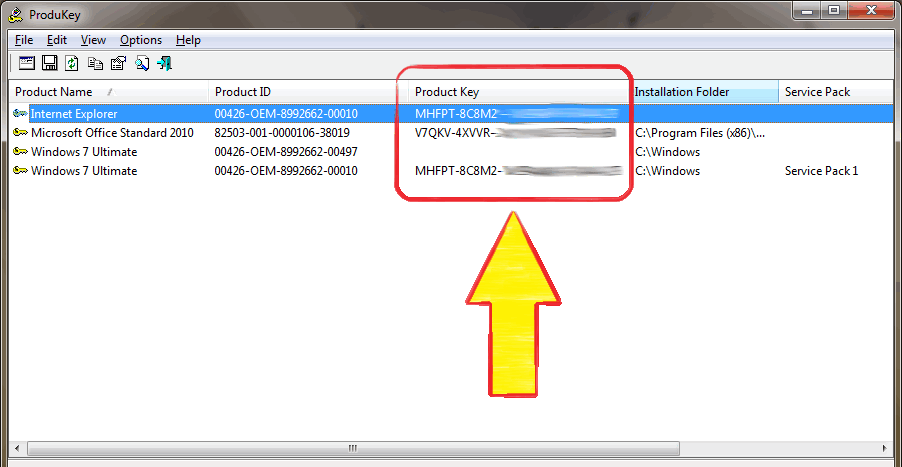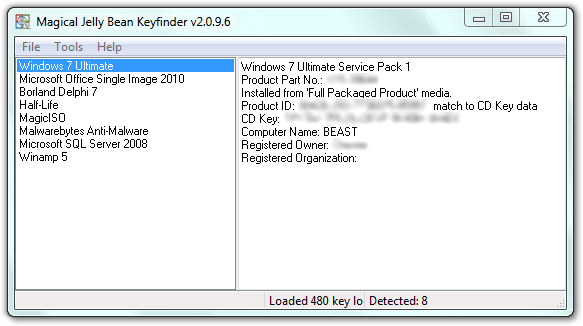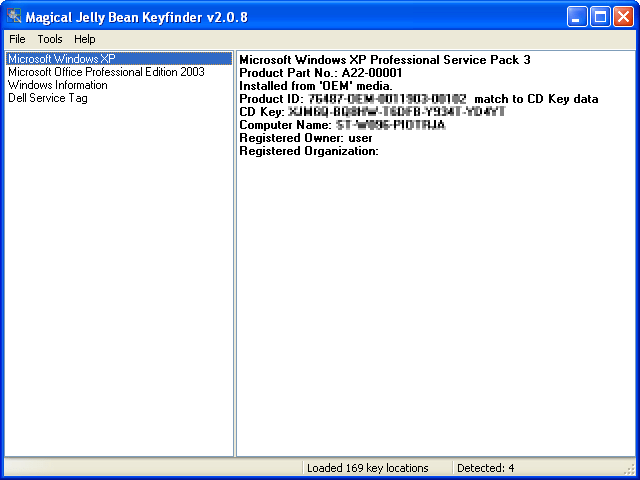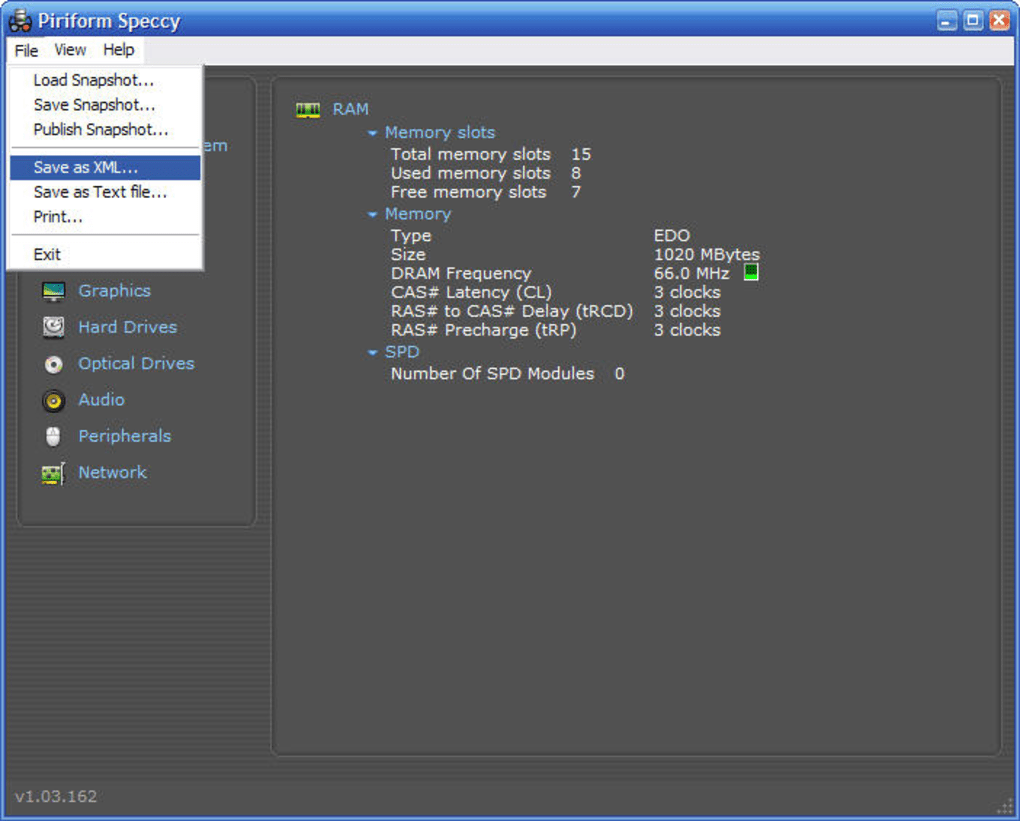- Проверка активации Windows 10: как узнать ключ за пару кликов
- Как проверить активацию Windows 10
- Как узнать срок активации Windows 10
- Как узнать лицензионный ключ установленной Windows 10
- Фотогалерея: как узнать лицензионный ключ установленной Windows 10 при помощи скрипта
- Видео: как узнать ключ активации для Windows 10
- Как узнать ID компьютера на Windows 10
- Dadaviz
- Как узнать лицензионный ключ установленной Windows 10
- Как узнать лицензионный ключ установленной Windows 10
- Через выполнение команд
- Как проверить активацию через параметры компьютера
- Через настройки системы
- Через стороннюю программу
- Через скрипты
- Видео: проверка активации операционной системы
- Как проверить сроки окончания активации Виндовс 10
- Видеоурок: как узнать сроки окончания активации
- Как узнать ID компьютера Windows 10
- 4 способа проверки активации Windows 10 и как узнать лицензионный ключ
- Зачем нужно знать ключ активации
- Как посмотреть активацию Windows 10
- Наклейка на компьютере или ноутбуке
- Командная строка
- Планировщик заданий
- Через PowerShell
- Как узнать ключ при помощи сторонних приложений
- ShowKeyPlus
- ProduKey
- Magical Jelly Bean Keyfinder
- Speccy
- Извлекаем ОЕМ-код из UEFI для проверки лицензии 10 Винды
Проверка активации Windows 10: как узнать ключ за пару кликов
По соглашению с Microsoft пользователи, обновившиеся до Windows 10, получают лицензионную систему. При этом её активация проходит в фоновом режиме, то есть ОС никак не информирует пользователя, что процесс успешно завершён. Поэтому не все знают, как понять, активирована ли копия системы. Аналогичная ситуация с лицензионным ключом и сроками активации — искать эти данные приходится самостоятельно.
Как проверить активацию Windows 10
Проверить, активирована ли ваша копия Windows 10, можно несколькими методами:
- Через окно свойств системы: нужно нажать клавиши Win+X и в появившемся меню выбрать вкладку «Система». В самом низу окна будет информация о том, выполнена или нет активация Windows. Тут же будет отображён и лицензионный ключ.
Самый простой способ узнать, активирована ли Windows 10, — через окно свойств системы
Все данные об активации Windows также отображаются в меню системы «Параметры»
При помощи скрипта SLMgr.vbs можно проверить, активирована ли Windows 10, и узнать сроки активации
Команда cscript slmgr.vbs -xpr позволяет вывести сообщение об активации в консоль командной строки.
Как узнать срок активации Windows 10
Если при установке системы вводился лицензионный ключ или было произведено обновление текущей ОС до Windows 10, то срок активации бесконечен. Если же была установлена пробная версия на ограниченное количество дней, то для проверки срока нужно нажать сочетание Win+R, в открывшееся окно ввести команду «winver.exe». Откроется окно, в котором будет указан срок истечения активации. Если он не обозначен, то система установлена на бессрочный период.
Система имеет конкретный срок активации только в случае установки пробной версии
Кроме того, срок активации можно узнать при помощи скрипта SLMgr.vbs, что подробно описано выше в пункте 3.
Как узнать лицензионный ключ установленной Windows 10
Лицензионный ключ продукта представляет собой код из 25 символов — его используют не только для активации системы, но и для переустановки, поэтому лучше его знать и не терять. Так как активация Windows 10 проходит в фоновом режиме, пользователю никак не сообщается код, и его нужно посмотреть самостоятельно. Для этого существует несколько способов:
- с помощью специальных программ;
- через окно свойств системы (см. пункт 1 выше);
- через параметры системы (см. пункт 2 выше);
- с помощью скриптов.
Проще всего посмотреть код через параметры системы или окно свойств, но эти методы не всегда доступны — по каким-то причинам компьютер может не отображать цифры или выдавать сообщение «Нет данных». Поэтому приходится прибегать к специальным программам для просмотра лицензионного ключа или к скриптам.
Утилиты для просмотра кода активации можно скачать с официальных сайтов и установить их на свой ПК. Их несколько, вот самые простые:
- Speccy — русскоязычное приложение с удобным интерфейсом, которое показывает всю информацию об ОС, в том числе и её серийный номер: он находится в разделе «Операционная система»;
В утилите Speccy лицензионный номер находится в разделе «Операционная система»
Утилита ProduKey показывает только лицензионный ключ, зато запускается быстро
Утилиту ShowKeyPlus тоже не надо устанавливать — она отображает ключ системы сразу после запуска
Кроме того, лицензионный ключ можно узнать, выполнив специальный скрипт. Этот способ будет сложнее описанных выше, но иногда по каким-то причинам установка сторонних приложений на компьютер недоступна. Тогда задача выполняется при помощи собственной оболочки Windows PowerShell.
Сначала нужно открыть программу «Блокнот» и создать в ней файл с расширением .ps1: для этого в поле «Тип файла» проставляется значение «Все файлы», а расширение вписывается руками. В файл следует скопировать следующий скрипт:
$regPath = «Software\Microsoft\Windows NT\CurrentVersion»
$Object = $wmi.GetBinaryValue($regHKLM, $regPath,$DigitalProductId)
$ResKey = ConvertToWinkey $DigitalProductId
$OS = (Get-WmiObject «Win32_OperatingSystem» | select Caption).Caption
If($OS -match «Windows 10»)
[string]$value =»Windows Key: $ResKey»
$w1=»Скрипт предназначен только для Windows 10»
$w2=»Скрипт предназначен только для Windows 10»
$w3=»Возникла непредвиденная ошибка при получении ключа»
$isWindows10 = [int]($WinKey[66]/6) -band 1
$WinKey[66] = ($WinKey[66] -band $HF7) -bOr (($isWindows10 -band 2) * 4)
$CurIndex = $CurIndex * 256
$CurIndex = $WinKey[$X + $OffsetKey] + $CurIndex
$WinKey[$X + $OffsetKey] = [math]::Floor([double]($CurIndex/24))
$CurIndex = $CurIndex % 24
$KeyResult = $Symbols.SubString($CurIndex,1) + $KeyResult
$KeyResult = «N» + $WinKeypart2
$WindowsKey = $KeyResult.Substring(0,5) + «-» + $KeyResult.substring(5,5) + «-«+ $KeyResult.substring(10,5) + «-«+ $KeyResult.substring(15,5) + «-«+ $KeyResult.substring(20,5)
Далее следует запустить саму оболочку Windows PowerShell: нажать сочетание клавиш Win+R, а в появившемся окне ввести «powershell» — это самый быстрый способ. В открывшемся окне нужно набрать команду cmd и наименование каталога, где хранится файл, созданный в «Блокноте», нажать клавишу Enter, затем ввести имя скрипта в виде: «./имя файла.ps1» и снова нажать Enter.
Фотогалерея: как узнать лицензионный ключ установленной Windows 10 при помощи скрипта
Иногда может появиться сообщение, что выполнение сценариев отключено в системе. Тогда в консоль PowerShell следует ввести команду «Set-ExecutionPolicy RemoteSigned», после чего подтвердить действия клавишами Y и Enter.
Видео: как узнать ключ активации для Windows 10
Как узнать ID компьютера на Windows 10
Чтобы провести дистанционную активацию программ и на расстоянии управлять своим ПК с других аппаратов, требуется знать его ID. Его можно узнать самостоятельно. Для этого в Windows 10 требуется зайти в «Панель управления», последовательно открыть разделы «Сеть и интернет», «Центр управления сетями и общим доступом», «Изменение параметров адаптера». Далее в открывшемся окне на используемом вами адаптере требуется кликнуть правой кнопкой мыши, выбрать пункт «Состояние» и в появившемся окне внизу нажать кнопку «Сведения». В графе «Физический адрес» и будет указан ваш ID.
Уточнить ID компьютера можно через свойства сетевого адаптера в графе «Физический адрес»
Есть способ и проще, предыдущий всё-таки требует много телодвижений. Через сочетание Win+R нужно вызвать строку быстрого доступа, набрать команду cmd, нажать Enter и набрать «ipconfig /all». Будет выведено окно с данными, где в разделе «Физический адрес» указан искомый ID компьютера.
Чтобы узнать ID компьютера, достаточно набрать «ipconfig /all» в командной строке
Несмотря на то что активация Windows 10 происходит без прямого участия пользователя и без выдачи информационного окна о завершении, всегда можно посмотреть, активирована ли система, а также узнать лицензионный ключ. Лучше делать это при помощи средств Microsoft, хотя к установке и запуску сторонних приложений тоже прибегают. Главное, запускать и устанавливать на своём компьютере только проверенные файлы с официальных источников.
Dadaviz
Ваш IT помощник
Как узнать лицензионный ключ установленной Windows 10
После активации Windows 10, установленной на вашем ПК, вы можете просмотреть все данные об этом процессе: активировалась ли она или нет, получен ли лицензионный ключ для активации системы, id компьютера, для которого была произведена активация. Все эти данные можно узнать и проверить с помощью встроенных средств Windows, а также через сторонние программы.
Как узнать лицензионный ключ установленной Windows 10
Статус Windows — это информация о том, активирована ли система с помощью ввода лицензионного ключа и его подтверждения, а также номер индивидуального ключа активации. Узнать эти данные можно несколькими способами: через настройки системы, выполнение команд, параметры компьютера, сторонние программы и скрипты. Помните, что ключ лицензии состоит из 25 цифр и букв, разбитых на 5 блоков по 5 цифр или букв.
Через выполнение команд
Этим способом вы можете узнать только информацию о том, активирована ли Виндовс, но ключ продукта указан не будет:
- Разверните командную строку, используя права администратора.
Как проверить активацию через параметры компьютера
- Используя поисковую строку Windows, откройте параметры компьютера.
Через настройки системы
- Кликаем правой кнопкой мыши по меню «Пуск» в левой нижней части экрана и выбираем пункт «Система».
Через стороннюю программу
Ещё один способ, позволяющий узнать ключ активации — использовать стороннюю программу:
- Скачиваем и устанавливаем программу ShowKeyPlus с официального сайта — https://github.com/Superfly-Inc/ShowKeyPlus/releases/.
Через скрипты
- Откройте программу «Блокнот» или любой другой текстовый редактор.
Скрипт, который должен находиться в файле:
Set WshShell = CreateObject(«WScript.Shell»)
regKey = «HKLM\SOFTWARE\Microsoft\Windows NT\CurrentVersion\»
DigitalProductId = WshShell.RegRead(regKey & «DigitalProductId»)
Win8ProductName = «Windows Product Name: « & WshShell.RegRead(regKey & «ProductName») & vbNewLine
Win8ProductID = «Windows Product ID: « & WshShell.RegRead(regKey & «ProductID») & vbNewLine
strProductKey =»Windows Key: « & Win8ProductKey
Win8ProductID = Win8ProductName & Win8ProductID & strProductKey
Const KeyOffset = 52
isWin8 = (regKey(66) \ 6) And 1
regKey(66) = (regKey(66) And &HF7) Or ((isWin8 And 2) * 4)
Cur = regKey(y + KeyOffset) + Cur
regKey(y + KeyOffset) = (Cur \ 24)
Cur = Cur Mod 24
Loop While y >= 0
winKeyOutput = Mid(Chars, Cur + 1, 1) & winKeyOutput
Loop While j >= 0
If (isWin8 = 1) Then
keypart1 = Mid(winKeyOutput, 2, Last)
winKeyOutput = Replace(winKeyOutput, keypart1, keypart1 & insert, 2, 1, 0)
If Last = 0 Then winKeyOutput = insert & winKeyOutput
a = Mid(winKeyOutput, 1, 5)
b = Mid(winKeyOutput, 6, 5)
c = Mid(winKeyOutput, 11, 5)
d = Mid(winKeyOutput, 16, 5)
e = Mid(winKeyOutput, 21, 5)
ConvertToKey = a & «-» & b & «-» & c & «-» & d & «-» & e
Видео: проверка активации операционной системы
Как проверить сроки окончания активации Виндовс 10
Если вы вводили лицензионный ключ, то срок действия активации будет бесконечен, так как Windows активируется раз и навсегда. Но если вы устанавливали на свой компьютер пробную версию системы, выданную вам на некоторое количество дней, то вы можете просмотреть, когда пробный срок кончится, выполнив следующие действия:
- Разверните окошко «Выполнить», зажав комбинацию клавиш Win + R на клавиатуре.
Видеоурок: как узнать сроки окончания активации
Как узнать ID компьютера Windows 10
ID компьютера — это то же самое, что и ID сетевой карты, установленной в нём, так как с помощью этой карты компьютер осуществляет все соединения с интернетом. Просмотреть уникальный код компьютера можно без сторонних программ, выполнив следующие действия:
- Кликнете правой кнопкой мыши по значку «Пуск» в левой нижней части экрана.
На этом поиск информации о состоянии Windows и ID компьютера окончен. Вы всегда можете просмотреть ключ активации через параметры компьютера, если старый перестал действовать или был введён неправильно. Помните, что активировать Windows 10, то есть платить за лицензионный ключ, нужно только один раз. Так что если ваш ключ перестал приниматься системой, обратитесь в официальную службу поддержки Microsoft.
4 способа проверки активации Windows 10 и как узнать лицензионный ключ
О том, что операционная система для Windows 10 предоставляется пользователю не бесплатно, знают все. То есть юзер покупает лицензионную копию программы. При приобретении компьютера или планшета с рук возникает вопрос, как можно проверить подлинность активации Windows 10. Рассмотрим всевозможные варианты распознавания ключа, которые помогают установить оригинальность инсталлированной на девайсе версии.
Зачем нужно знать ключ активации
В операционных системах Windows 7 и Windows 8.1, чтобы определить код, разработчики корпорации прибегали к примитивному методу. Справка об инсталлированной на компьютере или лэптопе версии предоставлялась на бирке, размещенной на обратной стороне корпуса устройства. С выходом «десятки» и расширением цифровых технологий в Microsoft решили отказаться от такой фишки.
Уникальный код нужен в том случае, если срок действия пробного периода закончился, и нужно активировать систему, либо владелец ПК решит переустановить подлинную версию. Теперь, чтобы определить серийный ключ, пользователям Виндовс 10 приходится прибегать к различным приемам.
Как посмотреть активацию Windows 10
Прежде чем приступать к поиску ключа в системе, убедитесь, активирована ли установленная копия. Для этого на рабочем столе устройства правой кнопкой мышки кликните на иконку «Этот компьютер». В списке команд выберите ярлык «Свойства». Откроется окно, в котором будет представлена вся интересующая пользователя информация. Главное, чтобы в графе «Активация Windows» стояла запись «Выполнена».
Наклейка на компьютере или ноутбуке
Подлинность программы активации определяют по стикерам. Как выглядят оригинальные сертификаты:
- наклейка GML – лейбл-голограмма, которая, в зависимости от угла обзора, меняет цвет с синего на фиолетовый;
- СОА – лицензионная наклейка. Крепится на корпусе девайса либо помещена внутрь отсека для АКБ.
Случается, что лицензионный ключ покупается отдельно от компьютера. В таком случае лейбл-голограмма, указывающая на подлинность продукта, наклеивается на упаковку устройства.
Командная строка
Приобретая технику с рук или в магазине, о репутации которого не успели навести справки, можете проверить, правду ли говорит продавец, уверяя, что на ПК активирована лицензированная версия ОС Windows.
Достаточно от имени администратора в консоль ввести команду «slmgr/ato».
Если система лицензионная, в окне появится текст: «Активация выполнена успешно». Кроме того, обратите внимание на формулировку. Если в ней присутствует выражение «Eval», особо можете не радоваться. Пиратская версия сопровождается надписями: «Ошибка…Имя не существует».
Планировщик заданий
Следует признать, что такие версии программы, как Windows 8.1, 10, оснащены мощной системой защиты, которую не так просто активировать нелицензированными средствами. На октябрь 2021 г. известно несколько активаторов, которые могут запустить в работу эти ОС.
Рассмотрим на примере активатора KMSAuto Net. Программа меняет алгоритм системы проверки, после чего нелицензионная версия выдает себя за подлинник. Активатор самостоятельно создает папку, помещает в нее файлы, после чего Windows думает, что ключ настоящий.
Через PowerShell
Система PowerShell позволяет автоматически расшифровать ключ продукта, не прибегая к помощи сторонних ресурсов.
Для ее запуска откройте блокнот, скопируйте в него код:
$regPath = «Software\Microsoft\Windows NT\CurrentVersion»
Foreach ($target in $targets) <
## decrypt base24 encoded binary data
For ($i = 24; $i -ge 0; $i—) <
For ($j = 14; $j -ge 0; $j—) <
$k = $k * 256 -bxor $binArray[$j]
$binArray[$j] = [math]::truncate($k / 24)
$productKey = $charsArray[$k] + $productKey
If (($i % 5 -eq 0) -and ($i -ne 0)) <
$win32os = Get-WmiObject Win32_OperatingSystem -computer $target
$obj = New-Object Object
$obj | Add-Member Noteproperty Computer -value $target
$obj | Add-Member Noteproperty Caption -value $win32os.Caption
$obj | Add-Member Noteproperty CSDVersion -value $win32os.CSDVersion
$obj | Add-Member Noteproperty OSArch -value $win32os.OSArchitecture
$obj | Add-Member Noteproperty BuildNumber -value $win32os.BuildNumber
$obj | Add-Member Noteproperty RegisteredTo -value $win32os.RegisteredUser
$obj | Add-Member Noteproperty ProductID -value $win32os.SerialNumber
$obj | Add-Member Noteproperty ProductKey -value $productkey
Предоставьте путь к папке с расширением ps1. От лица администратора откройте окно, внесите в командную строку команду «Set-ExecutionPolicy RemoteSigned». Подкрепите свои действия, нажав на клавишу Y.
Введите команду «Import-Module C:\get-win-key.ps1». Запустите загрузку. В графе «Installed Key» отобразится код. При необходимости сохраните его в отдельный файл.
Как узнать ключ при помощи сторонних приложений
Способов и ресурсов, позволяющих узнать ключ ОС, множество. Они дают возможность посмотреть характеристики компьютера и узнать интересующие юзера сведения.
ShowKeyPlus
Программа выгодно выделяется на фоне остальных тем, что показывает не только ключ активированной на девайсе системы, но и отображает тип шифра UEFI, а также выдает информацию о ранее установленных версиях ОС.
Чтобы узнать необходимые данные, инсталлировать утилиту ShowKeyPlus не нужно. Достаточно запустить программу. На экране монитора появится окно со всеми интересующими сведениями. Пользователь может сохранить отображенную на экране информацию, кликнув на клавишу «Save».
ProduKey
Бесплатная программа, показывающая информацию о ключах программного обеспечения. К помощи ProduKey прибегают в том случае, если пользователь забыл, какая версия на каком устройстве у него установлена, либо нужно переустановить ОС, но за время пользования ключ потерялся.
Утилита не нуждается в инсталляции, но для безопасности использования скачивайте ее с официального сайта. Алгоритм действий, который поможет выяснить код:
- Чтобы открыть файл, тапните на команду «Показать в папке».
- Откройте архив, кликните на иконку «Извлечь».
- Укажите путь для извлечения. Подтвердите свои действия, нажав «ОК».
После открытия разархивированной папки запустите в работу утилиту ProduKey. exe. После этого на экране появится таблица, в которой будут указаны все ключи Microsoft, установленные на устройстве.
Magical Jelly Bean Keyfinder
Утилита Magical Jelly Bean Keyfinder – полезный инструмент, который поможет пройти валидацию, получить ключ или серийный номер из любого устройства. Вначале программу необходимо установить на свой компьютер. Она бесплатная, поэтому самый надежный способ скачивания – с официального сайта.
- Загрузка программы начнется автоматически, как только пользователь нажмет на ссылку. Затем последует запрос «Скачать» или «Сохранить». Выбирайте второй вариант, поместите файл на рабочем столе, чтобы, в случае надобности, его можно было легко найти.
- Установка программы Magical Jelly Bean Keyfinder занимает не больше минуты.
- Откройте файл. Чтобы продолжить процесс установки, нажмите на клавишу «Следующая».
- Состоится переход на экран лицензионного соглашения. Принимайте условия и переходите дальше. После инсталляции приложения запустите программу.
Сразу после установки утилита находит ключ для операционной системы, активированной на этом устройстве. Помимо ОС Windows, магический инструмент извлечет секретные шифры для любой игры или программы, инсталлированной на компьютер.
После обнаружения ключей, чтобы не пришлось проделывать все манипуляции заново, распечатайте и сохраните их.
Speccy
Еще одна удобная в использовании программа, отображающая все нужные сведения об устройстве. Инструмент предоставляет пользователю информацию о каждом элементе персонального компьютера:
- операционной системе;
- жестких дисках;
- графической карте;
- процессоре;
- RAM.
Этот перечень по умолчанию появляется на экране после запуска программы. Чтобы разобраться подробнее в тонкостях, кликните на строку «Операционная система». Справа откроется полная картина: когда, какая версия Windows установлена, ключ.
Просмотрев сведения, если есть необходимость, сохраните информацию, скопировав на диск. Выберите в меню «Save Snapshot». Снимок файловой системы сохранится в папке «.speccy».
Извлекаем ОЕМ-код из UEFI для проверки лицензии 10 Винды
Неважно, какая операционная система управляет устройством в настоящее время. Если на момент покупки компьютера на нем была инсталлирована версия Windows 10, ключ ОЕМ был вшит на материнскую плату или UEFI лэптопа. Чтобы извлечь код, в командную строку введите «wmic path softwarelicensingservice get OA3xOriginalProductKay».
О наличии кода свидетельствует шифр, который немного отличается от ключа активации, используемого настоящей версией 10 Винды. Этот ОЕМ-код пригоден для восстановления работы изначальной версии операционной системы. Если в настройках UEFI ключа нет, пользователь увидит на экране лишь пустую строчку.
В большинстве случаев совершенно не обязательно знать ключ активации лицензионной версии Windows 10. Его без труда можно извлечь из устройства с помощью сторонних программ, руководствуясь подсказками, или обнаружить наклейку на днище ноутбука.