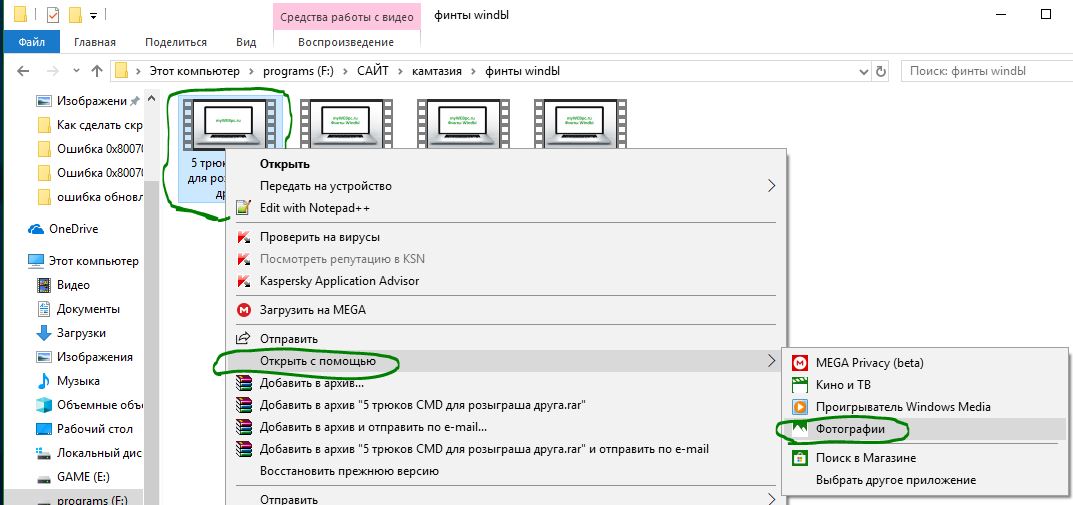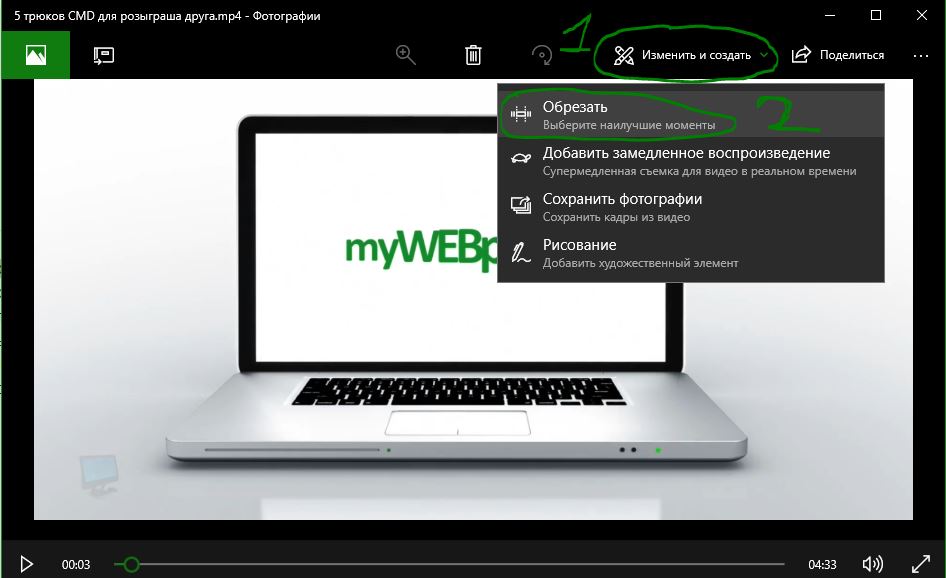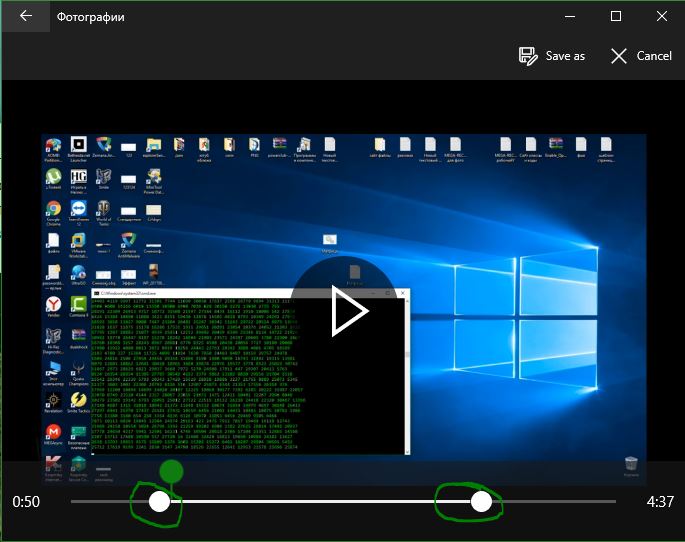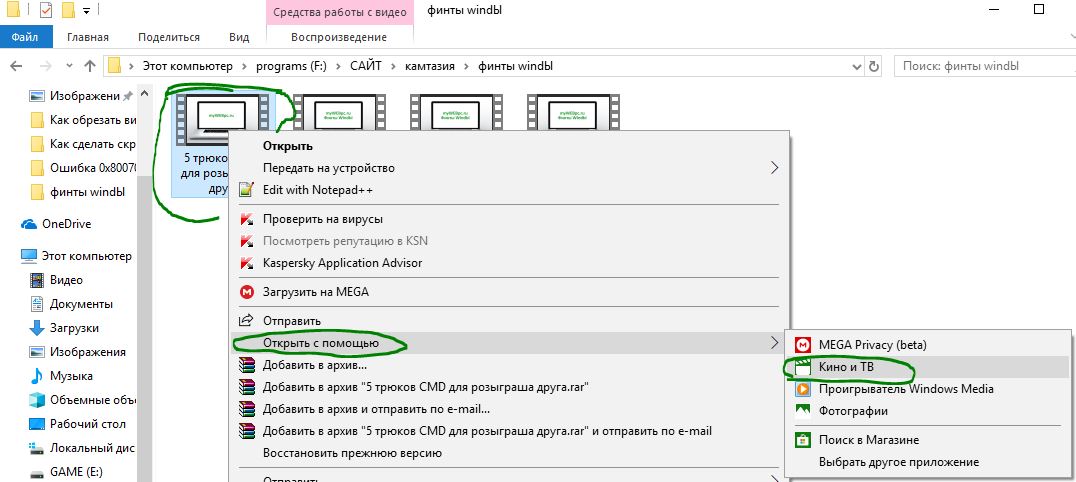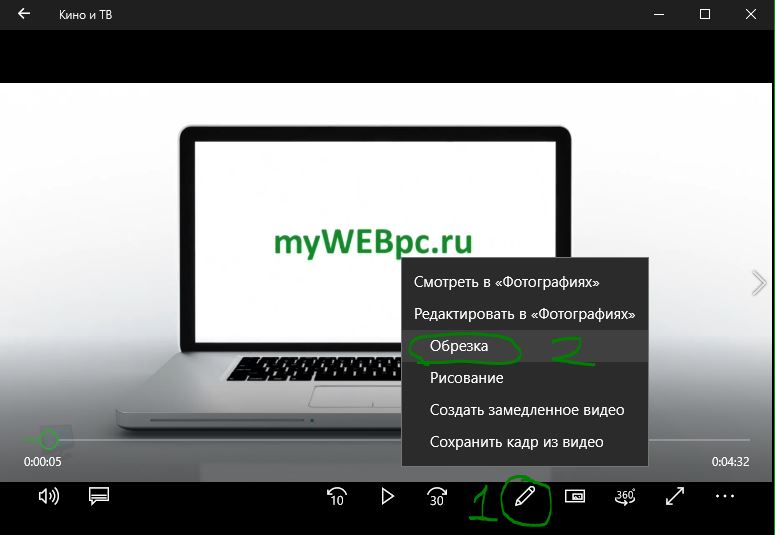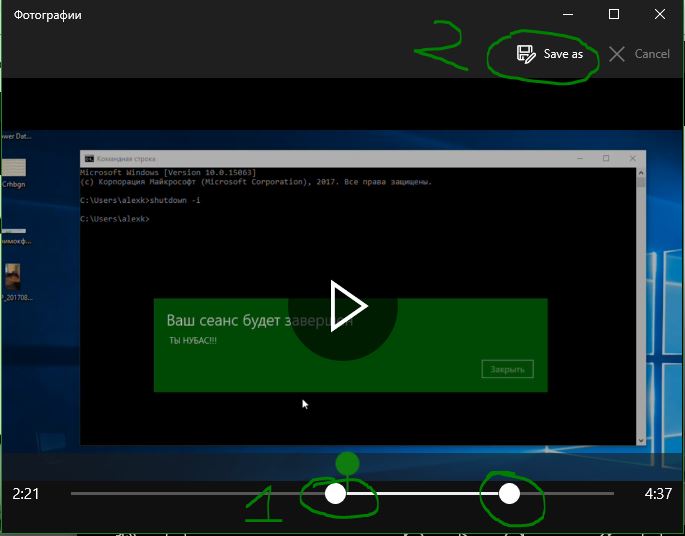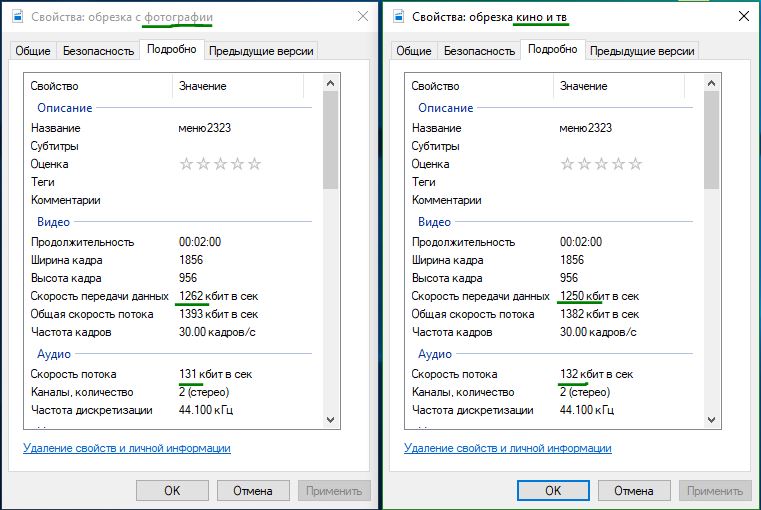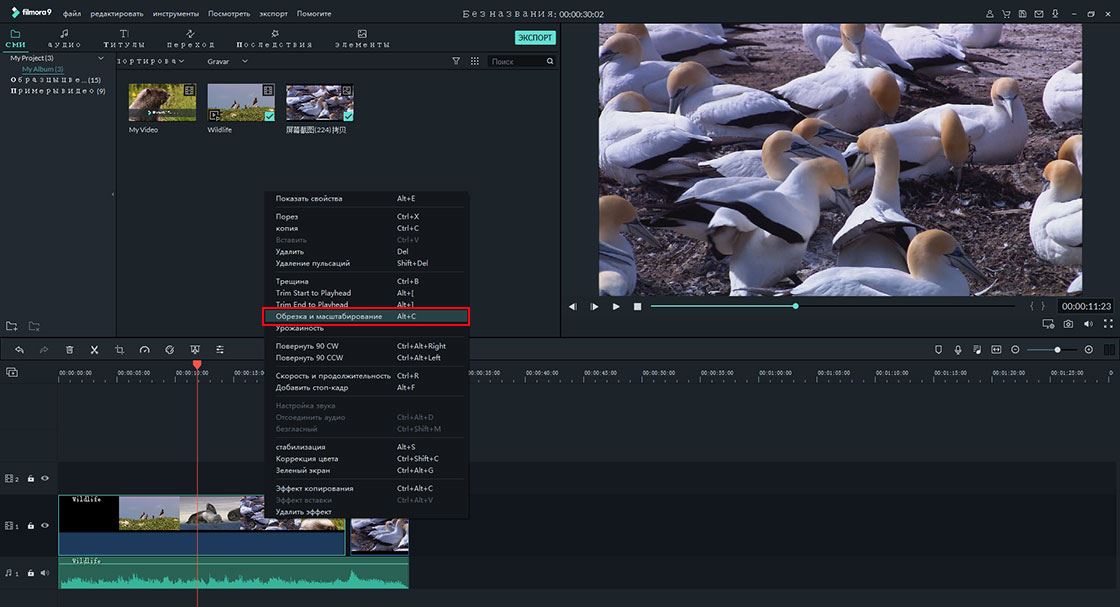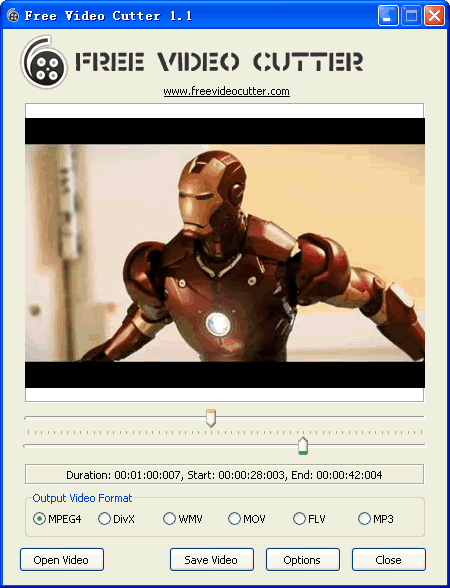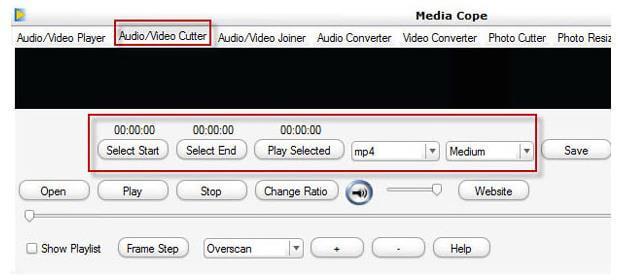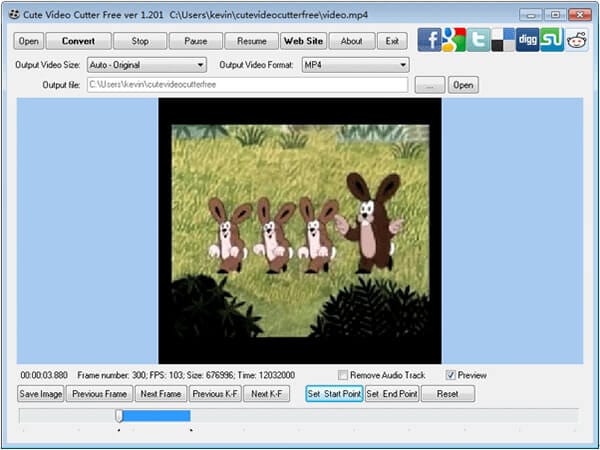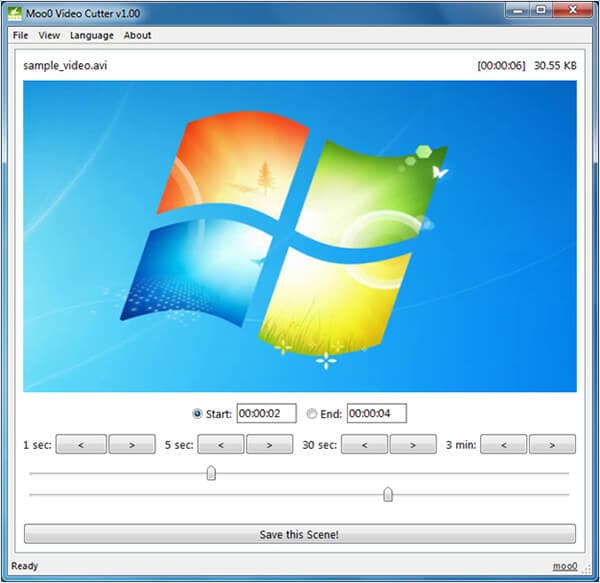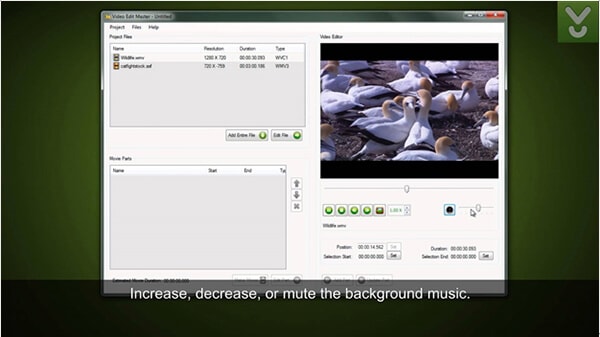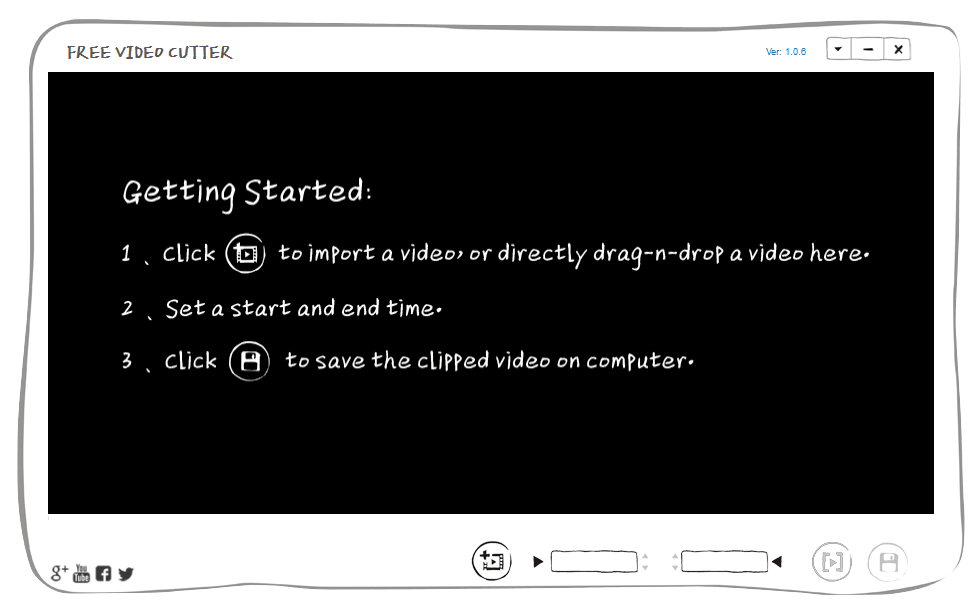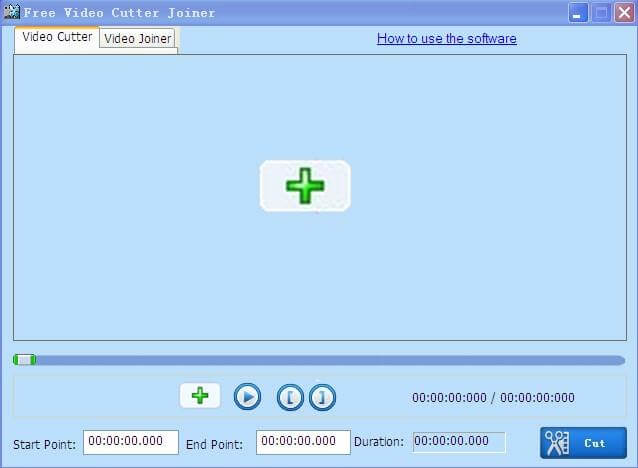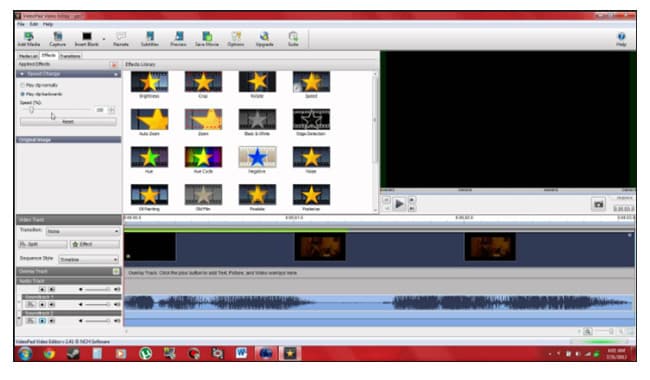- Как обрезать видео на компьютере без программ в windows 10
- Обрезать видео с помощью приложения Фотографии
- Обрезать видео с помощью приложения Кино и ТВ
- Топ-10 программ для резки видео высокого качества для ПК
- Лучшая программа для резки видео на Windows 10/8/7/XP/Vista
- #1. Filmora Video Editor для Windows
- Как резать вдиеоролики с помощью Filmora Video Editor
- Шаг 1. Загрузите видеофайлы
- Шаг 2. Резка видео
- Шаг 3. Выгрузите видео
- #2. Free Video Cutter
- #3. Media Cope
- #4. Cute Video Cutter
- #5. MooO Video Cutter
- #6. Video Edit Master
- #7. Gihosoft Free Video Cutter
- #8. Windows Movie Maker
- #9. Free Video Cutter Joiner
- #10. VideoPad
Как обрезать видео на компьютере без программ в windows 10
Когда вы загружаете видео из интернета, есть большая вероятность, что оно содержит вступление, титры, обозначение автора. Это особенно актуально для большинства роликов или альбомов. Хотя это не имеет большого значения, но это может быть довольно не удобно каждый раз смотреть вступление и концовку тратив на это лишние минуты времени, когда вы просто хотите наслаждаться фактическим видео. Вдруг вы просто решили обрезать большое семейное видео, чтобы выбрать лучшие моменты и кадры.
Существует множество бесплатных инструментов для обрезки этих ненужных частей, всего за несколько кликов. Однако, если вы используете Windows 10 с обновлением Fall Creators, вам не нужно использовать стороннее приложение. Вы можете обрезать видео, используя встроенное приложение «Фотографии» и «Кино и ТВ» совершенно бесплатно, не покупая сторонние специализированные программы.
Хорошая вещь в этом подходе заключается в том, что в отличие от большинства сторонних инструментов вам не придется вручную устанавливать качество, разрешение и другие параметры. Он автоматически устанавливает фактическое качество и разрешение видео, которое вы пытаетесь отредактировать. В этой статье будет показано, как использовать оба приложения для обрезки видео.
Обрезать видео с помощью приложения Фотографии
Приложение «Фотографии» в Windows 10 является очень значимым. Способен индексировать открывшие фото и добавлять к себе в хранилище. Также имеет очень много полезных функций редактирования и с каждым обновлением становится лучше и функциональнее.
- Выберите видео, которое хотите обрезать.
- Нажмите на нем правой кнопкой мыши, выберите «Открыть с помощью» > «Фотографии«, после чего запуститься приложение «фотографии».
- Перетащите мышку вверх, чтобы появилась панель настроек.
- Нажмите вверху на «Изменить и создать» и выберите «Обрезать«.
- В появившимся редакторе просто перетяните белые кружочки на тот фрагмент видео, который вам нужно обрезать.
- Можно нажать кнопку Play и посмотреть, как будет выглядеть захваченный кадр.
- Когда вы удовлетворены результатом, нажмите кнопку «Save as» (сохранить копию).
- Выберите место для сохранения, задайте ему имя и нажмите сохранить.
Обрезать видео с помощью приложения Кино и ТВ
Приложение «Кино и ТВ» является частью windows 10 для воспроизведения видео файлов любых форматов. Также можно транслировать с других устройств и наоборот. Очень удобен и прост в использовании.
- Нажмите правой кнопкой мыши на видео файл, который хотите обрезать и выберите «Открыть с помощью», найдите «Кино и ТВ«.
- Найдите снизу эмблему карандаша, нажав на нее выберите «Обрезка«.
- Перетащите белые кругляши на лучший момент, который вам нужен.
- Нажмите «Save as» для сохранения.
Вывод: Я открыл свойства одинаковых обрезанных видео файлов. Одно сделанное в приложении «Фотографии», а другое в «Кино и ТВ». Существенную разницу после обрезки видео не видно, но стоит учесть что «фотографии» — лучше качество, но хуже ауди воспроизведение. В приложении «Кино и ТВ» наоборот — качество аудио лучше, но хуже видео поток. Эти значения мизерные и по сути они одинаково сохраняют фактические данные исходного видео.
Топ-10 программ для резки видео высокого качества для ПК
Иногда вам нужно обрезать определенные части видеоролика чтобы избавиться от ненужных фрагментов с помощью программы для резки видео на ПК. Такую программу можно загрущить в нескольких сайтов в Сети. Некоторые из таких программ упомянуты ниже. Эти топ-10 программ для резки видео на ПК помогут пользователям резать и обрезать видеоролики с легкостью.
Лучшая программа для резки видео на Windows 10/8/7/XP/Vista
#1. Filmora Video Editor для Windows
Filmora Video Editor — это многогранная программа для редактирования видео, подходящая любому пользователю, нуждающемуся в редактировании медиафайлов по всему миру — на любительском и профессиональном уровнях. Эта эффектвинаня программа добилась большой популярности и широкого использования благодаря простому функциональному интерфейсу с изящным дизайном. Любым типам пользователей — от непрофессионалов до экспертов — доступна простая навигация с минимальным усилиями или вообще без них. Этот необходимый видеоредактор совместим с популярными операционными системами — Windows и Mac, редактирование файлов становится простой игрой.
- Filmora Video Editor обладает удобным интерфейсом с очень простой навигацией для пользователей.
- Просто импортируйте, редактируйте и выгружайте ваши видео в высоком качестве — вплоть до 4K.
- Обладает множеством важных и необходимых функций для редактирования, таких как объединение, резка, обрезка, добавление текста и накладок, а также разделение экрана.
- Обеспечивает платформу на которой пользователи могут загружать и видео и фото с таких популярных сайтов как Facebook.
- Это программа обладает множеством важных усовершенствованных функций — стабилизацию видео, разделение аудио, запись происходящего на эекране, хромакей, 3Д лутинг, автоматическое кадрирование, редактирование текста и не только.
Как резать вдиеоролики с помощью Filmora Video Editor
Шаг 1. Загрузите видеофайлы
После того как вы загрузили и успешно установили Filmora Video Editor на вашем ПК просто клините на ее иконку, чтобы открыть программу. Чтобы загрузить видеофайлы в программу, кликните вкладку «Файлы», расположенную слева вверху в меню интерфейса — после этого вы увидите ниспадающее меню. Выберите «Импорт медиа» и следуйте указаниям на экране, после этого выберите файл и кликните на кнопку «Открыть».
Шаг 2. Резка видео
Перетяните ваше видео из пользовательского альбома в монтажную линейку. Кликните на это видео чтобы проиграть его в окне предварительного просмотра и найти часть, коорую вы хотите отрезать. После этого, передвиньте ползунок в нужное положение и кликните правой кнопкой мыши. Из показанных функций редактирования сначала выберите разделение, чтобы избежать необходимости резать целый видеоролик в монтажной линейке, после этого кликните правой кнопкой мыши на полученном сегменте и выберите резку.
При необходимости, вы моежете повторить эти действия для резки различных частей видеофайла. Выполните прочие операции по редактированию, такие как кадрирование, добавление текста и накладок, и делить экран простым нажатием на соответствующие иконки и следуя инструкциям на экране.
Шаг 3. Выгрузите видео
Когда вы закончите и будете полностью удовлетворены резкой вашего ваидео, нажмите кнопку «Экспорт». Вам будет предложено выбрать формат для выгрузки, назвать ваш видеофайл и выбрать место для сохранения. Более того, у этой программы есть возможность загрузить видео непосредственно на YouTube, Facebook, отправить на ваше устройство или записать на DVD.
#2. Free Video Cutter
Видео можно с легкостью резать с помощью этой программы для резки на ПК. Ее можно загрузить бесплатно для windows 7, а также можно использовать с любой версией OS. В качестве программы для резки видео на windows 7 она обладает многим функциями, которые будут доступны после загрузки. Программа режет видеоролик на несколько частей. Таким образом сохраняется качество видеоролика, что является основным пожеланием многих пользователей. В этом потрясающем видеоредакторе есть все функции, необходимые для работы с видеороликами.
#3. Media Cope
Лучшее в этой программе для резки видео на ПК — она может загрузить потоковое видео из интернета. Она также работает в качестве видеолпеера и поэтому ее можно использовать в качестве плеера по умолчанию .Программа всоко ценится пользователями и все благодаря ее функциям. Несмотря на что, что резка видео лишь часть из них, эта задача выполняется эффективно.
#4. Cute Video Cutter
Функции это йпрограммы для резки видео на Windows 7 очень просты для понимания, поскольку сама программа очень проста в работе. Способность программы работать в нескольких окнах позволяет пользователям резать и объединять больше одного ролика одновременно. Эта программа для обрезки видео на windows обладает универсальной способностью соответствовать требованиям пользователей.
#5. MooO Video Cutter
Пользователи с легкостью могут резать и сохранять желаемые сцены видео с помощью этой программы для резки. Профессиональный уровень этой программы делает ее выбором номер один для многих. Программа может использоваться для редактирования видеороликов на любом уровне. Резка видеороликов никогда не была настолько легкой , как в этой программе. Программа может предложить очень многое — от экономии места до резки видеороликов.
#6. Video Edit Master
Сохранение качества видеоролика как в исходном материале — одна из задач, с которой этот видеоредактор справляется лучше всего. Резка и объединение видео проводятся очень просто и поэтому это одна из лучших программ для таких целей. Системные ресурсы хорошо управляются программой и с ними никогда не возникает проблем. Опытный видеоредактор может резать и обхединять любой ролик с легкостью, что делает эту программу одной из лучших в списке.
#7. Gihosoft Free Video Cutter
Кроме способности резать ваши видеофайлы, это программа для резки видео на ПК обладает простым интерфейсом и еще более простыми в использовании функциями. Обработка любого вида видео выполняется очень просто и из-за этого эта программа считается одной из тех, что облегчают жизнь редакторам видео. От начала работы при выборе мест для ползунка до редактирования — все операции выполняются с легкостью и полностью удовлетворяют пользователя.
#8. Windows Movie Maker
Эта программа также работает в качестве программы для резки и объединения и поэтому используется, которые хотят получить все функции для редактирования в одном комплекте. Общий процесс редактирования видеороликов не отличается от оригинального. Пользователь может убедиться, что видеоролики редактируюся с помощью самых передовых технологий, использованных в программе.
#9. Free Video Cutter Joiner
Если надо резать файл большого размера, то следует использовать эту программу. Механизм, используемый этой программой для резки видео на windows 7, очень прост для понимания пользователями. Как только файлы будут загружены, следующие шаги выполняются автоматически, что настоятельно рекомендуется. С широкой поддержкой форматов и способностью объединять видеоролики, эта программа заслуживает внимания.
#10. VideoPad
Для этой программы длина ролика не имеет значения, поэтому она может использоваться для легкой и безпроблемной резки и объединения видеороликов. Общее впечатление от этой программы для резки видео на windows очень профессионально и поэтому программу можно использовать для высококачественного редактирования видеороликов. Программа была спроектирована с учетом требований пользователей в отношении резки видеороликов. В результате получилась отличная программа, которую стоит использовать. Бесплатная — не всегда означает плохое качество, и эта программа доказывет это.