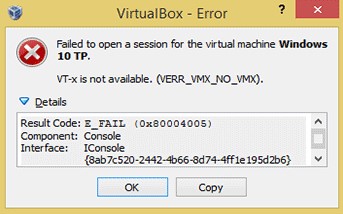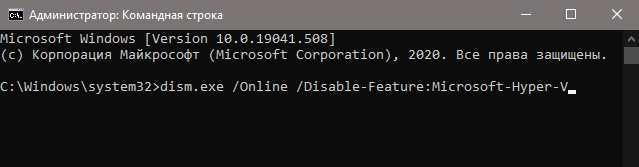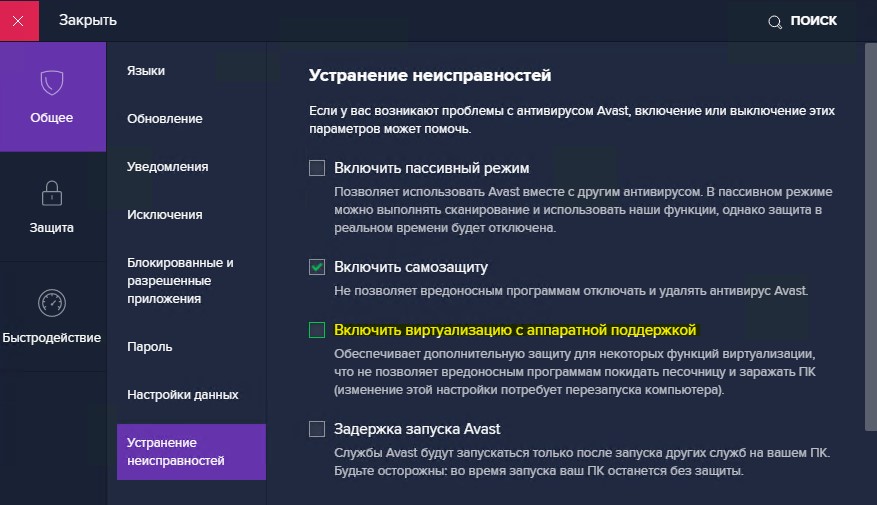- Hyper-V виртуальные машины не начинаются после обновления до Windows 10
- Симптомы
- Причина
- Решение
- Fix: Hypervisor is not Running Error on Windows 10
- What causes the ‘Virtual Machine could not be started because the Hypervisor is not running’ Error on Windows 10?
- Solution 1: Using the Command Prompt
- Solution 2: Starting the Hyper-V Service
- Solution 3: Enabling Hyper-V Feature
- Ошибка VT-x is not available (verr_vmx_no_vmx) в Windows 10
- 1. Отключить Hyper-V
- 2. Avast
- 3. Изоляция ядра
- 4. Виртуализация в BIOS
- Как исправить ошибку VMware Workstation and Device/Credential Guard are not compatible при включении виртуальной машины.
- Исправляем ошибку VMware Workstation.
- Далее нужно замустить командную строку «CMD» от имени администратора и выполнить несколько команд:
Hyper-V виртуальные машины не начинаются после обновления до Windows 10
Эта статья помогает устранить проблему, из-за которой Windows 10 Hyper-V не может запускать виртуальные машины после обновления Windows 10.
Оригинальная версия продукта: Windows 10 — все выпуски
Исходный номер КБ: 4052082
Симптомы
Рассмотрим следующий сценарий.
- У вас есть компьютер на базе Windows 10 с установленной Hyper-V ролью.
- Вы обновляете компьютер до Windows 10, версии 1709, Windows 10, версии 1803, Windows 10, версии 1809, Windows 10, версии 1903 или Windows 10, версии 1909.
В этом сценарии невозможно запустить виртуальные машины. Кроме того, вы получаете следующее сообщение об ошибке:
Start-VM: VM_NAME не удалось запустить. (Виртуальный IDMachineID машины)
«VM_NAME» не удалось запустить рабочий процесс: %%3228369022 (0xC06D007E). (Виртуальный IDMachineID машины)
В строке:1 char:1
+ Start-VM VM_NAME
+
+ CategoryInfo : NotSpecified: (:) [Start-VM], VirtualizationException
+ FullyQualifiedErrorId: OperationFailed,Microsoft.HyperV.PowerShell.Commands.StartVM
Кроме того, вы увидите следующую запись в журнале System:
Неожиданно Hyper-V служба службы хост-вычислений. Он сделал это 11 раз (ы).
В журнале Приложений вы видите следующую запись:
Имя неисправного приложения: vmcompute.exe, версия: 10.0.16299.15, штамп времени: 0x1a906fe6
Имя модуля ошибки: vmcompute.exe, версия: 10.0.16299.15, штамп времени: 0x1a906fe6
Exception code: 0xc0000005
Смещение неисправности: 0x000000000000474b
ID процесса сбоя: 0x3d78
Время начала запуска приложения с ошибками: 0x01d34d80559647e6
Путь к неисправным приложениям: C:\WINDOWS\system32\vmcompute.exe
Путь модуля ошибки: C:\WINDOWS\system32\vmcompute.exe
Id report: ReportID
Полное имя пакета с ошибками:
Неисправный и относительный к пакету ID приложения:
Ответ. Недоступный
Cab Id: 0
Подпись проблемы:
P1: vmcompute.exe
P2: 10.0.16299.15
P3: 1a906fe6
P4: vmcompute.exe
P5: 10.0.16299.15
P6: 1a906fe6
P7: c0000005
P8: 00000000000474b
P9:
P10:
Присоединенные файлы:
\?\C:\ProgramData\Microsoft\Windows\WER\Temp\WER98A7.tmp.mdmp
\?\C:\ProgramData\Microsoft\Windows\WER\Temp\WER9974.tmp.WERInternalMetadata.xml
\?\C:\ProgramData\Microsoft\Windows\WER\Temp\WER9981.tmp.csv
\?\C:\ProgramData\Microsoft\Windows\WER\Temp\WER99C1.tmp.txt
\?\C:\Windows\Temp\WER99C3.tmp.appcompat.txt
C:\ProgramData\Microsoft\Windows\WER\ReportQueue\AppCrash_vmcompute. exe_101d36662442e0c1debf6dea58c1dd187cc5_51a43a19_cab_332099df\memory.hdmp \
Эти файлы могут быть доступны здесь:
C:\ProgramData\Microsoft\Windows\WER\ReportQueue\AppCrash_vmcompute. exe_101d36662442e0c1debf6dea58c1dd187cc5_51a43a19_cab_332099df
Символ анализа:
Перепроверка решения: 0
Report Id:ReportID
Состояние отчета: 4
Ведро с hashed: \
Причина
Эта проблема возникает из-за того, что Windows 10 применяет политику, Vmcompute.exe не допуская загрузки файлов DLL, не в microsoft.
Решение
Vmcompute.exe процесс. Одной из возможных причин этой проблемы является антивирусное программное обеспечение.
Для этого можно использовать некоторые средства, такие как обозреватель процессов. Выполните приведенные ниже действия.
Извлеките инструмент и запустите ProcessExp64.exe, который для 64-битной операционной системы.
В меню Просмотр выберите Показать нижнюю области, нажмите кнопку Представление нижней области, а затем выберите DLLs.
Fix: Hypervisor is not Running Error on Windows 10
There have been users reports that state that users are not able to launch VirtualBox as they are presented with a message box saying hypervisor is not running. This error is often due to your Hyper-V services not running automatically or disabled Hyper-V feature. Basically, Hypervisor is a software that is used to run or create virtual machines. When users try to open VirtualBox, instead of the user interface, they are prompted with the ‘Virtual Machine could not be started because the hypervisor is not running’ error.

We all know about virtual machines and many of us have used it at least once throughout the years, albeit most of us aren’t aware of the responsible tech at play. Nonetheless, the error can be easily resolved by applying a few simple solutions that we have mentioned down below.
What causes the ‘Virtual Machine could not be started because the Hypervisor is not running’ Error on Windows 10?
Well, after looking at the user reports, the error is due to the following factors —
- Hyper-V services: In some cases, the error is popping up because the Hyper-V services on your Windows 10 aren’t starting automatically after abootupp.
- Hyper-V feature: Another thing that can cause the error to appear is the Hyper-V feature. If this feature, located in your Windows features list, is disabled, it will cause the error message to emerge.
To fix your issue, you can follow the few solutions down below. If you want a quick workaround, we recommend following the solutions in the same order as provided.
Solution 1: Using the Command Prompt
You can fix your issue by setting the hypervisor to start automatically in your boot configuration data file. This will require an elevated command prompt so make sure you are using an administrator account. Here’s how to do it:
- Press Windows Key + X and select Command Prompt (Admin) from the list to open an elevated command prompt.
- Once the command prompt loads, type in the following command and press enter:
- bcdedit /set HypervisorLaunchType auto
Setting Hypervisor to Start Automatically in BCD
- Restart your system and check if it fixes your issue.
Solution 2: Starting the Hyper-V Service
Another fix that you can implement to circumvent the issue would be changing the properties of a Hyper-V service. Sometimes, the service doesn’t start automatically due to which the error is popping up. Therefore, to fix it, you will have to set the service to start automatically. Here’s how to do it:
- Press Windows Key + R to open Run.
- Type in ‘services.msc‘ and press Enter.
- In the Windows Services list, locate the Hyper-V Virtual Machine Management service.
Hyper-V Virtual Machine Management Service
- Double-click it to open Properties.
- Set the Startup type to Automatic and make sure the service is running.
- Restart your system.
Solution 3: Enabling Hyper-V Feature
Finally, the last thing that can potentially fix your issue would be enabling the disabled Hyper-V feature. This feature is located in the Windows features list which can be found in the Control Panel. To do this, you will have to do the following:
- Go to the Start Menu and open up the Control Panel.
- Go to Programs and Features.
- On the left-hand side, click ‘Turn Windows Features on or off’.
Programs and Features – Control Panel
- Scroll down and expand the Hyper-V entry.
- Afterward, expand the Hyper-V Platform list.
- Tick the ‘Hyper-V Hypervisor’ box and then click OK.
Enabling Hyper-V Hypervisor Feature
- If it is greyed out, you will have to tweak your BIOS settings a teensy bit. In your BIOS settings, make sure Virtualization setting is enabled.
Ошибка VT-x is not available (verr_vmx_no_vmx) в Windows 10
Ошибка vt-x is not available (verr_vmx_no_vmx) появляется, когда пользователь запускает виртуальные машины при помощи VirtualBox на Windows 10. Виновником данной ошибки могут быть несколько причин: не включена виртуализация в BIOS, включен Hyper-V, включена изоляция ядра, Avast может отключить виртуализацию.
1. Отключить Hyper-V
Эта самая распространенная ошибка, когда пользователь при включенном Hyper-V использует и VirtualBox или любую другую стороннюю программу как Docker. Дело в том, что, если включена встроенная виртуальная машина Hyper-V, то она отключает виртуализацю для VirtualBox.
Запустите командную строку от имени администратора и введите ниже команды:
- dism.exe /Online /Disable-Feature:Microsoft-Hyper-V
- bcdedit /set hypervisorlaunchtype off
Перезагрузите ПК и посмотрите появляется ли ошибка vt-x is not available (verr_vmx_no_vmx) при запуске виртуальных машин.
2. Avast
Если у вас стоит сторонний антивирус как Avast, то вам ну;но выключить в параметрах антивируса «Включить виртуализацию с аппаратной поддержкой«.
3. Изоляция ядра
Изоляция ядра это параметр безопасности встроенного антивируса в Windopws 10. Известно что включенная изоляция ядра конфликтует и создает много проблем связанных с виртулизацией.
Откройте защитник Windows и перейдите «Безопасность устройства» > «Сведения об изоляции ядра» > и убедитесь, что параметр «Целостность памяти» выключена. Перезагрузите компьютер, чтобы применить изменения.
Если у вас целостность памяти было включена и вы не можете отключить, то обратитесь к этому руководству , последнему способу.
4. Виртуализация в BIOS
Если выше способы не помогли исправить ошибку vt-x is not available (verr vmx no vmx) при запуске виртуальных машин в Windows 10, то скорее всего виртуализация отключена в BIOS на уровне ядра процессора и её нужно включить.
Зайдите в BIOS или UEFI и включите параметр виртуализации. Так как BIOS у всех разный и параметр может называться по разному, то советую воспользоваться Google или Yandex картинками. К примеру, у вас материнская плата Asus, то просто напишите в поиске «Как включить виртуализацю в BIOS Asus«.
Как исправить ошибку VMware Workstation and Device/Credential Guard are not compatible при включении виртуальной машины.
VMware Workstation – программа виртуализации одной или нескольких операционных систем на персональном компьютере. Обычно её используют для тестирования различного софта и дистрибутивов. Но многие пользователи столкнулись с проблемой — vmware workstation ошибка при включении виртуальной машины:
VMware Workstation and Device/Credential Guard are not compatible. VMware Workstation can be run after disabling Device/Credential Guard.
Начиная с версии VMware Workstation 12.5 на Windows 10 не запускается виртуальная машина. Всё из-за защиты учётных записей, и для того чтобы виртуалка работала корректно, нужно отключить этот самый защитник.
Исправляем ошибку VMware Workstation.
Для начала нужно открыть командную строку комбинацией клавиш «WIN+R» и ввести команду «gpedit.msc» и подтвердить действие, кликнув на «ОК» или нажать «Enter» на клавиатуре.
Откроется Редактор групповой политики, ищем раздел «Политика Локальный компьютер», далее переходим в «Конфигурация компьютера», потом «Административные шаблоны», дальше «Система», и справа ищем папку «Device Guard».
В ней находятся два элемента, выбираем и открываем «Включить средство обеспечения безопасности на основе виртуализации».
В открывшемся окне слева будет три пункта (так называемые «радиобаттон»), нужно будет переключить на «Отключено» и кликнуть на «ОK».
Следующий шаг, заходим в «Панель управления» — «Программы и компоненты» — «Включение или отключение компонентов Windows», снимаем галочку с «Hyper-V», нажимаем «ОК» и не перезагружаем компьютер.
Далее нужно замустить командную строку «CMD» от имени администратора и выполнить несколько команд:
- bcdedit /create <0cb3b571-2f2e-4343-a879-d86a476d7215>/d «DebugTool» /application osloader
- bcdedit /set <0cb3b571-2f2e-4343-a879-d86a476d7215>path «\EFI\Microsoft\Boot\SecConfig.efi»
- bcdedit /set
bootsequence - bcdedit /set <0cb3b571-2f2e-4343-a879-d86a476d7215>loadoptions DISABLE-LSA-ISO,DISABLE-VBS
- bcdedit /set hypervisorlaunchtype off
Теперь можно перезагрузить ПК и запустить виртуальную машину, всё должно заработать и никакой ошибки не должно всплывать.
Теперь вы знаете как исправить ошибку VMware Workstation and Device/Credential Guard are not compatible, если статья вам помогла, вступайте в наш паблик ВК, где можно найти полезную и интересную информацию.
Обязательно подпишитесь на наш Телеграм-канал @hightechreview
 Setting Hypervisor to Start Automatically in BCD
Setting Hypervisor to Start Automatically in BCD Hyper-V Virtual Machine Management Service
Hyper-V Virtual Machine Management Service Programs and Features – Control Panel
Programs and Features – Control Panel Enabling Hyper-V Hypervisor Feature
Enabling Hyper-V Hypervisor Feature