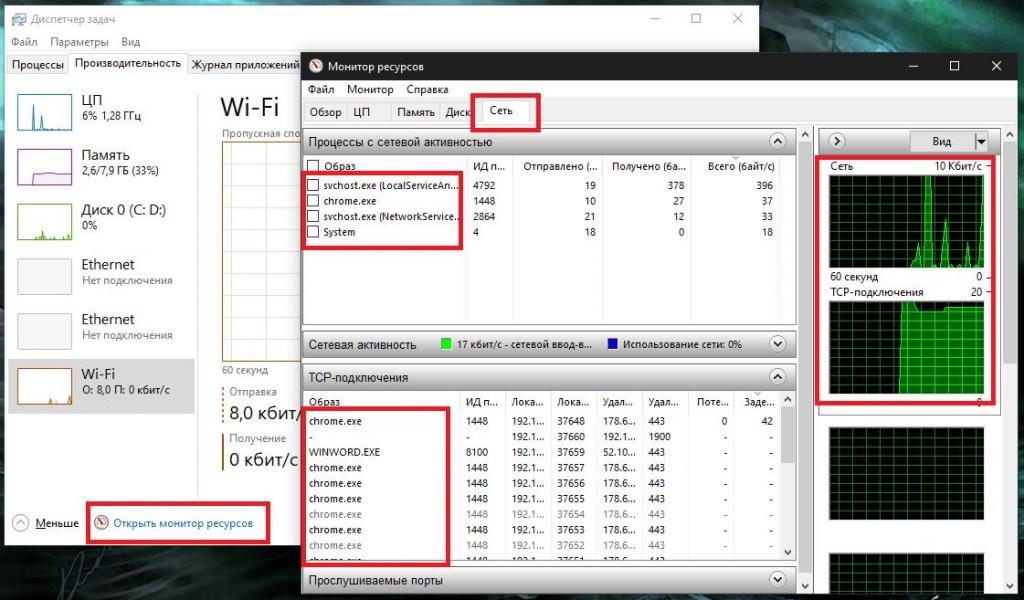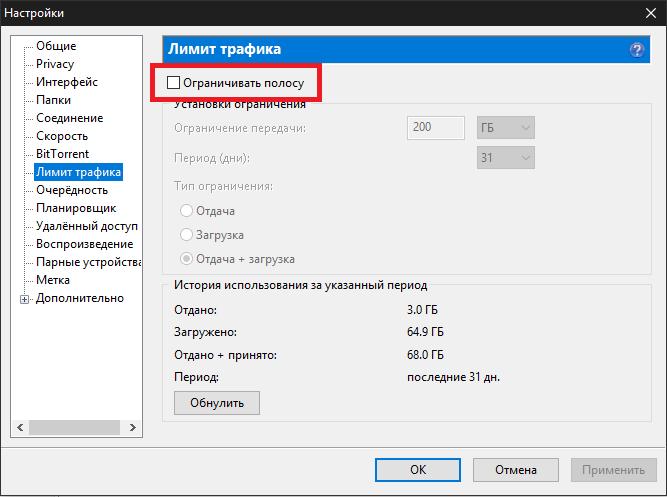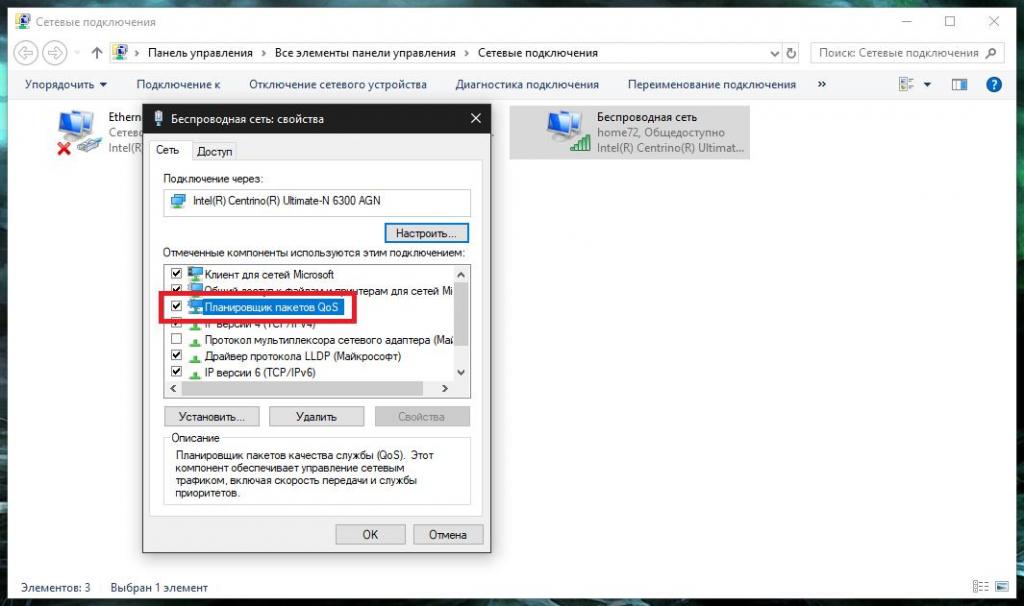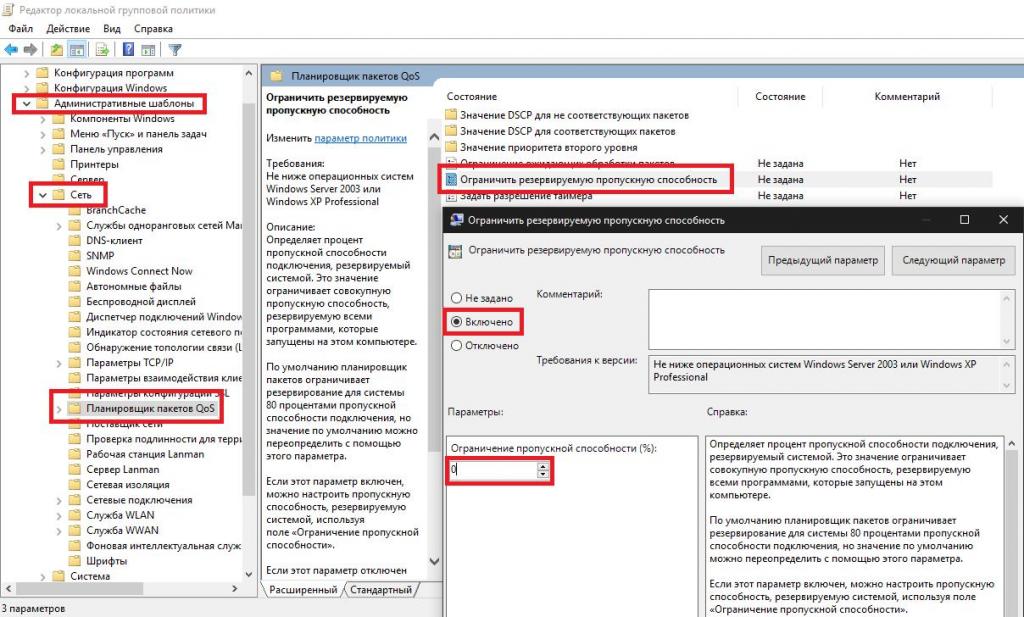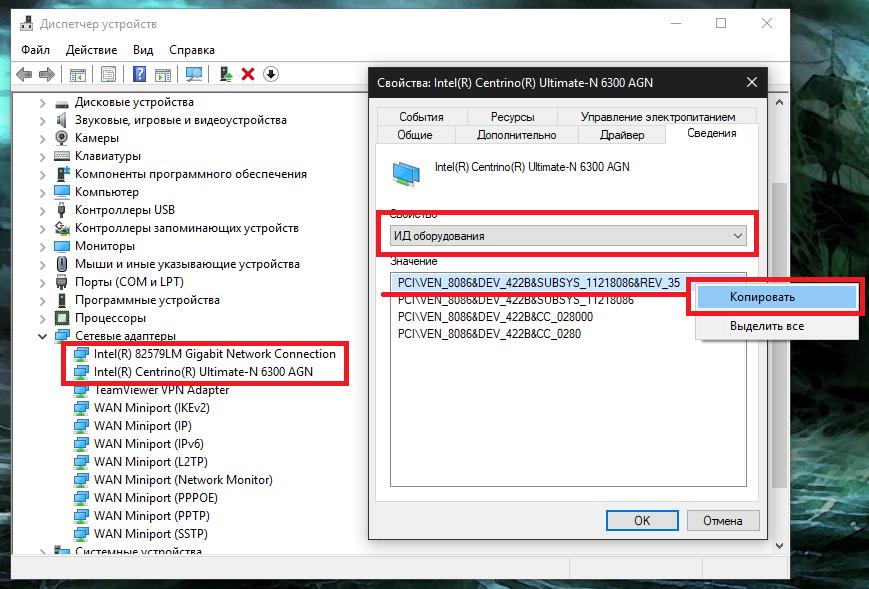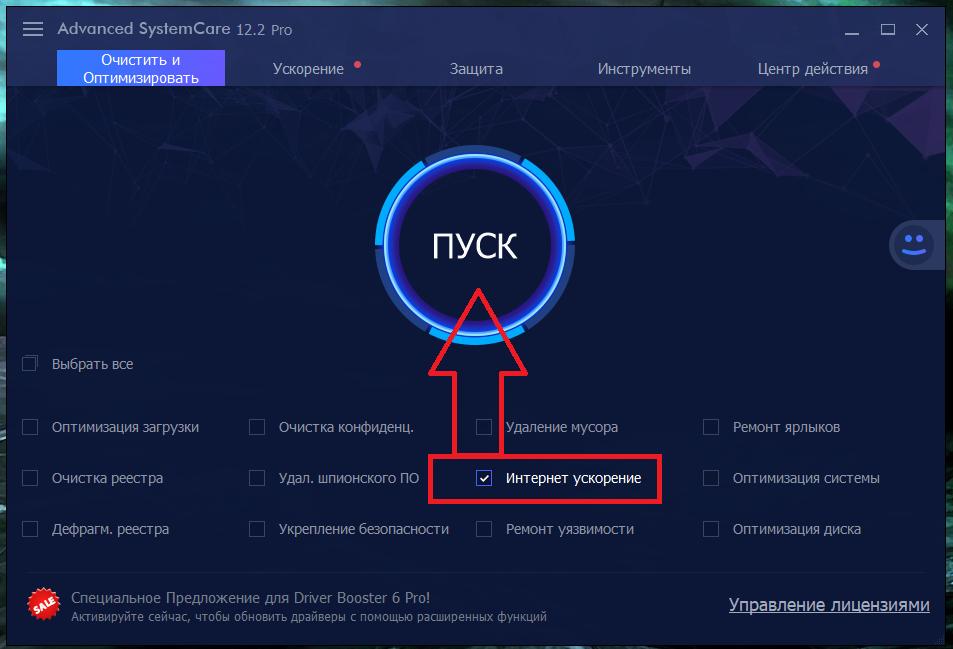- При включении сетевого адаптера intel виснет компьютер windows 10
- В Windows 10 тормозит интернет: типичные ситуации и методы устранения возможных проблем
- Почему на Windows 10 тормозит интернет: возможные причины
- В Windows 10 тормозит интернет: что делать в первую очередь?
- Снятие ограничений для службы QoS
- Обновление драйверов сетевых устройств
- Ускорение интернета в браузерах
- Ускорение интернета после установки обновлений системы
- Дополнительные методы
- Не работает Интернет в Windows 10
- Встроенное средство устранения неполадок Windows 10
- Выключите брандмауэр
- Перезагрузите сетевой адаптер компьютера
- Прокси-сервер
- Отключите расширенный режим защиты
- Настройки TCP/IP
- Сетевая карта
- Обновление сетевого адаптера
- Изменение свойств управления питанием
- Долг перед провайдером или авария на линии
При включении сетевого адаптера intel виснет компьютер windows 10
Если вы периодически отключаете сетевой адаптер, через центр управления сетями и общим доступом, то возможно сталкивались с ситуацией у адаптеров intel, зависание или подвисание операционной системы.
Причина в работе драйверов адаптера интел. Причина того, что виснет система не может быть ни в планировщике пакетов QoS, ни в службе обнаружения SSDP.
Для того чтобы восстановить работу адаптера intel нужно:
- Удалить устройство из диспетчера устройств.
- Деинсталлировать драйвер сетевого адаптера intel.
- Установить драйвер заново, при установке, обязательно обратите внимание на дополнительное программное обеспечение интела для управления интернет соединениями — не устанавливайте ничего, кроме драйвера. При установке, возможно зависание.
- После перезагрузке / перезапуске (в случае подвисания) подсоедините сетевой кабель к RJ-45 разъёму.
- Пользуйтесь рабочим соединением.
В редких случаях, может потребоваться дополнительные действия. Требуется установить какой-либо ещё PCI или WI-Fi адаптер, для приведение в нормальное состояние сетевых служб. Для этого достаточно подключить новое устройство, установить драйверы и запустить. В этом случае произойдёт восстановление работы адаптера intel и компьютер перестанет зависать при подключении интернет.
В Windows 10 тормозит интернет: типичные ситуации и методы устранения возможных проблем
К сожалению, вопреки всем хвалебным одам в адрес десятой версии Windows, с ней у пользователей возникает множество непредвиденных проблем. В частности, многие замечают, что после обновления или после установки Windows 10 интернет тормозит до такой степени, что работать с ним становится практически невозможно. В статье мы разберемся с причинами и определимся с некоторыми простейшими действиями, которые позволят избавиться от проблем и ускорить доступ во Всемирную паутину.
Почему на Windows 10 тормозит интернет: возможные причины

Для начала кратко пройдемся по возможным причинам, которые теоретически могут повлиять на снижение скорости доступа в интернет. В десятой модификации системы среди всего, что может случиться, обычно выделяют следующее:
- слишком сильная нагрузка на сетевое подключение со стороны пользовательских программ;
- неправильные настройки приложений, использующих интернет-подключение;
- ограничения на использование сети со стороны операционной системы;
- несоответствие или устаревание драйверов сетевого оборудования;
- недоработанные обновления Windows;
- вирусы.
В Windows 10 тормозит интернет: что делать в первую очередь?
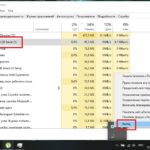
Итак, начинаем искать наиболее подходящее решение проблем.
Если на Windows 10 тормозит интернет, первым делом откройте «Диспетчер задач» (taskmgr), перейдите во вкладку производительности, затем кликните по ссылке запуска монитора производительности, посмотрите на состояние сети и список программ, которые наиболее активно используют подключение к интернету в данный момент. После этого вернитесь на основную вкладку и принудительно завершите все ненужные процессы и службы или просто закройте неиспользуемые программы.
С программами тоже не все так просто. Например, если вы предпочитаете загружать файлы при помощи торрент-клиентов, можете быть уверены в том, что в Windows 10 интернет тормозит именно по причине их использования, причем даже при установке в самих приложениях приоритета скорости закачки на средний или минимальный уровень. Очень часто это проявляется при большом количестве одновременно загружаемых торрентов.
Если снижение скорости замечено в приложениях этого типа, зайдите в настройки и снимите все ограничения на загрузку.
Снятие ограничений для службы QoS
Мало кто из рядовых пользователей знает о том, что система сама резервирует использование сетевых ресурсов компьютера под себя (обычно это значение колеблется в районе 10-20 %), устанавливая ограничения для всех остальных программ. Если в Windows 10 интернет тормозит очень сильно, ограничения нужно снять.
Сначала воспользуйтесь свойствами активного соединения, выбрав его из списка доступных (ncpa.cpl), и убедитесь, что клиент для сетей QoS включен. После этого вызовите редактор групповых политик (gpedit.msc), через административные шаблоны в конфигурации компьютера перейдите к разделу сети, найдите там подраздел планировщика пакетов QoS, а справа в окне отредактируйте параметр ограничения резервируемой пропускной способности, вызвав соответствующее окно двойным кликом.
Для параметра выставьте включенное состояние, а в окошке ниже для ограничения, выраженного в процентах, укажите «0» и сохраните изменения.
Примечание: если установить указанные опции не получается, сначала отключите планировщик в свойствах сетевого подключения, затем установите требуемые параметры и включите его снова.
Обновление драйверов сетевых устройств
На устаревших компьютерах и ноутбуках, которые теоретически могут работать с десятой модификацией системы, проблема может заключаться только в том, что для используемого в них сетевого оборудования (сетевые карты и беспроводные адаптеры) не всегда можно найти подходящие драйверы. Если вы заметили, что в Windows 10 тормозит интернет, обновлять драйверы средствами системы (через «Диспетчер устройств») можете даже не пытаться (все равно «десятка» ничего подходящего не найдет). Лучше воспользуйтесь автоматизированными пакетами вроде DriverPack Solution или iObit Driver Booster.
Если и они не помогут, в диспетчере оборудования через свойства сетевого адаптера или беспроводного модуля перейдите на вкладку сведений, выберите в списке показ ID устройства, скопируйте наиболее длинную строку, в которой будут указаны идентификаторы DEV и VEN, по ней задайте поиск драйвера либо на официальном сайте производителя, либо на специализированных ресурсах с базами драйверов. Далее скачайте нужный драйвер и установите его вручную.
Ускорение интернета в браузерах
Давайте предположим, что на стационарном ПК или на ноутбуке с Windows 10 интернет тормозит, но с драйверами все в порядке, а отключение ограничений системы эффекта не дало. В этой ситуации посмотрите на настройки используемого для интернет-серфинга браузера, найдите активацию турбо-режима и включите его.
Примечание: для браузера Chrome нужно будет установить дополнительное расширение Data Saver.
Также можете попытаться изменить размер кэша браузера. Для этого в свойствах ярлыка в поле типа объекта после названия исполняемого файла обозревателя с расширением EXE дополнительно впишите строку -disk-cache-dir=»с:browsercache» —disk-cache-size=ХХХХХ, где ХХХХХ- размер предпочитаемого размера кэша в байтах. Не рекомендуется выставлять это значение больше 100 Мб в эквиваленте.
Ускорение интернета после установки обновлений системы
Если вы заметили, что интернет тормозит после обновления Windows 10, поочередно удалите все последние пакеты апдейтов, используя для этого хотя бы просмотр установленных обновлений в разделе «Программы и компоненты». Для упрощения действий можете применить утилиту Show or hide updates от Microsoft или воспользоваться средством обнаружения и устранения неполадок в «Панели управления».
Дополнительные методы
В качестве дополнительных методик можно посоветовать еще несколько решений:
- выполните ускорение интернета в программах-оптимизаторах (например, в приложении Advanced SystemCare);
- попробуйте повысить скорость подключения за счет применения специальных утилит вроде Ashampoo Internet Accelerator, cFos Speed, Internet Speed Booster или их аналогов;
- установите обновленную прошивку для маршрутизатора (роутера);
- выполните полную проверку системы на наличие вирусов.
Не работает Интернет в Windows 10
Нет ничего хуже, чем в нужный момент потерять соединение с Интернетом. Вроде ещё вчера всё было в порядке, а сегодня, как назло, неприятное сообщение об ошибке браузера. Вы начинаете мысленно проклинать своего провайдера и постоянно обновляете роутер. Но Интернет как не работал, так и не работает. Не спешите судорожно рвать волосы на голове. В нашей статье мы попробуем решить эту неполадку на компьютере под управлением операционной системы Windows 10 .
Встроенное средство устранения неполадок Windows 10
Начнём с того, что «Десятка» оснащена очень полезным помощником для устранения неполадок. Но он спрятан так, что многие люди даже не догадываются о его существовании. Чтобы найти его, нажмите кнопку Пуск и откройте сначала вкладку «Параметры Windows», затем «Обновление и безопасность», и выберите подпункт «Устранение неполадок». Там есть несколько пунктов, способных помочь с диагностикой в зависимости от вашей неисправности. Но нас, конечно же, интересует только вкладка «Подключения к Интернету». Выберем её и нажмём «Запустить средство устранения неполадок».
С помощью опции «Устранение неполадок подключения к Интернету» система попытается подключиться к microsoft.com, но можно выбрать пункт с возможностью указать конкретный веб-сайт. Так мы убедимся, что Интернет действительно не работает.
Выключите брандмауэр
Некоторые пользователи не очень любят брандмауэры. И в первую очередь потому, что их сложно настроить на правильную работу. Вот вроде бы Интернет работает, а через некоторое время брандмауэр блокирует весь трафик.
Поэтому если используете какой-либо брандмауэр, отключите его. Во многих случаях работа Сети восстановится. Дабы отрубить эту функцию, войдите в «Панель управления». Для этого нажмите комбинацию клавиш Win + R, после чего введите control.
Щёлкните на вкладку «Система и безопасность» -> «Брандмауэр Windows» и зайдите во «Включение и отключение брандмауэра Windows».
На появившемся экране можно полностью отключить брандмауэр.
Система, естественно, «скажет», что это «не рекомендуется», и периодически будет присылать сообщение об ошибке, появляющееся на рабочем столе. Но это стоит сделать, чтоб убедиться, что Интернет не работает именно из-за него.
Когда все станет в порядке, рекомендуется включить брандмауэр заново. С отключенным брандмауэром Windows больше подвержена угрозам!
Перезагрузите сетевой адаптер компьютера
Бывает, чтобы Интернет заработал, нужно перезагрузить сетевой интерфейс и получить новый IP-адрес. Для этого понадобится обратиться к «Командной строке» Windows. А точнее, нажать Win + R и в возникшем окне выбрать «Выполнить», набрать cmd, после чего Enter.
Далее введите команду:
Далее нажмите клавишу Enter.
Это превратит ваш IP в четыре нуля. Но не спешите волноваться, это совершенно нормально. Вы просто стёрли свой IP, потому что приказали Командной строке его удалить. Для получения нового адреса введите в командной строке:
После этого нажмите Enter. Вам будет присвоен новый IP и Интернет, вероятно, вернется. Когда на экране снова появится сообщение об ошибке, совершите перезагрузку ПК и повторите попытку.
Прокси-сервер
Ежели вы относитесь к тем, кто всё еще использует Internet Explorer, то вот хороший вариант. Если не знаете, как запустить Internet Explorer, то браузер находится в папке:
Находясь прямо в браузере, посмотрите, не включён ли случайно прокси-сервер. Возможно, именно он виновник неприятностей с Интернетом. Чтобы узнать это наверняка, кликните на значок «шестерёнки» вверху, а потом «Свойства обозревателя» — «Подключения» — «Настройка сети».
Теперь убирайте птичку напротив «Использовать прокси-сервер» и ставьте рядом с «Автоматическим определением параметров».
Отключите расширенный режим защиты
Это одна из функций Internet Explorer, которая, как предполагается, повышает уровень безопасности при нахождении в сети. Однако дополнительно она может мешать соединению с Интернетом. Поэтому мы предлагаем выключить её и посмотреть на результат. По умолчанию она обычно отключена, но вдруг вы случайно включили её и позабыли об этом?
Проверить это можно, перейдя в раздел «Свойства браузера» Internet Explorer. Там найдите вкладку «Дополнительно» и прокрутите список вниз, пока не найдете опцию «Включить расширенный защищённый режим». Потом уберите птичку напротив неё, если она там присутствует и проверьте работу сети.
Настройки TCP/IP
Ваш Интернет по-прежнему не работает? Тогда вот вам дополнительно несколько хороших идей. Предлагаю посмотреть, получает ли сеть IP с сервера DHCP (Dynamic Host Configuration Protocol).
- Нажмите Win+R и в графе «Выполнить» наберите ncpa.cpl. Перед вами предстанут все доступные Интернет-соединения.
- Кликните правой клавишей мыши по своей сети и отправьтесь в подпункт «Свойства».
- Там поставьте птичку рядом с «Протокол Интернета 4 (TCP/IPv4)» и загляните внизу в еще один раздел «Свойства».
- Обязательно выделите разделы «Получить IP-адрес автоматически» и «Получить адрес DNS-сервера автоматически».
Сетевая карта
Следующий шаг — перезапустите свою сетевую карту. За этим отправьтесь в «Сетевые подключения» путем описанным выше. Там снова кликайте по используемому Интернет-соединению правой кнопкой мыши, только вместо «Свойств» щелкните на «Отключить».
Потом жмите на Интернет-соединение правой кнопкой мыши ещё раз и далее «Включить».
Обновление сетевого адаптера
Одной из основных причин отсутствия Интернета в Windows 10 являются устаревшие драйвера. Поэтому для исправления этой ситуации нам понадобится выполнить их обновление. Вот как это сделать:
- Нажмите комбинацию клавиш Win+R, наберите devmgmt.msc в диалоговом окне «Выполнить» и далее Enter.
- Перейдите в раздел «Сетевые адаптеры».
- Вашему взору предстанет перечень сетевых адаптеров, где нам необходимо выбрать тот, который используется ПК в данный момент. Нажмите по найденному адаптеру правой кнопкой мыши и затем «Обновить драйвер».
- Перейдите в «Автоматический поиск обновленных драйверов», и Windows 10 приступит к поиску актуальных вариантов.
- Теперь необходимо нажать на символ Интернета внизу экрана и отправится в «Центр управления сетями и общим доступом». Там поищите «Изменение параметров адаптера» и отправляйтесь туда.
- Щелкните правой кнопкой мыши по своей сети и загляните в «Свойства».
- Убирайте птичку рядом с «Протокол Интернета версии 6 (TCP/IPv6)».
- Закройте окно, совершите перезагрузку ПК и посмотрите появился ли Интернет.
Но ежели Wi-Fi так и не заработал, попробуйте удалить сетевой адаптер и переустановить его заново. Для этого:
- Отыщите адаптер так, как это расписано выше в подпунктах 1-3. Шелкните по нему правой кнопкой мыши и выбирайте «Удалить».
- Теперь найдите в верхней части экрана «Диспетчера устройств» раздел «Действие», а в нем «Обновить конфигурацию оборудования». После этого Windows просканирует систему, разыщет сетевой адаптер и переустановит его.
- Когда установка завершится, перезагрузите ПК и проверьте работу Интернета.
Изменение свойств управления питанием
Еще одна возможная причина неполадок с Интернетом — настройки управления питания. Для разрешения этой проблемы, сделайте следующее:
- Нажмите Windows + X, далее «Диспетчер устройств» «Сетевые адаптеры».
- Кликните два раза ПКМ по своему адаптеру и загляните в «Свойства».
- Там отыщите «Управление электропитанием», убирайте птичку возле «Разрешить отключение этого устройства для экономии энергии» и щелкните «OK».
Долг перед провайдером или авария на линии
Если у вас по-прежнему отсутствует Интернет, вероятно, решение задачи до банального просто. Посмотрите наличие денег на лицевом счету и при необходимости пополните его. Вполне возможно, что провайдер просто отключил вас за неуплату.
А лучше позвоните в техподдержку своего провайдера и выясните, не проводятся ли в вашем районе какие-нибудь плановые ремонтные работы.