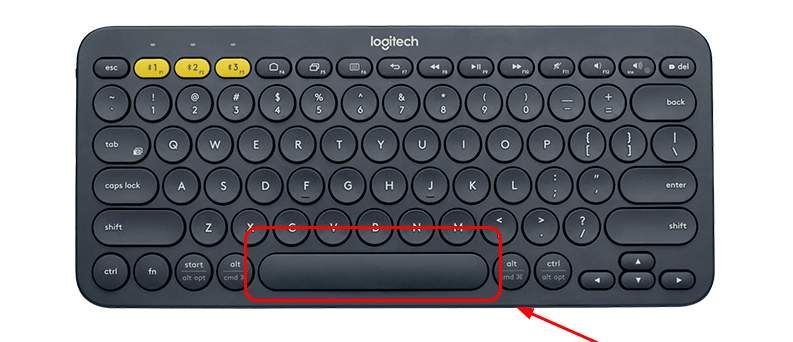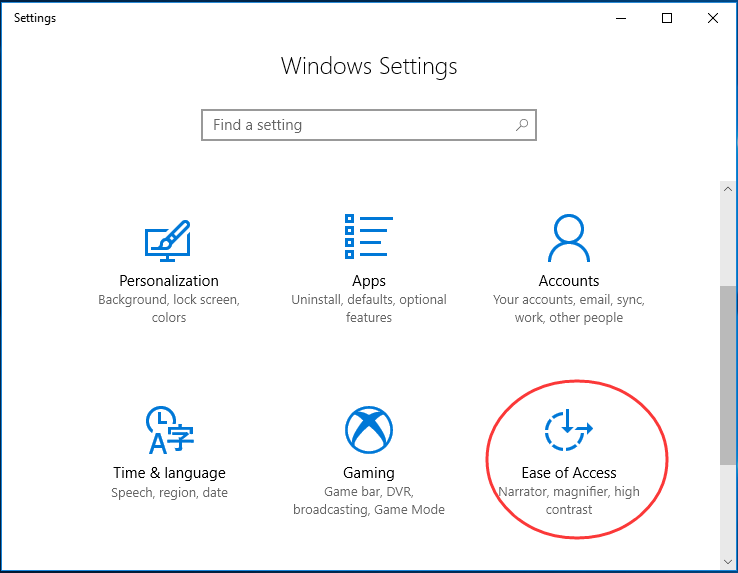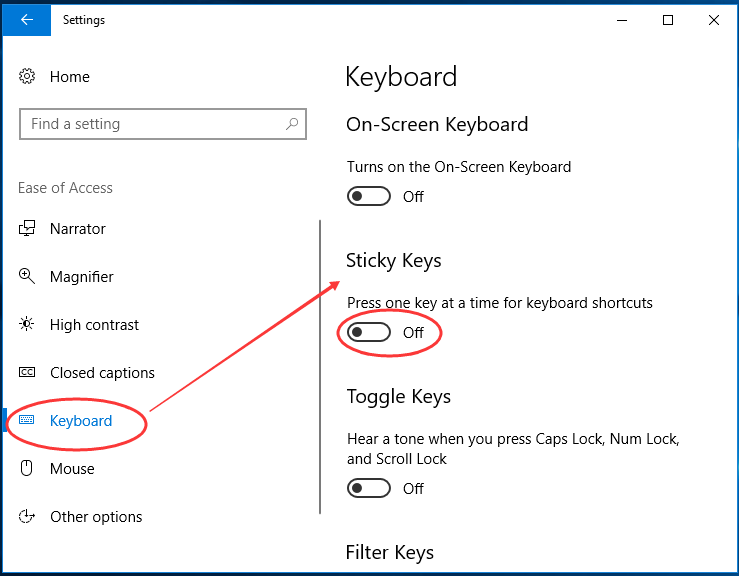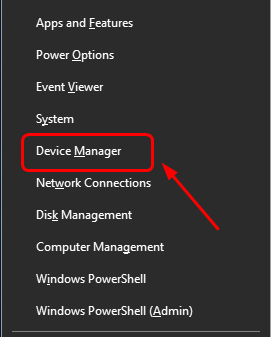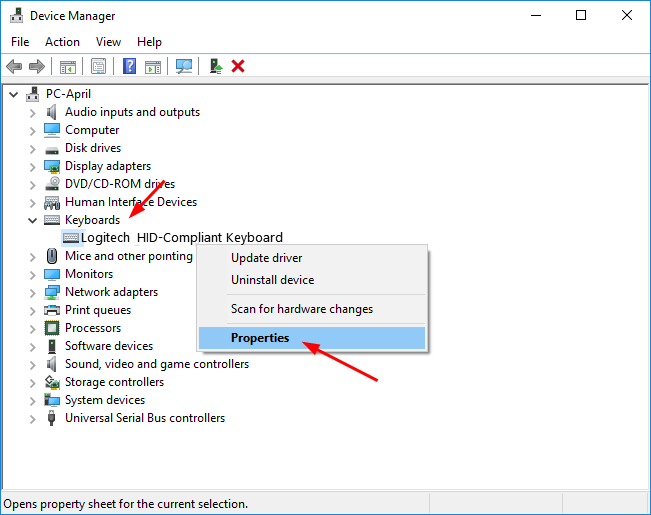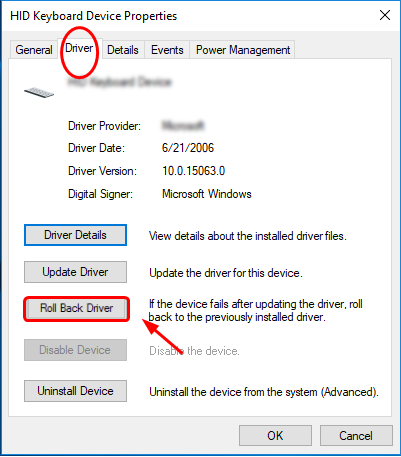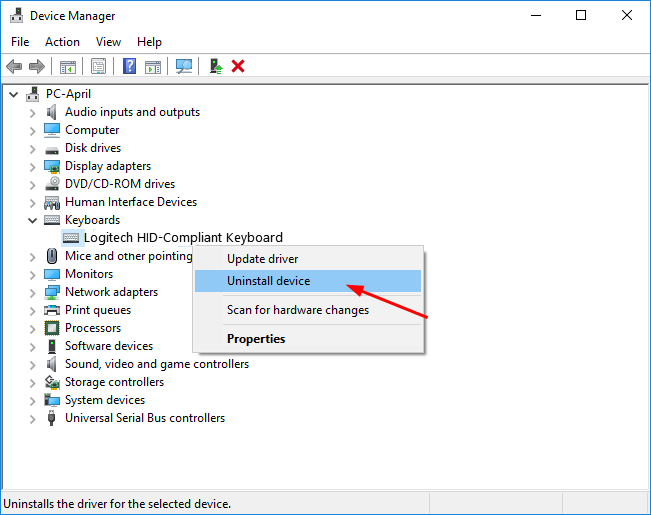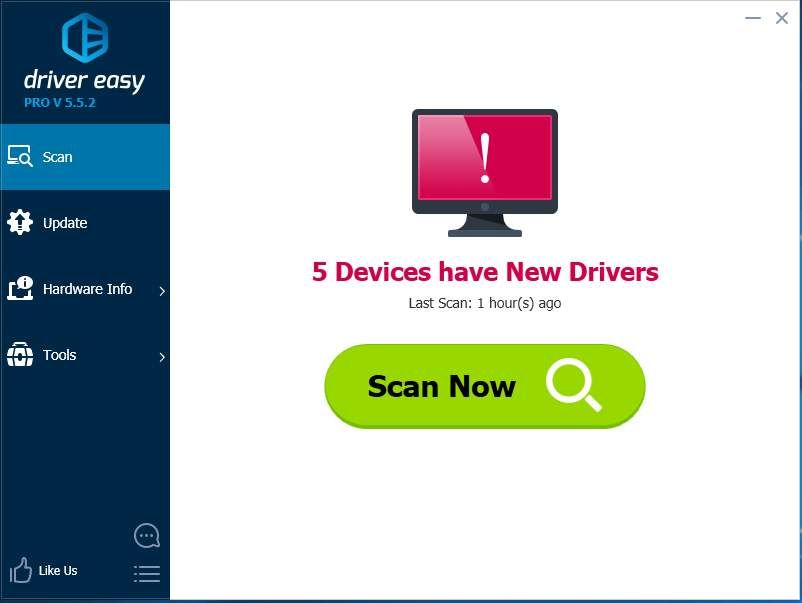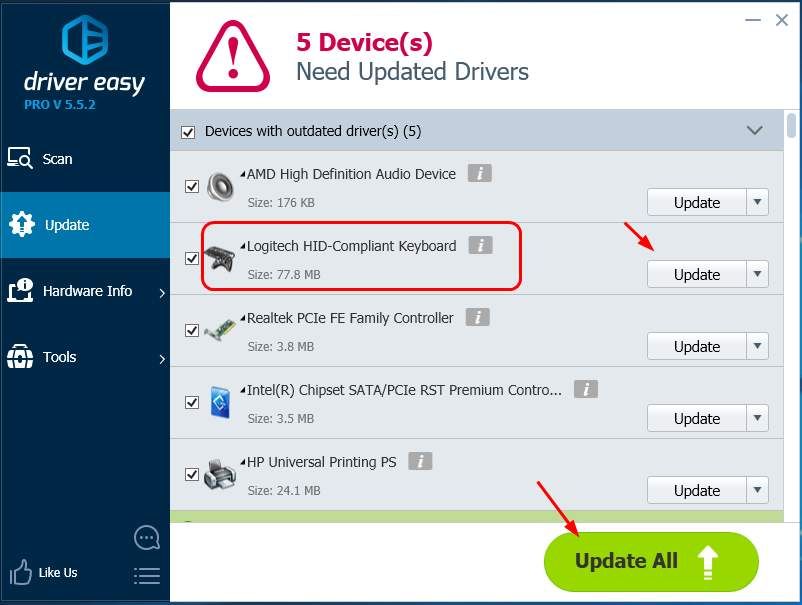- Все горячие клавиши Windows 10. Ускоряем работу с компьютером.
- Горячие клавиши для копирования, вставки и прочих основных действий
- Горячие клавиши в сочетании с кнопкой Windows
- Горячие клавиши для работы с командной строкой
- Горячие клавиши для диалоговых окон
- Горячие клавиши для работы в «Проводнике»
- Горячие клавиши для виртулальных рабочих столов
- Горячие клавиши для работы с панелью задач
- Горячие клавиши для окон с параметрами
- Как исправить пробел, не работающий в Windows 10
- Способ 1. Проверьте функцию Sticky Keys
- Способ 2. Откат вашего драйвера клавиатуры до более ранней версии
- Люди также ищут этот пост:
Все горячие клавиши Windows 10. Ускоряем работу с компьютером.
В данной статье будут рассмотрены большая часть горячих клавиш для ОС Windows 10 для разных нужд, которые сделают работу с компьютером более продуктивной. Если, конечно, научиться ими пользоваться
Горячие клавиши для копирования, вставки и прочих основных действий
Во многих случаях лучше всего обратиться к горячим клавишам, вместо того, чтобы делать вручную рутинные действия, скопировать, вставить, вырезать. Проще всего лишь нажать нужную комбинацию клавиш:
- CTRL+X — вырезать в буфер обмена выбранный элемент.
- CTRL+C либо CTRL+INSERT — скопировать в буфер обмена выбранный элемент.
- CTRL+V либо SHIFT+INSERT — вставить из буфера обмена выбранный элемент.
- CTRL+Z — отменить предыдущее действие.
- ALT+TAB — перемещение между открытыми окнами.
- ALT+F4 — закрыть активное окно.
- Windows+L — заблокировать устройство(появится окно входа в систему где надо ввести пароль или же выполнить другое действие для входа на рабочий стол, как при включении компьютера).
- Windows+D — показать или скрыть рабочий стол.
- F2 — переименовать выбранный элемент.
- F3 — найти в «Проводнике».
- F4 — показать список адресной строки в «Проводнике».
- F5 — обновление содержимого окна.
- F6 — переключение между размещенными на рабочем столе или на экране элементами.
- F10 — активировать строку меню, если приложение активно.
- ALT+F8 — показать пароль в окне входа в систему.
- ALT+ESC — переключиться между элементами в порядке, в котором они открывались до этого.
- ALT+подчеркнутая буква — выполнение команды, которая соответствует этой букве.
- ALT+Enter — свойства выделенного элемента.
- ALT+пробел — открытие контекстного меню окна.
- ALT+стрелка влево/вправо — назад/вперед.
- ALT+Page Up/Page Down — перейти на страницу вверх/вниз.
- CTRL+F4 — закрыть документ, в котором работаете, если он открыт на весь экран и приложение допускает одновременно открывать несколько документов.
- CTRL+A — выделить все элементы в окне или документе.
- CTRL+D (или Delete) — удалить выделенный элемент.
- CTRL+R (или F5) — обновить открытое окно.
- CTRL+Y —повторить последнее действие еще раз.
- CTRL+стрелка вправо/влево — передвинуть курсор в начало следующего/предыдущего слова.
- CTRL+стрелка вниз/вверх — передвинуть курсор в начало следующего/предыдущего абзаца.
- CTRL+ALT+TAB — перейти на клавиши со стрелками, чтобы переключаться между открытыми приложениями.
- ALT+SHIFT+клавиши со стрелками — переместить в заданном направлении группу или плитку в меню «Пуск», если они в фокусе.
- CTRL+SHIFT+клавиши со стрелками — переместить плитку на другую плитку в меню «Пуск» для создания папки, если первая в фокусе.
- CTRL+клавиши со стрелками — соответствующее изменение размеров меню «Пуск» (оно должно быть предварительно открыто).
- CTRL+клавиша со стрелкой+пробел — выделить несколько элементов в окне или на рабочем столе.
- CTRL+SHIFT+клавиша со стрелкой — выделить фрагмент текста;
- CTRL+Esc — открыть «Пуск».
- CTRL+SHIFT+Esc — открыть диспетчер задач.
- CTRL+SHIFT — переключить языковую раскладку клавиатуры.
- CTRL+пробел — включить/отключить редактор метода ввода для китайского языка.
- SHIFT+F10 — открыть контекстного меню для выделенного элемента.
- SHIFT+ клавиша со стрелкой — выделить несколько элементов в окне или на рабочем столе либо текст в документе.
- SHIFT+DELETE — удалить насовсем выделенный элемент.
- стрелка вправо/влево — открыть следующее меню справа/слева или открыть/закрыть подменю.
- ESC — остановить выполнение актуальной задачи или выйти.
Горячие клавиши в сочетании с кнопкой Windows
На клавиатурах часто присутствует клавиша с логотипом Windows, данная клавиша имеет название win. В сочетании с этой клавишей так же можно выполнять некоторые операции:
Горячие клавиши для работы с командной строкой
Если вы пользуетесь командной строкой в Windows 10, то некоторые горячие клавиши могут помочь вам в работе с ней:
- CTRL+C либо CTRL+Insert — скопировать выделенный текст.
- CTRL+V либо SHIFT+Insert — вставить текст.
- CTRL+M — перейти в режим пометки.
- ALT+клавиша выбора — начать выделять в режиме блокировки.
- клавиши со стрелками — переместить курсор.
- Page Up/Down — сдвинуть курсор на страницу вверх/вниз.
- CTRL+Home/End в режиме пометки — передвинуть курсор в начало/конец буфера.
- CTRL+стрелка вверх/вниз — перейти на строку вверх/вниз в журнале вывода.
- CTRL+Home/End при навигации по журналу — передвинуть окно просмотра наверх буфера/в командную строку, если она пустая или удалить все символы, которые находятся слева/справа от курсора в командной строке.
Горячие клавиши для диалоговых окон
Для того, чтобы управлять диалоговыми окнами в Windows 10, тоже можно использовать ряд сочетаний клавиш:
- F4 — показать элементы активного списка.
- CTRL+TAB — передвижение по вкладкам вперед.
- CTRL+SHIFT+TAB — передвижение по вкладкам назад.
- CTRL+цифра 1–9 — перейти на вкладку, соответствующую цифре.
- Tab/SHIFT+Tab — передвинуться вперед/назад по параметрам.
- ALT+подчеркнутая буква — выполнить команду либо выбрать параметр, наименование которого начинается с этой буквы.
- пробел — установить либо снять флажок напротив параметра.
- Backspace — открыть папку, которая находится уровнем выше той папки, что выбрана в окне «Сохранить как» либо «Открыть».
- клавиши со стрелками — выбрать кнопку в активной группе кнопок.
Горячие клавиши для работы в «Проводнике»
В Windows 10 «Проводник» имеет большое количество горячих клавиш, которые способны вполне заменить манипуляции мышью:
- ALT+D — выбрать текст в после адресной стоки.
- CTRL+E/CTRL+F — зайти в поиск.
- CTRL+N/CTRL+W — открыть/закрыть новое окно.
- CTRL+колесико мыши — изменить размер и вид значков файлов и папок;
- CTRL+SHIFT+E — показать все папки, в которые вложена открытая папка.
- CTRL+SHIFT+N — создать новую папку.
- Num Lock + «*» — показать все папки, которые вложены в открытую папку.
- Num Lock + «+» — показать содержимое выбранной папки.
- Num Lock + «–» — свернуть выбранную папку.
- ALT+P — показать панель просмотра.
- ALT+Enter — открыть окно «Свойства» для выделенного элемента.
- ALT+стрелка вправо/влево — просмотреть содержимое следующей/предыдущей папки.
- ALT+стрелка вверх — просмотреть содержимое папки, в которую вложена текущая папка.
- Backspace — просмотреть содержимое предыдущей папки.
- стрелка вправо/влево — развернуть свернутый выделенный элемент/свернуть элемент либо выделить первую из вложенных папок/папку, в которую вложена текущая папка.
- End/Home — показать нижний/верхний край текущего окна.
- F11 — свернуть или развернуть текущее окно.
Горячие клавиши для виртулальных рабочих столов
В Windows 10 уже давно существует функция, которая позволяет создавать дополнительные рабочие столы. К примеру если на одном открыто много окон, то можно создать второй рабочий стол, на котором их не будет. Потом можно удалить этот рабочий стол и вернуться к основному, а затем продолжить работу в нем. Для этой функции так же предусмотрены горячие клавиши:
- Win+Tab — открытие среды представления задач.
- Win+CTRL+D — создать новый рабочий стол.
- Win +CTRL+стрелка вправо/влево — перемещение между рабочими столами.
- Win +CTRL+F4 — удалить рабочий стол, в котором вы находитесь на данный момент.
Горячие клавиши для работы с панелью задач
Панель задач в Windows 10 (полоса в нижней части экрана) тоже имеет некоторые горячие клавиши:
- SHIFT+клик на кнопке панели задач/сгруппированной кнопке панели задач правой кнопкой мыши — показать меню для конкретного приложения/группы приложений.
- CTRL+SHIFT+нажатие кнопки панели задач — открыть нужное приложение с запуском от имени администратора.
- SHIFT+любая кнопка на панели задач — открыть соответствующее кнопке приложение.
Горячие клавиши для окон с параметрами
Так же существуют горячие клава для работы с приложением «Настройки» в Windows 10:
- Win+I — открыть настройки.
- Backspace — перейти к домашней странице настроек.
Как исправить пробел, не работающий в Windows 10
Если вы часто используете компьютер в повседневной жизни, работаете, учитесь или играете в игры, знайте, что пробел на клавиатуре имеет большое значение. Если он не работает, когда вы нажимаете на него, это должно быть очень утомительно. Поэтому важно сохранить его, когда ваш пробел не может работать. Здесь, в этом небольшом уроке, три проверенных метода для вас решить пробел не работает на вашем Windows 10.
1. Проверьте функцию Sticky Keys
2. Откатите драйвер клавиатуры до более ранней версии.
3. Сделайте чистую установку для вашего драйвера клавиатуры
Способ 1. Проверьте функцию Sticky Keys
Функция Sticky Keys позволяет вам нажимать одну клавишу за раз для сочетаний клавиш. Как сообщают многие пользователи, отключение функции Sticky Keys поможет им вернуть пробел к жизни. Поэтому, когда вы обнаружите, что ваш пробел не работает, первое быстрое решение, которое вы можете попробовать, это проверить Sticky Keys.
1)
Нажмите Windows ключ + я вместе, чтобы открыть окно настроек.
Затем прокрутите вниз, чтобы найти и нажмите Простота доступа.
2)
Нажмите клавиатура на левой панели.
Затем проверьте значок Sticky Keys. Если это на, установите это быть от.
Если, убедившись, что функция Sticky Keys отключена, вы все равно не можете использовать пробел, попробуйте другие способы ниже. Пробел не работает ошибка, вероятно, из-за проблем с драйвером. Откат его драйвера до более ранней версии или чистая установка его драйвера помогает многим пользователям решить проблему. Вы можете попытаться сделать это.
Способ 2. Откат вашего драйвера клавиатуры до более ранней версии
1)
Нажмите Windows ключ + Икс нажмите клавишу вместе, чтобы открыть меню быстрого доступа.
Затем нажмите Диспетчер устройств чтобы открыть это.
2)
Во всплывающем окне диспетчера устройств найдите и разверните Клавиатуры Диалог.
Затем щелкните правой кнопкой мыши на клавиатуре и выберите свойства.
3)
Выберите для просмотра на Водитель панель.
Затем нажмите Откат драйвера икона.
Примечание: Если значок «Откатить драйвер» затенен, вы можете загрузить драйвер более ранней версии с веб-сайта производителя клавиатуры.
Если, к несчастью, откат драйвера клавиатуры по-прежнему не может вернуть пробел обратно в рабочее состояние, выполните его чистую установку.
1)
Выполните шаг 1) 2) в способе 2 открыть Диспетчер устройств окно и найдите драйвер клавиатуры.
2)
Щелкните правой кнопкой мыши на вашем драйвере клавиатуры.
Тогда выбирай Удалить устройство.
3)
Перезагрузите Windows 10, чтобы позволить Windows переустановить драйвер клавиатуры.
Если Windows не переустановила драйвер, вы можете загрузить последнюю версию драйвера с веб-сайта производителя клавиатуры. Если у вас нет времени, терпения или если вы не разбираетесь в компьютерах, Водитель Легко тогда тебе поможет С его помощью вы можете попрощаться с головной болью водителя и затягивает навсегда.
Driver Easy автоматически распознает вашу систему и найдет для нее правильные драйверы. Вам не нужно точно знать, на какой системе работает ваш компьютер, вам не нужно рисковать загрузкой и установкой неправильного драйвера, и вам не нужно беспокоиться об ошибках при установке.
Вы можете обновить драйверы автоматически с помощью СВОБОДНО или профессионал версия Driver Easy. Но в Pro версии это займет всего 2 клика (и вы получите полную поддержку и 30-дневная гарантия возврата денег):
а) Скачать и установите Driver Easy.
б) Запустите Driver Easy и нажмите Сканировать сейчас кнопка. Driver Easy проверит ваш компьютер и обнаружит проблемы с драйверами.
в) В бесплатной версии: нажмите Обновить Кнопка рядом с помеченным драйвером клавиатуры для автоматической загрузки и установки правильной версии этого драйвера.
В версии Pro: нажмите Обновить все для автоматической загрузки и установки правильной версии всех драйверов, которые отсутствуют или устарели в вашей системе.
Люди также ищут этот пост:
Пробел не работает • Пробел не работает Windows 10 • Исправить пробел на клавиатуре • Пробел не работает • Пробел не работает на клавиатуре • Пробел Windows не работает • Откатить драйвер клавиатуры к более ранней версии • Липкие клавиши пробела • Пробел не работает Работа • Как исправить пробел Windows 10 • Пробел не работает в Windows 10