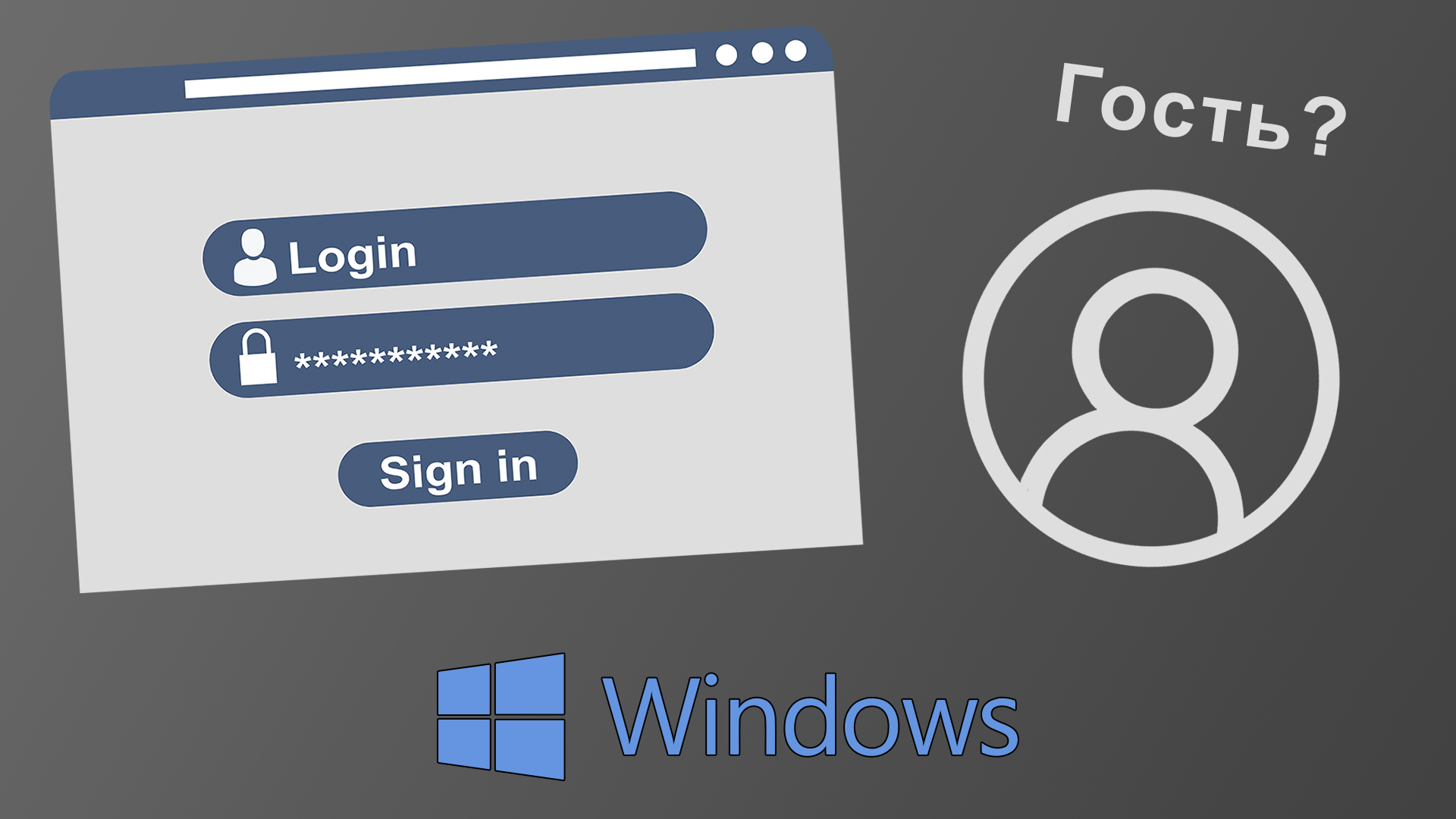- Как включить учетную запись гостя в windows 10
- Включение учетной записи Гость в Windows 10
- Как включить учетную запись «Гость» в Windows 10?
- Включение и вход в учетную запись «Гость» в Windows 10
- Простая инструкция — как добавить гостя в windows 10, 8, 7 и что для чего он нужен
- Как добавить гостя в windows 10
- Для чего нужна учетная запись «Гость»
- Вариант №1 добавления «Гостя»
- Вариант №2 создания «Гостя» в Windows 10
- Как создать гостя в windows 7
- Основные выводы
Как включить учетную запись гостя в windows 10
Здравствуйте уважаемые читатели блога mixprise.ru в данной статье рассмотрим тему включения учетной записи гостя в Windows 10
Для чего нужна учетная запись Гостя? Учетная запись Гость служит для входа на компьютер, но с ограниченными правами!
Допустим вам потребовалось дать доступ или оставить компьютер вашему знакомому, но вы не хотите, чтобы он имел полные права на изменение параметров вашей операционной системы, как раз с этой задачей справится учетная запись гостя.
Учетная запись гостя в Windows 10 имеет следующее ограничение прав:
1) Запрет установки и удаления программ
2) Запрет смены пароля и управления учетными записями
3) Запрет изменения конфигурации компьютера
Это основные настройки, к которым ограничен доступ системой для учетной записи Гость
Включение учетной записи Гость в Windows 10
1 способ которым мы будем включать данную учетную запись это с помощью командной строки, для того что бы ее запустить нажимаем сочетание клавиш «Win+X» затем выбираем раздел «Командная строка (администратор)»
В запустившимся окне необходимо ввести команду следующего типа: net user Гость /active:yes и нажать Enter для выполнения
Но есть один интересный момент, при активации данной учетной записи в системы вы к сожалению, все равно войти не сможете войти под ней, потому локальная политика безопасности не даст вам это сделать, для того что бы ее отключить выполните следующие действия:
Нажмите сочетание клавиш WIN + R затем введите команду: gpedit.msc и нажмите Ok
Вы попадаете в редактор локальной групповой политике, в нем необходимо отключить функцию запрета локального входа в систему, что бы сделать это в левом меню перейдите по вкладкам:
«Конфигурация компьютера» далее «Конфигурация Windows» затем «Параметры безопасности» после «Локальные политики» и «Назначение прав пользователя»
В правой окне ищем функцию «Запретить локальный вход» и удаляем ее и применяем настройки
Давайте войдем под учетной записью гость, для этого жмите «Пуск» затем кликните по текущей учетной записи и жмите «Переключить учетную запись»
Войдите под учетной записью гостя и все.
Рассмотрим еще один способ как включить учетную запись гостя в Windows 10, он немного проще на мой взгляд
Откройте «Панель управления» затем выберите раздел «Администрирование»
В открывшимся окне кликните на вкладку «Управления компьютером»
В левом меню выбираем «Локальные пользователи» затем «Пользователи» и жмем правой кнопкой мыши по учетной запись «Гость» и переходим в «Свойства»
Далее в настройках убираем галочку «Отключить учетную запись» затем «Применить»
Учетная запись после этого у нас так же будет активна
Важно: После активации учетной запись Гость 2-м способом выполните изменения в редакторе локальной групповой политике как было показано выше
Ну а у меня на этом все, если у вас остались вопросы пишите их в комментарии и не забываем подписываться на рассылку, всем спасибо и удачи!
Как включить учетную запись «Гость» в Windows 10?
В предыдущих версиях Windows включить встроенную гостевую учетную запись можно было через панель управления. В Windows 10 такая возможность отсутствует. Учетную запись «Гость» нельзя включить явным образом не через панель управления, не через «Параметры» компьютера.
Но даже если у вас получилось активировать гостевую учетную запись, она не будет отображаться на экране входа в систему. Но этот вопрос тоже можно решить. Давайте рассмотрим, как это сделать.
Включение и вход в учетную запись «Гость» в Windows 10
1. Откройте командную строку от имени администратора. Для этого используйте сочетание клавиш Windows + X. В открывшемся меню выберите пункт «Командная строка (администратор)».
2. Введите следующую команду и нажмите Enter:
net user гость /active:yes
3. После выполнения этой команды вы все еще не можете получить доступ к гостевой учетной записи т.к. она не будет отображаться на экране входа. Хотя сам пользователь будет виден в меню «Пуск» при нажатии на имени текущего пользователя.
Это связано с тем, что существует групповая политика, которая запрещает локальный вход в систему гостевой учетной записи. Но мы это исправим.
4. Откройте окно «Выполнить» (сочетание клавиш Windows + R). Введите команду gpedit.msc и нажмите Enter.
Если при открытии возникает ошибка «Не удается найти gpedit.msc», то воспользуйтесь этой инструкцией.
5. В редакторе локальной групповой политики перейдите к следующей ветви:
Конфигурация компьютера -> Конфигурация Windows -> Параметры безопасности -> Локальные политики -> Назначение прав пользователя
6. С правой стороны найдите пункт «Запретить локальный вход» и дважды щелкните по нему.
7. Выберите учетную запись «Гость» и удалите ее.
8. Теперь учетная гостевая учетная запись полностью активирована. После перезагрузки компьютера или выхода из системы вы можете увидеть ее в списке пользователей.
! В текущей сборке Windows 10 (10240) часто встречается такая проблема, что при входе в учетную запись «Гость» экран начинает мигать и ничего нельзя сделать. Это, скорее всего, недоработка этой сборки и на данный момент решения этой проблемы я нигде не встречал. Выходом является создание новой учетной записи и включение ее в группу «Гости».
Простая инструкция — как добавить гостя в windows 10, 8, 7 и что для чего он нужен
В этой заметке я расскажу, как добавить гостя в windows 10, а также как включить его в Windows 7 и удалить при необходимости. Поясню, для чего вообще нужна такая учетная запись в системах и как это можно с пользой применять. Причем я покажу простой способ включения гостя в Windows безо всяких страшных командных строк, как зачем-то показывают другие блогеры.
Вот наверняка хотя бы раз сталкивались с ситуацией, когда нужно было дать свой компьютер во временное пользование другому человеку, чтобы в интернете посидеть, в игры поиграть, какими-то программами попользоваться.
И чтобы не давать свой админский доступ, «Гость» подойдет в самый раз. Чтобы человек ничего не испортил или на случай очень любопытных 🙂
Как добавить гостя в windows 10
К сожалению, в Windows 10 со временем отключили учетную запись типа «Гость». Зачем, если честно, сам не понимаю… Штука полезная, сам применяю. Но убрали ее не окончательно, а, скажем так, спрятали.
Включить несложно, сейчас вы узнаете как, но сперва хочу вам более подробно пояснить, что такое гость и ситуации, когда он может потребоваться. Потому что может вам и вовсе он не нужен? Есть же в виндовс стандартные учетки.
Для чего нужна учетная запись «Гость»
Гость — это временный пользователь Windows. Его отличие от учетных записей «стандартная» (термин Windows 10) и «обычная» (актуально для Windows 7) минимально и заключается в том, что при выходе пользователя из системы, профиль удаляется, затирая всего его данные. Затем при очередном входе, создается новый профиль.
Если вам не нужно, чтобы данные после каждого входа обнулялись, просто пользуйтесь стандартной учетной записью.
Как и стандартная учетка, гость не может:
- Устанавливать и удалять программы;
- Настраивать систему;
- Получать доступ к файлам чужих пользователей.
Это основные запреты.
Но это не значит, что, например, для установки программы вам придется заходить постоянно в учетку с админскими правами. Все сделано достаточно удобно: там, где требуется админский доступ, система будет показывать окно для ввода пароля и достаточно его ввести, например, при установке программы, находясь в учетке гостя, она будет устанавливаться.
Вариант №1 добавления «Гостя»
В Windows 10 попрежнему есть «Гость», даже в последних сборках. Но, как выше говорил, она по умолчанию отключена и мало ее просто включить, нужно еще и убрать его из списка пользователей, которым запрещен вход. Начнем…
Для начала включаем учетку гостя. Для этого открываем команду «Выполнить», набираем команду lusrmgr.msc и нажимаем «ОК».
В открывшемся окне выбираем раздел «Пользователи», кликаем правой кнопкой мыши по учетке «Гость», выбираем «Свойства» и снимаем опцию «Отключить учетную запись». Для сохранения нажимаем «Применить» и «ОК».
Отлично, гостя мы включили, но все равно не сможем в него войти 🙂 Вот намудрили разрабы, а… Следующий этап — включение возможности входа. Для этого открываем снова команду «Выполнить», вводим там secpol.msc и жмем «ОК».
В следующем окне переходим в «Локальные политики» — «Назначение прав пользователя», находим справа в списке пункт «Запретить локальный вход» и кликаем по нему дважды. Выбираем «Гость» из списка, нажимаем «Удалить», а затем сохраняем изменения, нажав «Применить» и «ОК» следом.
Вся последовательность отражена на изображении:
Готово! Учетная запись гостя добавлена в Windows 10 и теперь можно под ней войти в систему после перезагрузки компьютера или просто выйдя из текущего пользователя через меню «Пуск» (нажимаем на свое имя и выбираем гостя).
Но почему-то со стандартной гостевой учетной записью иногда возникают проблемы: не открывается меню пуск, а также не активна панель задач, включая поисковую строку. Решение этой проблеме я не нашел ни сам, ни в интернете. Возможно связано как раз с тем, что изначально такая учетка отключена, а значит разработчики наверное ее вообще потом уберут и может что-то в системе для нее уже сейчас недоработано, вызывая такие проблемы.
Если вы с ними вдруг столкнулись, то воспользуйтесь второй схемой.
Вариант №2 создания «Гостя» в Windows 10
Этот вариант даже более простой, но не подойдет наверное для тех, кто очень любит пользоваться исключительно всем стандартным 🙂 Хотя по сути одно и тоже… Суть способа заключается в том, что мы создадим нового пользователя со стандартными правами и добавим его в уже имеющуюся группу «Гости».
- Создаем нового пользователя через новые параметры системы или через старые («панель управления» — «учетные записи пользователей»). О том как создавать учетные записи в Windows 10 вы можете прочитать вот здесь, если возникают какие-то проблемы.
- Открываем оснастку «Локальные пользователи и группы» (как это делали через «выполнить», введя команду lusrmgr.msc).
- Открываем свойства созданного пользователя, переходим на вкладку «Членство в группах» и убираем оттуда группу «Пользователи», выбрав ее и нажав «Удалить».
- Теперь нажимаем «Добавить», в поле ввода вписываем «Гости», сохраняем и нажимаем «Применить» + «ОК» в предыдущем окне для окончательного сохранения настроек.
Что мы сейчас сделали? Создали обычного пользователя, но потом добавили его в группу гостей и тем самым сделали его временным, т.е. данные будут обнуляться при выходе из системы.
Как создать гостя в windows 7
А теперь рассмотрим, как создать пользователя «Гость» в системе Windows 7. Здесь все намного проще, поскольку такой тип учетной записи в семерке доступен изначально и не нужно при этом плясать с бубном как в 10-ке.
Переходим последовательно в раздел работы с учетными записями:
- Открываем меню «Пуск» и заходим в «Панель управления»;
- Переходим в «Учетные записи пользователей»;
- Снова открываем подраздел с этим же названием;
- Открываем «Управление другой учетной записью».
Вот мы и попадаем в окно, где отображаются все созданные в виндовс 7 учетные записи. Здесь же и наш «Гость» красуется, по которому нужно кликнуть и в следующем окне выбрать «Включить».
Теперь при выходе из Windows 7 учетная запись гостя будет доступна для входа:
Основные выводы
После изучения данной инструкции, у вас уже не должно остаться вопросов, как добавить гостя в windows 10 или создать такую же учетную запись в Windows 7. Причем, большинство в интернете описывают этот процесс (для 10-й виндовс) с использованием каких-то замудренных способов. Специально пробежался по интернету 🙂
А на самом деле все можно сделать гораздо проще. Главное понимать, для чего вам нужно включать гостя в Windows 10 или 7, какие цели этим преследуете. Потому что сталкивался с людьми, которые не совсем так понимают назначение этого вида пользователей и им проще использовать стандартного.
Благодарю, что дочитали до конца. Если вопросы какие-то остались, жду ваших комментариев. Пишите, всем буду отвечать по мере возможности 🙂
Сделай репост – выиграй ноутбук!
Каждый месяц 1 числа iBook.pro разыгрывает подарки.
- Нажми на одну из кнопок соц. сетей
- Получи персональный купон
- Выиграй ноутбук LENOVO или HP
—> LENOVO или HP от 40-50 т.р., 8-16ГБ DDR4, SSD, экран 15.6″, Windows 10