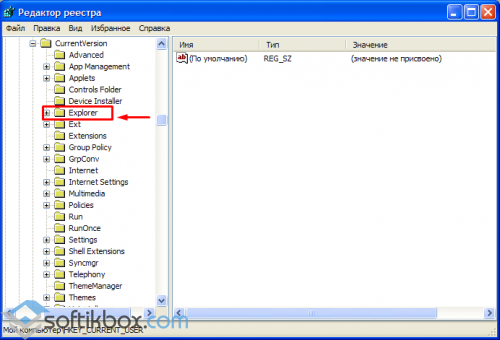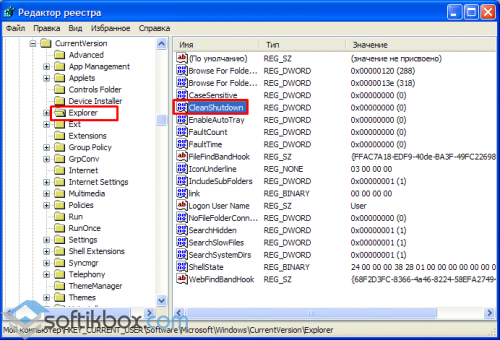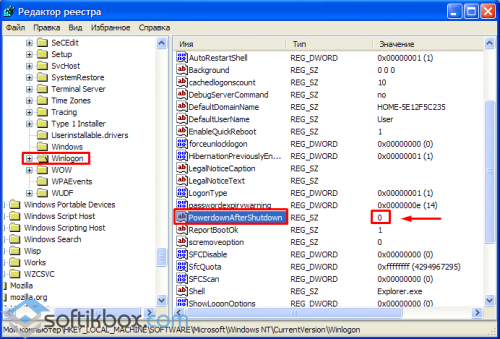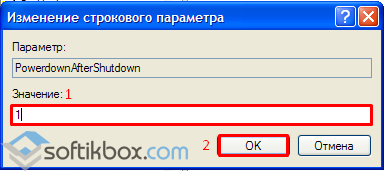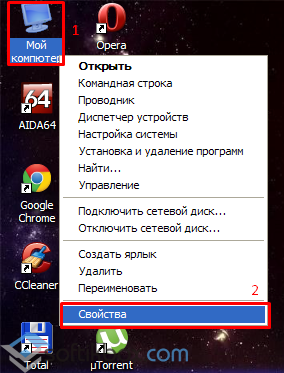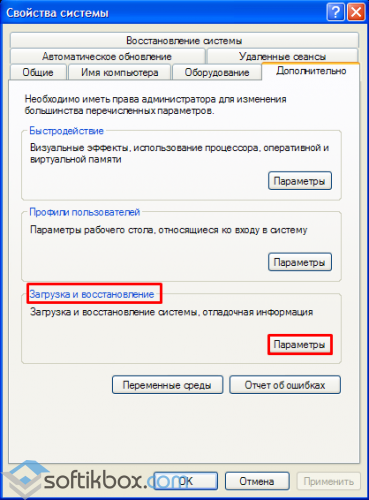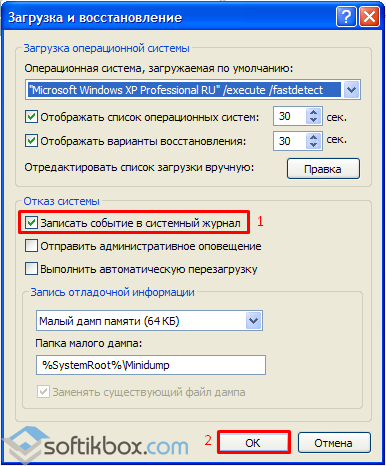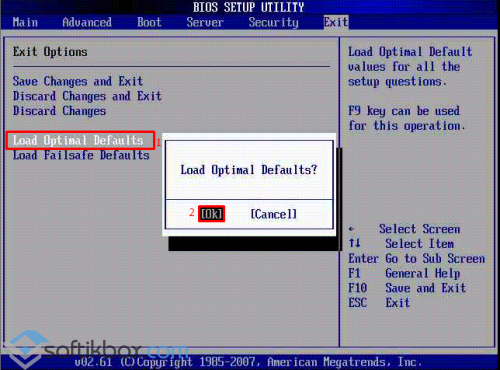- Компьютер перезагружается вместо выключения
- Windows 10, 8 перезагружается вместо выключения
- 1. Чистая загрузка вашего компьютера
- 2. Введите Safe Boot
- 3. Отключите быстрый запуск
- 4. Восстановите ваш реестр
- При выключении компьютера он перезагружается Windows 10
- Как отключить быстрый запуск Windows 10
- Как отключить перезагрузку при отказе системы Windows 10
- Как отключить службы в Windows 10
- Компьютер перезагружается во время выключения
Компьютер перезагружается вместо выключения
Если ваш компьютер с Windows 10, Windows 8 выключается при выборе параметра «Перезагрузка» в меню «Пуск» или перезапускается при нажатии кнопки «Выключение», прочитайте это руководство по устранению неполадок, чтобы узнать, как можно решить проблему. Обычно, когда вы обновляете Windows 7, например, Windows 8 или Windows 10, у вас могут возникнуть такие проблемы с вашим ПК.

Эта проблема может возникать в Windows 10, Windows 8, поскольку некоторые драйверы несовместимы с Windows 10, 8, установленное вами приложение может повредить вашу систему или Возможно, вы устарели BIOS на материнской плате вашего ПК. Видя, что многие пользователи жаловались на эту проблему и их компьютеры перезагружаются, когда они выбирают опцию Завершение работы, мы собрали список лучших решений, которые вы можете использовать для решения этой проблемы.
Windows 10, 8 перезагружается вместо выключения
- Чистая загрузка вашего компьютера
- Войдите в безопасную загрузку/безопасный режим
- Отключить функцию быстрого запуска
- Очистите свой реестр
1. Чистая загрузка вашего компьютера
Во-первых, мы собираемся выполнить чистую загрузку системы, поскольку некоторые драйверы или приложения могут создавать помехи вашей системе и препятствовать ее отключению. Итак, мы собираемся отключить ваши приложения и посмотреть, есть ли одно из них, которое вызывает проблему.
Вот как чистить загрузку вашего компьютера с Windows 8.1:
- Нажмите и удерживайте кнопку «Windows» и кнопку «R».
- Введите «msconfig» в диалоговом окне «Выполнить» и нажмите «ОК».
- Нажмите (щелкните левой кнопкой мыши) на вкладке «Службы» и установите флажок рядом с сообщением «Скрыть все службы Microsoft».
- Нажмите (левой кнопкой мыши) на «Отключить все»
- Теперь перейдите на вкладку «Общие» и нажмите (щелкните левой кнопкой мыши) «Выборочный запуск».
- Снимите флажок «Загружать элементы автозагрузки».
- Нажмите (левой кнопкой мыши) на «ОК» и перезагрузите компьютер
- СВЯЗАННЫЕ: предотвращение принудительного завершения работы системы Windows и перезапуск с помощью ShutdownBlocker
Вот как чистить загрузку вашего компьютера с Windows 10:
- Зайдите в Пуск> введите msconfig> нажмите Enter
- Перейдите в «Конфигурация системы»> щелкните вкладку «Службы»> установите флажок «Скрыть все службы Microsoft»> нажмите «Отключить все».
- Перейдите на вкладку «Автозагрузка»> «Открыть диспетчер задач».
- Выберите каждый элемент автозагрузки> нажмите «Отключить»> закрыть диспетчер задач> перезагрузите компьютер.
Теперь, после перезагрузки, попробуйте выключить компьютер и посмотреть, есть ли у вас такая же проблема. Если вы этого не сделаете, это означает, что одно из приложений, которые вы отключили, вызывало эти проблемы в вашей системе Windows 10, 8.
2. Введите Safe Boot
Второй шаг, если первый не удался, это попытаться запустить компьютер в безопасной загрузке. Когда мы делаем безопасную загрузку, открываются только необходимые и стандартные драйверы.
- Нажмите и удерживайте кнопку «Windows» и кнопку «R».
- Введите «msconfig» в диалоговом окне «Выполнить» и нажмите «ОК».
- Нажмите (щелкните левой кнопкой мыши) на вкладке «Загрузка» и установите флажок рядом с «Безопасной загрузкой», а в разделе «Безопасная загрузка» щелкните (щелкните левой кнопкой мыши) на «Минимальная».
- Перезагрузите компьютер с Windows 8.
- И еще раз проверьте, можете ли вы выключить компьютер.
Если вы не можете выключить компьютер и он перезагружается, вернитесь в раздел «Конфигурация системы» и снимите флажок с ранее выбранного варианта.
Для получения дополнительной информации о том, как запустить компьютер в безопасном режиме в Windows 10, перейдите на страницу поддержки Microsoft.
- СВЯЗАННЫЕ: Как запланировать выключения в Windows 8, 8.1, 10
3. Отключите быстрый запуск
Многие пользователи сообщали, что отключение быстрого запуска помогло им решить эту проблему. Вот шаги, чтобы следовать:
- Перейдите в «Пуск»> введите «панель управления»> дважды щелкните первый результат, чтобы запустить панель управления
- В меню поиска введите «power» и выберите «Power options»
- Перейти к Выберите, что делает кнопка питания.
- Изменить настройки, которые в данный момент недоступны.
- Снимите флажок «Включить быстрый запуск»> Сохранить изменения> перезагрузить компьютер.
4. Восстановите ваш реестр
Поврежденные ключи реестра могут привести к тому, что ваш компьютер будет работать некорректно и делать то, что вы говорите. Итак, если ваш компьютер перезагружается, а не выключается, попробуйте очистить реестр. Самое быстрое решение – просто установить очиститель реестра и позволить ему сканировать вашу систему.
Эти методы вы можете использовать для исправления проблем с завершением работы в Windows 10, 8.Если проблема связана с драйвером или приложением, попробуйте обновить его до Windows 10, 8 или удалить его, если он вам не нужен. Используйте для комментариев ниже, чтобы перечислить любые ваши идеи по этому вопросу и удачи в отладке.
При выключении компьютера он перезагружается Windows 10
Знакомая ситуация когда вместо выключения перезагружается компьютер под управлением операционной системы Windows 10? Довольно часто встречается такая проблема с невозможностью нормально выключить компьютер. Пользователю приходится для завершения работы полностью отключать питание или же постоянно использовать спящий режим.
Данная статья расскажет что делать, если при отключении компьютера он перезагружается с Windows 10. Первым же делом рекомендуем отключить быстрый запуск операционной системы, так как зачастую именно он из-за неправильной работы не позволяет нормально отключатся компьютера. А чтобы не возникало подобных ситуаций рекомендуем всегда вовремя создавать резервную копию Windows 10.
Как отключить быстрый запуск Windows 10
Если ранее пользователи интересовались как включить быстрый запуск Windows 10, то теперь чаще всего ищут как отключить функцию быстрого запуска. Возможно потому что теперь она после чистой установки последней версии операционной системы по умолчанию активирована. А также довольно часто нам приходится писать о ней, так как работоспособность функции быстрого запуска системы желает быть лучше.
- Откройте классическое приложение Панель управление в обновленном поиске системы.
- Перейдите по пути: Оборудование и звук > Электропитание > Действие кнопок питания.
- Дальше нажмите кнопку Изменение параметров, которые сейчас недоступны, и снимите отметку Включить быстрый запуск (рекомендуется).

Как отключить перезагрузку при отказе системы Windows 10
В случае отказа системы при попытке завершения работы компьютера по умолчанию установлено выполнение перезагрузки Windows 10. И не важно когда происходит отказ, во всех случаях система будет реанимировать состояние перезагрузкой. Отключать автоматическую перезагрузку при отказе системы не рекомендуется. Лучше всего отключить функцию перезагрузки и после перезагрузки компьютера проверить сохранилась ли проблема при попытке выключения компьютера.
- Откройте свойства системы нажав сочетание клавиш Win+Pause&Break.
- Перейдите в раздел Дополнительные параметры системы, и в пункте Загрузкаи восстановление нажмите Параметры.
- В открывшемся окне снимите отметку с пункта Выполнить автоматическую перезагрузку в случае отказа системы.
Как отключить службы в Windows 10
В редких случаях службы установленные вместе с драйверами или сторонними программами могут плохо повлиять на работоспособность операционной системы в целом. В пользователя есть возможность буквально в несколько нажатий отключить все не нужные службы. Обратите внимание, некоторое службы безопасности Майкрософт не могут быть отключены даже администратором. Более подробно смотрите в инструкции: Как зайти в MSConfig Windows 10.
- Найдите и откройте классическое приложение Конфигурация системы в обновленном поиске.
- В открывшемся окне перейдите в закладку Службы установите отметку на пункт Не отображать службы Майкрософт, и нажмите кнопку Отключить все.
Перезапустите компьютер и попробуйте выполнить завершение работы. Однозначно перед отключением служб необходимо понимать какие службы можно отключать, а какие лучше оставить в Windows 10. Но мы отключаем все возможные службы на время, чтобы проверить работоспособность системы. После чего не забудьте включить все службы обратно. А также в пользователя есть возможность отключить все службы, кроме тех которые относятся к службам безопасности Майкрософт.
Ситуация когда при выключении компьютера он перезагружается вместо завершения работы встречалась и на предыдущих версиях операционной системы Windows 10. Часто пользователи пытаются выключить компьютер, но в результате он перезагружается.
А также рекомендуем обновить драйвера всех устройств, поскольку большинство пользователей использует драйвера, которые были на диске к материнской плате. Как можно догадаться много материнских плат производились ещё до выхода операционной системы Windows 10. Именно по этой причине и может появится множество проблем из-за конфликта драйверов. Если у Вас компьютер собирался очень давно, возможно лучше воспользоваться автоматической установкой драйверов в Windows 10.
Компьютер перезагружается во время выключения
Описание проблемы:
Во время выключения компьютера система делает перезагрузку.
Возможные причины:
- Системная ошибка;
- Повреждённый драйвер видеокарты;
- Работа вирусной программы;
- Недостаточная подача питания к кнопке «Power»;
- Неполадки с сетевой картой.
1. Меняем конфигурацию питания. Жмём «Пуск», «Выполнить» и прописываем в командную строку «regedit». Кликаем «ОК».
Переходим по ветке «HKEY_CURENT_USER» в папку «Software», далее «Microsoft», «Windows», «CurentVersion» и «Explorer».
Здесь находим параметр «CleanShutdown».
Кликаем на нём 2 раза и меняем значение с «0» на «1». Выбираем шестнадцатеричную систему исчисление и жмём «ОК».
Далее переходим по ветке реестра «HKEY_LOCAL_MACHINE». Здесь, по адресу «SOFTWARE», «Microsoft», «Windows NT», «CurentVersion», «WinLogon» находим параметр «PowerdownAfterShutdown». Его значение должно быть равно «1», чтобы ПК автоматически выключался по окончании работы Windows. При «0» питание придётся выключать вручную.
Выбираем нужный вариант и жмём «ОК».
Закрываем редактор реестра и перезагружаем ПК.
2. Выключение компьютера может быть связано с синим экраном смерти.
Для его проверки выполняем следующие действия. Жмём по иконке «Мой компьютер» что на рабочем столе правой кнопкой мыши и выбираем «Свойства».
Переходим во вкладку «Дополнительно». В блоке «Загрузка и восстановление» кликаем на кнопку «Параметры».
В блоке «Отказ систем» снимает все отметки, кроме «Записать событие в системный журнал» и нажимаем «ОК».
Пробуем выключить ПК. Если появился синий экран смерти, то необходимо обратить внимание на следующие рекомендации.
3. Приобретаем новый блок питания.
4. Сбрасываем настройки BIOS. Для этого во время включения ПК зажимаем и удерживаем клавиши «Del» или «F2». В меню выбираем «Load optimal default». Нажимаем «Enter» и «ОК». Сохраняем результат.
5. Помочь решить проблему может прошивка BIOS. Выполнение данной процедуры стоит поручить опытному специалисту, так как малейшая ошибка может полностью вывести из строя компьютер.
6. Проверяем ПК на наличие вирусов лечащей утилитой Dr. Web CureIt . Удаляем вредоносные объекты и чистим систему с помощью CCleaner.
7. Обновляем драйвера сетевой и видеокарты. Найти и скачать их можно на сайте производителя.