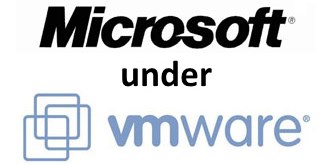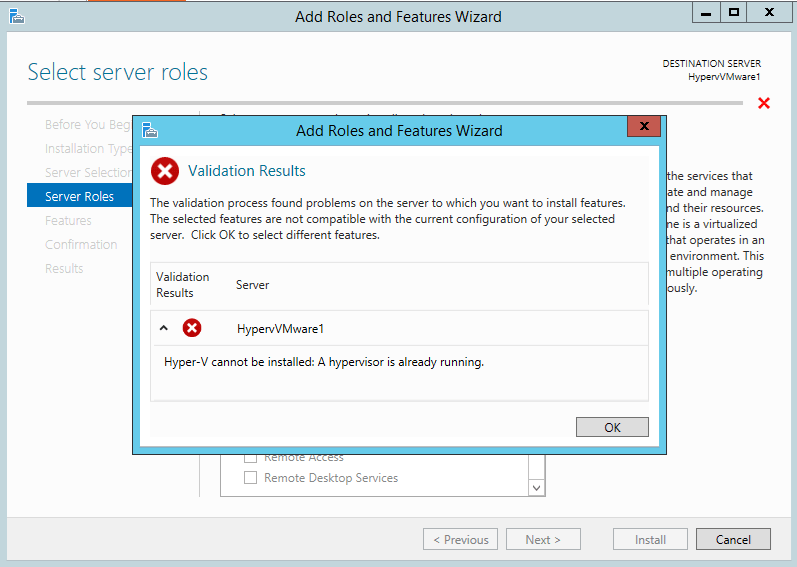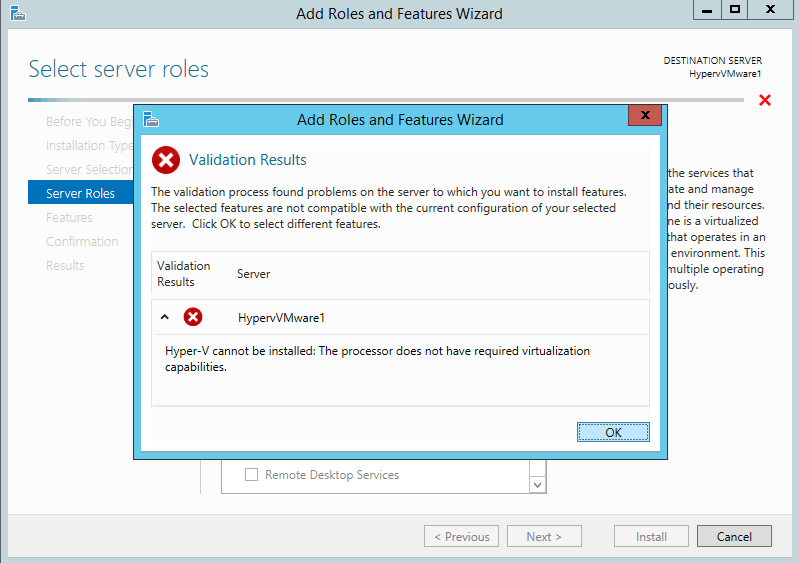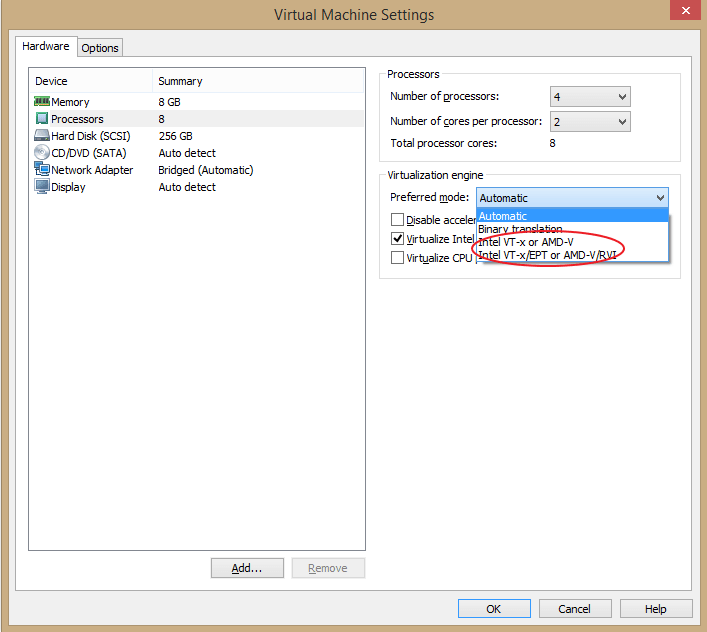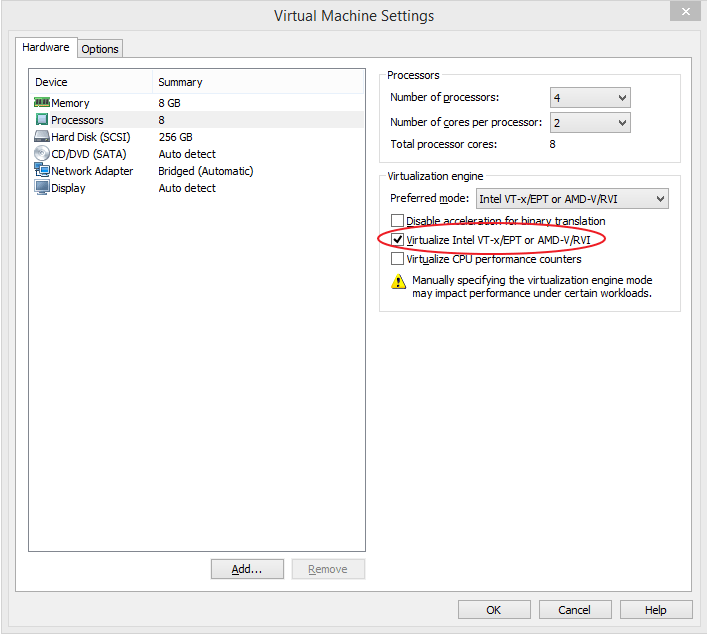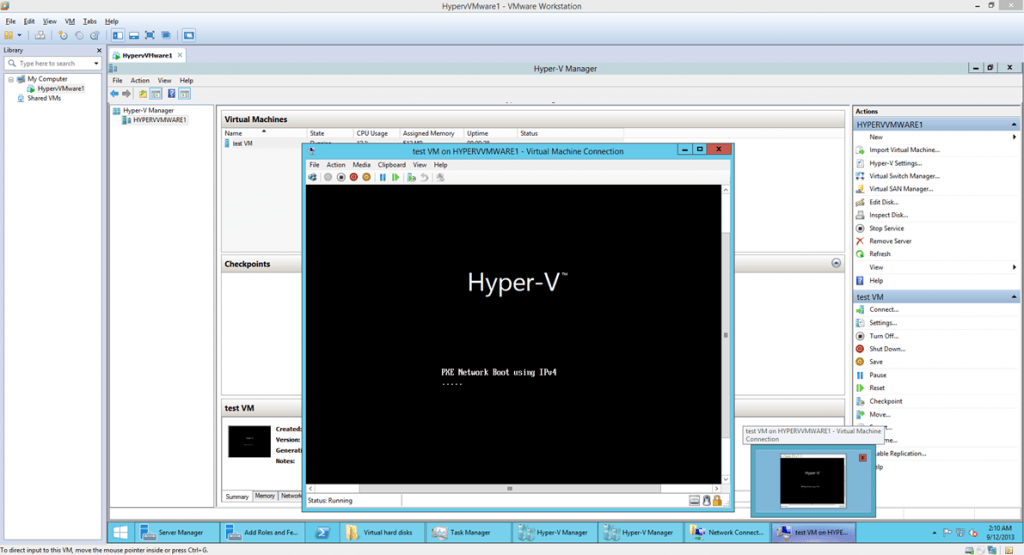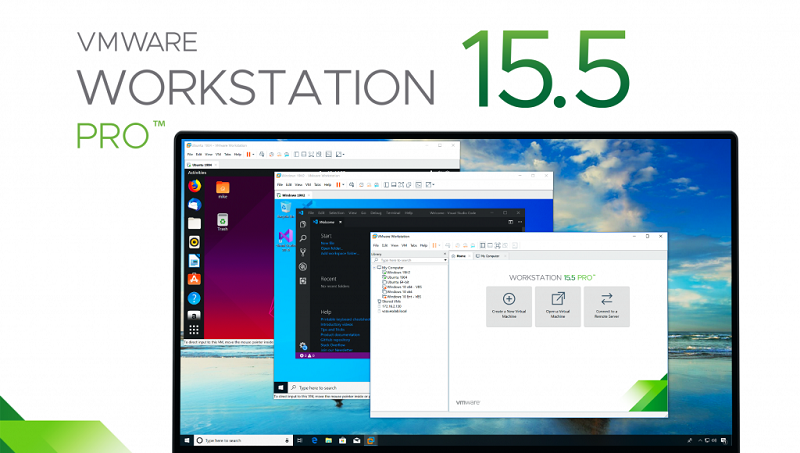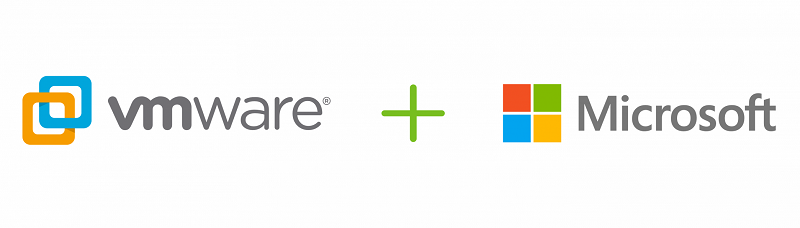- Установка Hyper-V на Windows Server 2012 под VMware Workstation
- Установка Hyper-V в Windows 10 Install Hyper-V on Windows 10
- Проверьте следующие требования Check Requirements
- Включение Hyper-V с помощью PowerShell Enable Hyper-V using PowerShell
- Включение Hyper-V с помощью CMD и DISM Enable Hyper-V with CMD and DISM
- Включение роли Hyper-V с помощью раздела «Параметры» Enable the Hyper-V role through Settings
- Windows 10 vmware workstation hyper v
- Как запустить Windows 10X на виртуальной машине Microsoft Hyper-V
- Установка Windows 10X на виртуальной машине Microsoft Hyper-V
- Обратите внимание
- Включение аппаратной виртуализации
- Включение Hyper-V
- Установка Windows 10X
- Запуск Windows 10X на вашем ПК в виртуальной машине Hyper-V
- Запуск виртуальной машины Windows 10X на системе с графическим процессором AMD
- Первые впечатления о Windows 10X
Установка Hyper-V на Windows Server 2012 под VMware Workstation
Некоторое время назад появилось у меня желание потестировать Hyper-V, а подходящего железа под это дело не было. Я решил попробовать установить в качестве гостевой системы VMware Workstation 10 Windows Server 2012 и на нем поднять роль Hyper-V.
Изначально я не знал, будет ли это работать в принципе. Решил попробовать поставить, а там разберемся. Поставил чистую систему, стал добавлять роль Hyper-V. Не заработало. Установка не началась, получил сообщение:
Начал гуглить этот вопрос. Оказывается, что в принципе это возможно, необходимо только вручную поправить конфиг виртуальной машины. Надо добавить несколько строчек настроек:
Сам конфиг живет в папке с виртуальной машиной и имеет расширение .vmx Находим этот файл, открываем блокнотом и дописываем в конец эти три строчки. У некоторых уже после этого роль Hyper-V добавляется. Я тоже решил попробовать, внес изменения, загрузил гостевую машину, добавляю роль Hyper-V, но получаю новую ошибку:
Тут я расстроился, решил что мой процессор не поддерживает подобную виртуализацию. Начал дальше разбираться, искать информацию. Для того, чтобы виртуализация работала в виртуальной среде, процессор должен поддерживать технологию Intel VT или AMD-V и EPT. У меня какой-то старенький i5, но я нашел к нему описание и убедился, что Intel VT и EPT он поддерживает. Как мне показалось, все современные i3-i5-i7 поддерживают эту технологию. Оказывается, нужно в настройках гостевой ОС принудительно указать процессору использовать эту технологию. Делается это вот где:
После изменения настроек запускаем гостевую систему и добавляем роль Hyper-V. Все должно получиться.
В итоге у нас получилось установить Windows Server 2012 с ролью Hyper-V в виртуальной машине под управлением VMware Workstation 10.
Установка Hyper-V в Windows 10 Install Hyper-V on Windows 10
Включение Hyper-V для создания виртуальных машин в Windows 10. Enable Hyper-V to create virtual machines on Windows 10.
Hyper-V можно включить разными способами, в том числе используя панель управления Windows 10, PowerShell или с помощью средства обслуживания образов развертывания и управления ими (DISM). Hyper-V can be enabled in many ways including using the Windows 10 control panel, PowerShell or using the Deployment Imaging Servicing and Management tool (DISM). В этом документе последовательно описан каждый из указанных способов. This documents walks through each option.
Примечание. Механизм Hyper-V встроен в Windows в качестве дополнительной функции. Скачать Hyper-V нельзя. Note: Hyper-V is built into Windows as an optional feature — there is no Hyper-V download.
Проверьте следующие требования Check Requirements
- Windows 10 Корпоративная, Pro или для образовательных учреждений Windows 10 Enterprise, Pro, or Education
- 64-разрядный процессор с поддержкой преобразования адресов второго уровня (SLAT). 64-bit Processor with Second Level Address Translation (SLAT).
- Поддержка расширения режима мониторинга виртуальной машины (технология VT-c на компьютерах с процессорами Intel). CPU support for VM Monitor Mode Extension (VT-c on Intel CPUs).
- Не менее 4 ГБ оперативной памяти. Minimum of 4 GB memory.
Роль Hyper-V невозможно установить в Windows 10 Домашняя. The Hyper-V role cannot be installed on Windows 10 Home.
Выполните обновление с выпуска Windows 10 Домашняя до выпуска Windows 10 Pro, открыв раздел Параметры > Обновление и безопасность > Активация. Upgrade from Windows 10 Home edition to Windows 10 Pro by opening up Settings > Update and Security > Activation.
Дополнительные сведения и советы по устранению неполадок см. в статье Требования к системе для Hyper-V в Windows 10. For more information and troubleshooting, see Windows 10 Hyper-V System Requirements.
Включение Hyper-V с помощью PowerShell Enable Hyper-V using PowerShell
Откройте консоль PowerShell от имени администратора. Open a PowerShell console as Administrator.
Выполните следующую команду. Run the following command:
Если не удается найти команду, убедитесь, что вы используете PowerShell от имени администратора. If the command couldn’t be found, make sure you’re running PowerShell as Administrator.
По завершения установки выполните перезагрузку. When the installation has completed, reboot.
Включение Hyper-V с помощью CMD и DISM Enable Hyper-V with CMD and DISM
Система обслуживания образов развертывания и управления ими (DISM) позволяет настраивать ОС Windows и образы Windows. The Deployment Image Servicing and Management tool (DISM) helps configure Windows and Windows images. Помимо всего прочего? средство DISM может включать функции Windows во время выполнения операционной системы. Among its many applications, DISM can enable Windows features while the operating system is running.
Чтобы включить роль Hyper-V с помощью DISM, выполните указанные ниже действия. To enable the Hyper-V role using DISM:
Запустите PowerShell или сеанс CMD от имени администратора. Open up a PowerShell or CMD session as Administrator.
Введите следующую команду: Type the following command:
Дополнительные сведения о DISM см. в разделе Техническое руководство по DISM. For more information about DISM, see the DISM Technical Reference.
Включение роли Hyper-V с помощью раздела «Параметры» Enable the Hyper-V role through Settings
Щелкните правой кнопкой мыши кнопку Windows и выберите пункт «Приложения и компоненты». Right click on the Windows button and select ‘Apps and Features’.
Выберите Программы и компоненты справа в разделе связанные параметры. Select Programs and Features on the right under related settings.
Выберите пункт Включение или отключение компонентов Windows. Select Turn Windows Features on or off.
Выберите Hyper-V и нажмите кнопку ОК. Select Hyper-V and click OK.
После завершения установки вам будет предложено перезапустить компьютер. When the installation has completed you are prompted to restart your computer.
Windows 10 vmware workstation hyper v
Промежуточный релиз Workstation Pro 15.5.5, вышедший на днях, в целом, ничем особенно примечательным не отличается, если ни считать одного важного нововведения, которого пользователи ждали очень и очень давно. Microsoft и VMware, наконец, смогли найти общий язык.
Теперь VMware Workstation может нормально работать на Windows-машинах с активированными функциями, которые используют Hyper-V.
Система виртуализации Hyper-V изначально появилась в Windows Server 2008, а затем стала одним из базовых компонентов всех последующих версий серверной ОС от Microsoft, попутно попав и в Pro- и Enterpise-редакции Windows 8/8.1/10, где заменила Windows Virtual PC. Hyper-V, помимо понятных функций вроде Windows Sandbox или WSL 2, используется и для компонентов безопасности на основе виртуализации (Virtualization-based Security, VBS), таких как Credential Guard и Device Guard.
VMware Workstation исторически использовала собственный Virtual Machine Monitor (VMM), работающий непосредственно с CPU и его функциями аппаратной виртуализации. Однако, как поясняют сами разработчики VMware, активация VBS приводит к появлению прослойки гипервизора Hyper-V между аппаратным обеспечением и самой Windows, что делает невозможным прямой доступ к аппаратной виртуализации CPU. Эта проблема касается не только VMware, но и аналогичных продуктов от других разработчиков.
Выходом стало использование нового набора API Windows Hypervisor Platform (WHP). Теперь VMware Workstation автоматически определяет, активен ли в системе Hyper-V. Если нет, то используется привычная работа напрямую с CPU, а если да — вся работа проводится посредством WHP. Для работы новой версии требуется процессор поколения Sandy Bridge/Bulldozer или более новый, а также Windows 10 20H1 (сборка 19041.264).
Как запустить Windows 10X на виртуальной машине Microsoft Hyper-V
Сообщается, что финальный релиз операционной системы Windows 10X состоится весной этого года и система будет поставляться на устройствах с одним экраном (традиционные, привычные устройства).
Инсайдеры уже несколько дней тестируют предфинальную сборку Windows 10X и публикуют множество интересной информации о системе, в том числе уже опубликован видеообзор Windows 10X и следующий подробный обзор.
Теперь же Windows 10X стала доступна в виде образа vhdx для виртуальной машины Hyper-V.
Установка Windows 10X на виртуальной машине Microsoft Hyper-V
Подробно рассмотрим установку Windows 10X Build 20279 на виртуальной машине Hyper-V.
Обратите внимание
Перед началом установки, стоит обратить внимание на следующее:
- Мы не собираемся устанавливать Windows 10X на физическое оборудование в качестве реальной системы, поскольку ISO-образ еще не выпущен. Однако мы можем попробовать почти финальную сборку Windows 10X с помощью виртуальной машины. В отличие от официального эмулятора, на виртуальной машине производительность намного лучше.
- Мы собираемся использовать файл формата VHDX (файл образа жесткого диска), который можно использовать только в приложении Microsoft Hyper-V и доступен только в редакции Windows 10 Pro. Таким образом, вам потребуется Windows 10 Pro, Enterprise или Education для запуска Windows 10X на вашем компьютере.
- В настоящее время вы не можете запустить Windows 10X в сторонних приложениях виртуализации, таких как VirtualBox, VMware , QEMU и т.д.
- Необходима поддержка аппаратной виртуализации.
- Если у вас установлен графический процессор AMD, вы не сможете запустить виртуальную машину Windows 10X. Однако мы нашли решение, и оно описано чуть ниже.
Включение аппаратной виртуализации
- Прежде всего, вам необходимо включить аппаратную виртуализацию в настройках BIOS. При перезагрузки компьютера войдите в настройки BIOS. Для большинства компьютеров и ноутбуков, чтобы войти в BIOS во время перезагрузки (после появления логотипа устройства) достаточно нажать клавишу F12 либо F9 .
- Как только вы перейдете на страницу настроек BIOS, вам необходимо включить «Виртуализацию» . Каждый ПК имеет свое название технологии виртуализации, поэтому ищите «Intel VT-x», «Intel VT-d» или что-нибудь в этом роде. Перемещайтесь между различными меню, включите виртуализацию и затем сохраните изменения, нажав клавишу F10 .
Включение Hyper-V
- После включения аппаратной виртуализации в BIOS и перезагрузки компьютера вам нужно включить Hyper-V. Для этого воспользуйтесь комбинацией клавиш Windows + R и в открывшемся окне введите команду optionalfeatures.exe либо с помощью поиска в меню Пуск введите название Включение или отключение компонентов Windows.
Прокрутите вниз и найдите опцию Hyper-V. Теперь установите все флажки в опции Hyper-V и нажмите кнопку ОК. После установки необходимых компонентов согласитесь на перезагрузку компьютера.
Установка Windows 10X
Перейдем к установке Windows 10X на виртуальной машине Hyper-V.
- Откройте меню Пуск, введите название «Hyper-V»
- Откройте приложение Диспетчер Hyper-V.
- Теперь необходимо скачать файл расширения VHDX, доступный в архиве FlashEmu.7z, которым поделился инсайдер Albacore в социальной сети Twitter. После загрузки файла разархивируйте ZIP-архив и переместите файл Flash.vhdx в доступное место, желательно туда, где достаточно места.
- Теперь вернитесь в Hyper-V, нажмите «Создать» и выберите «Виртуальная машина» в правом верхнем углу.
- В появившемся окне Приступая к работе, нажмите Далее. Укажите название виртуальной машины и расположение. В качестве расположения я выбрал Диск Е, т.к в нем больше свободного места. Можно указать тот же диск и папку, в которой расположен файл Flash.vhdx.
- В графе Укажите поколение, обязательно выберите «Поколение 2». Это важно.
- На следующем этапе нужно указать объем оперативной памяти, которая будет выделена для виртуальной машины. Рекомендую указать не менее 3 ГБ (3072 МБ). Я указал 4 ГБ (4096 МБ) для улучшения производительности виртуальной машины.
- В следующей графе, Настройка сети выберите тип подключения «Default Switch».
- На следующем этапе, Подключить виртуальный жесткий диск, выберите «Использовать имеющийся виртуальный жёсткий диск» и укажите VHDX-файл с названием «Flash.vhdx», загруженный и распакованный ранее.
- Наконец нажмите кнопку «Далее» и затем «Готово». Виртуальная машина с Windows 10X создана.
- На следующем этапе, перед запуском виртуальной машине, рекомендую в параметрах указать количество используемых виртуальных процессоров. Для этого в главном окне «Диспетчер Hyper-V» откройте Параметры, опция доступна в списке опций в правой колонке и в разделе Процессор укажите количество допустимых виртуальных процессоров. Рекомендую указать как минимум половину из доступных ядер процессора. Нажмите Применить и ОК.
Запуск Windows 10X на вашем ПК в виртуальной машине Hyper-V
- В главном окне приложения «Диспетчер Hyper-V», в правой колонке, нажмите опцию Подключить для включения виртуальной машины.
- Затем в появившемся окне нажмите «Пуск», и Hyper-V запустит виртуальную машину Windows 10X прямо из файла VHDX. При первом запуске потребуется некоторое время для обработки всех файлов и информации.
- Процесс запуска виртуальной машины может занять некоторое время, дождитесь загрузки.
- Если виртуальная машина зависла и отображает черной экран длительное время, вы, скорее всего, используете графический процессор AMD. Чуть ниже мы опишем решение данной проблемы.
- Укажите страну расположения, раскладку клавиатуры, дополнительную раскладку клавиатуры.
- Имейте ввиду, что наличие учетной записи Microsoft обязательно.
- После предварительной настройки на этапе установки системы, вас встретит готовая к работе Windows 10X.
- Для изменения разрешения экрана виртуальной Windows 10X необходимо отключить виртуальную машину, затем запустить Windows PowerShell от имени Администратора и ввести следующую команду:
Параметр VMName «Windows 10X» является параметром с названием созданной виртуальной машины, HorizontalResolution — параметр разрешения экрана по горизонтали, а параметр VerticalResolution — по вертикали.
Запуск виртуальной машины Windows 10X на системе с графическим процессором AMD
На данный момент невозможно запустить виртуальную машину Windows10X на Hyper-V при использовании видеокарты от AMD. Вам нужно будет использовать встроенный графический процессор, который поставляется с набором микросхем Intel, для запуска Windows 10X. И да, производительность сильно пострадает из-за отсутствия мощного графического процессора . Тем не менее, если вы хотите попробовать финальную версию Windows 10X и вас установлена видеокарта AMD, то вам стоит воспользоваться следующим решением.
- Щелкните правой кнопкой мыши меню «Пуск» и откройте «Диспетчер устройств».
- Здесь разверните меню «Видеоадаптеры». Затем нажмите правой кнопкой мыши по видеокарте AMD и отключите её.
- Теперь запустите виртуальную машину Hyper-V, должна будет загрузиться без проблем.
Первые впечатления о Windows 10X
Windows 10X в своей почти финальной версии не похожа ни на что из того, что мы видели в продуктах Microsoft. Система приятно впечатляет прямо с экрана загрузки до настройки подключения. Что касается дизайна и эстетики, Microsoft действительно проделала большую работу и разработала единый пользовательский интерфейс во всех направлениях. Некоторые скажут, что Windows 10X похожа на операционную систему Chrome OS, и это отчасти будет правдой. Тем не менее, я рад, что Microsoft решилась представить в массы легкую и изящную систему.
Теперь переходим к волнующему вопросу: поддерживает ли окончательная сборка Windows 10X приложения Win32? К сожалению, в Windows 10X нет поддержки классических приложений Windows. Хотя это удивительно. В более ранней сборке Windows 10X была поддержка приложений Win32 через контейнер, поэтому мы не понимаем, почему Microsoft удалила его.
Кроме того, забавно, что мы можем запускать классические приложения Windows на Chromebook через Wine, но не можем запускать собственные приложения Windows в Windows 10X. Будем надеяться, что к финальной версии или через год мы сможем получить поддержку классических приложений за счет улучшенной эмуляции x86. На данный момент мы можем сказать, что система работает очень хорошо, имеет красивый пользовательский интерфейс и анимацию, но отсутствие приложений Win32 (даже контейнерных) может привести к забвению широко разрекламированной ОС, как это случилось с Window 10 S.