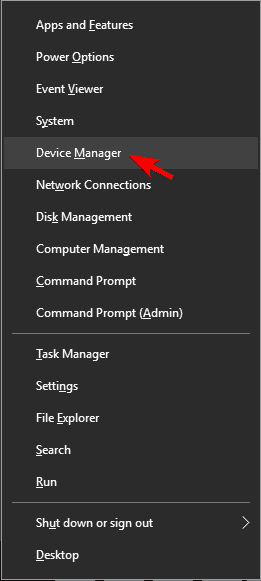- How to Increase the Maximum Volume in Windows 10
- 1. Increase Volume Using Equalizer APO
- 2. Check the Software Volume,
- 3. Adjust the Volume Dipping Option If Voice Calls Cause Trouble
- 4. Check Individual Software Levels
- 5. Use Audio Enhancements
- FIX: Taskbar volume icon not working on Windows 10
- What can I do if the taskbar volume icon is not working?
- 1. Install Sound Drivers
- DriverFix
- 2. Reset the Audio Service
- 3. Use Boom 3D
- 4. Perform an SFC scan
- 5. Run Hardware and Devices troubleshooter
- 6. Reinstall audio drivers
How to Increase the Maximum Volume in Windows 10
Sometimes turning the volume up to 100 is all that you need. Other times, however, you need that little extra boost. When the Windows volume is all the way up but things are still too quiet, here are some things you can try to make things a bit louder.
1. Increase Volume Using Equalizer APO
Equalizer APO is a free open-source software that gives you extremely fine control over your PC equalizer settings. We could do a whole feature on all the crazy stuff you can do with this software, but for now we’re just focusing on cranking up that maximum volume.
Download and install Equalizer APO. Once you’ve done that, in the Configurator window of the installer, select the devices you’d like to use with APO (headphones, for example).
Next, go to the Equalizer APO install directory, the config folder, then open the “config” file in Notepad.
Here, change the preamp number to a maximum of +10 dB and delete the rest of the text in the file so it looks like the following image.
Save the file, reboot your PC, and you’re good to go!
2. Check the Software Volume,
Some video player software may come with a volume-boosting option. For example, if you find VLC to be a little on the quiet side, you can increase its volume by up to 300 percent within the player itself. Note that the higher you go the more audio clipping and distortion you may experience. It’s a quick method but not necessarily the cleanest.
By default, VLC goes only to 125 percent volume in the slider at the bottom-right corner. To increase this, go to “Tools -> Preferences,” then click “All” in the bottom left corner of the window.
In the pane that appears, under “Main interfaces,” click “Qt,” then scroll down and increase the “Maximum Volume displayed” box to 200 or 300.
3. Adjust the Volume Dipping Option If Voice Calls Cause Trouble
If everything sounds perfectly fine during regular use but takes a sudden dip when you enter a voice call, then you have a communications option set to lower volume during calls.
To fix this, click on the Start button, then type “Control Panel,” and press Enter.
While in small or large icon view, click on Sound.
In the window that pops up, click the Communications tab. Ensure the radio buttons are set to “Do Nothing.”
If it’s not set to “Do Nothing,” go ahead and set it, then click OK. Now the volume won’t dip down during calls!
4. Check Individual Software Levels
If every app’s sound bar is at a good volume, the levels for that specific app may be low. You can double-check the individual volume levels by right-clicking the volume icon in the taskbar, then clicking “Open Volume Mixer.”
You’ll see all the software you have open with their individual volume scales. Ensure the quiet app hasn’t had its volume dropped for some reason. If the bar is lower than the others, lift it to the same level as pictured below.
5. Use Audio Enhancements
If everything is just too quiet in general, you can use audio enhancements in Windows 10 to give your sound levels that extra boost.
To do this, right-click the sound control in the toolbar, then click “Open Volume Mixer.”
Click on the icon of the current device you’re listening to.
Go to the Enhancement tab, then check the “Loudness Equalization” box. Click Apply.
This will boost the sound even further, which should hopefully make it loud enough for you to hear!
It can be annoying when the sound is too quiet but your volume is maxed out. The cause can be one of many things, from automatic voice call features to individual app volume sliders being low. Sometimes, however, things are just too quiet in general – at which point you can use sound boosters within either Windows 10 or the software itself to get that extra few decibels.
For more Windows tips, we have a neat little tip here on how to check if a USB drive is bootable or not in Windows 10. We can also help you fix the Windows 10 Action Center when it’s not opening.
FIX: Taskbar volume icon not working on Windows 10
- If your Windows 10 volume control is not working, it’s probably caused by Windows Explorer.
- Installing new sound drivers will quickly fix the volume button if it’s not working.
- To solve the volume control that is not working on Windows 10, try resetting the Audio Service.
- Some users also recommended running an SFC scan to get rid of the volume issue.
- Download Restoro PC Repair Tool that comes with Patented Technologies (patent available here).
- Click Start Scan to find Windows issues that could be causing PC problems.
- Click Repair All to fix issues affecting your computer’s security and performance
- Restoro has been downloaded by 0 readers this month.
Sound problems are common in almost every version of Windows, including Windows 10. But this time, we have something a little different.
Some users reported online that they’re unable to open Sound Control bar from the taskbar in Windows 10, so we prepared a couple of solutions for this issue, in order to help everyone who’s facing this problem.
Sometimes issues with sound and the taskbar volume icon can occur. Speaking of issues, these are some of the problems that we’ll address in this article:
- Taskbar volume icon won’t open – One common problem that you can experience is the inability to open the controls. This is a common problem, but you should be able to fix it with one of our solutions.
- Windows 10 volume slider not working – Several users reported that they are unable to adjust their volume. According to them, their volume slider isn’t working at all.
- Volume mixer won’t open Windows 10 – Another common problem that can appear on Windows 10. This is an annoying problem since you won’t be able to adjust your audio volume at all.
- Volume icon not working Windows 10 – Many Windows 10 users reported that their volume icon isn’t working at all. Due to this problem, you’ll have to use your speaker knob to change the volume.
- Keyboard volume control not working Windows 10 – Many keyboards allow you to control your volume by using a dedicated volume buttons. However, users reported that volume control buttons aren’t working for them.
- Volume icon is not showing in Taskbar – This is another common problem with Volume Control. Fortunately, this isn’t a serious error, and you should be able to fix it with one of our solutions.
- The volume control program is not installed – Certain audio devices require dedicated software in order to control your volume. If the software is missing, you might get this error message.
- Taskbar volume icon greyed out Windows 10 – Several users also reported that the Volume Control icon is grayed out. This can be an annoying problem, and in most cases, it’s caused by your audio drivers.
What can I do if the taskbar volume icon is not working?
- Install Sound Drivers
- Reset Audio Service
- Use a third-party audio enhancer
- Perform an SFC scan
- Run Hardware and Devices troubleshooter
- Reinstall audio drivers
- Check if your Audio Manager is enabled
- End SndVol.exe process
- Change the font size
- Disableor uninstall your antivirus
- Restart Windows Explorer process
1. Install Sound Drivers
- Right click on the speaker icon in your taskbar, and go to Playback devices.
- Double click on your default playback device.
- Under Controller information, click Properties.
- Now, go to Change Settings, and go to the Driver tab.
- You have a few options in the Driver tab, you can try to update your sound driver first, by clicking on Update Driver. If the sound driver is unavailable, search online for the appropriate driver for your sound card, and install it.
- Restart your computer.
This solution only applies if, besides dysfunctional Sound Control, you also can’t hear any sound from your computer. If that’s the case, the sound driver is probably missing or corrupted.
Update your drivers automatically
Issues with your audio devices most oftenly stem from issues with their respective drivers, either because they are broken, outdated, or missing altogether, in which ase you need to do something.
Although manually updating them is indeed a choice, it takes time, and there is a high chance you end up installing the wrong driver, or one that isn’t the latest. That is when a good third-party tool can become useful.
DriverFix
2. Reset the Audio Service
- Go to Search, type services.msc, and go to Services.
- Find Windows Audio, right-click on it, and go to Properties.
- First, make sure that Startup type is set to Automatic.
- Then, click on Stop, and wait for the process to stop.
- Now, click Start again.
- Restart your computer, and check if the issue is resolved.
Some users who experienced this issue in previous versions of Windows told us that simply restarting the audio service does the trick, so that’s what we’re going to do here. To restart your Audio service, do the following:
3. Use Boom 3D
One other way to access the volume of your audio is using a substitute to the volume control. Therefore, we present to you, a great sound enhancing software that can do it, and much more.
The app enhances all the audio coming from your PC, including movies, music, recordings, game sounds, random systems sounds and alerts, and pretty much any type of audio.
We’re talking about Boom 3D, a great and feature-rich audio enhancer software. You won’t be dissapined after using it. The volume control and the other features are easy to use and accessible.
4. Perform an SFC scan
- Press Windows Key + X to open Win + X menu.
- Select Command Prompt (Admin) from the list.
- If the Command Prompt isn’t available, you can also use PowerShell(Admin).
- When Command Prompt opens, enter the following command and press Enter: sfc/scannow
- The SFC scan will now start.
- The scan can take 10-15 minutes, so don’t interrupt it.
If the taskbar volume icon is not working, you might be able to fix it by performing an SFC scan. Sometimes your files might get corrupted and that can prevent the volume icon from working properly.
After the SFC scan is finished, your files will be repaired and the taskbar volume icon should start working again.
5. Run Hardware and Devices troubleshooter
- Press Windows Key + I to open the Settings app.
- When the Settings app opens, navigate to the Update & security section.
- Select Troubleshoot from the menu on the left. In the right pane, select Hardware and Devices
- Then click the Run the troubleshooter button.
- The troubleshooter will now start and check for problems.
Sometimes you can fix this problem simply by running Hardware and Devices troubleshooter. If the volume icon on the taskbar is not working, you might be able to fix it by following these steps:
After the troubleshooter is finished, check if the problem still appears.
6. Reinstall audio drivers
- Open Device Manager.
- Press the Windows Key + X and choose Device Manager from the list.
- Find the problematic device and right-click it.
- Choose Uninstall device from the menu.
- Click on the Uninstall button to remove it.
Sometimes the taskbar volume icon isn’t working due to your drivers. Your drivers can become corrupted, and the best way to fix them is to reinstall them.
Users are suggesting to uninstall Speaker Audio device from Audio inputs and outputs section and your audio device from Sound, video and game controllers section.