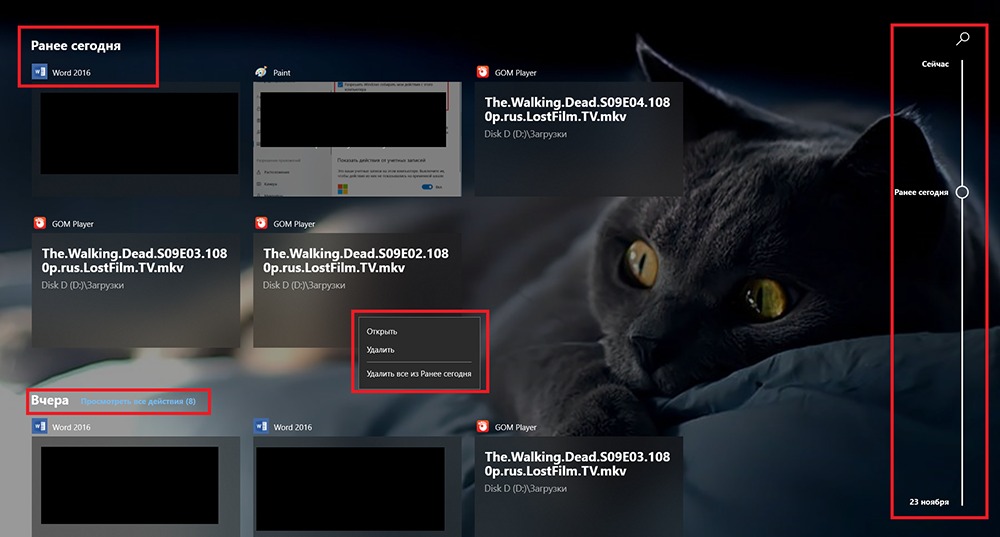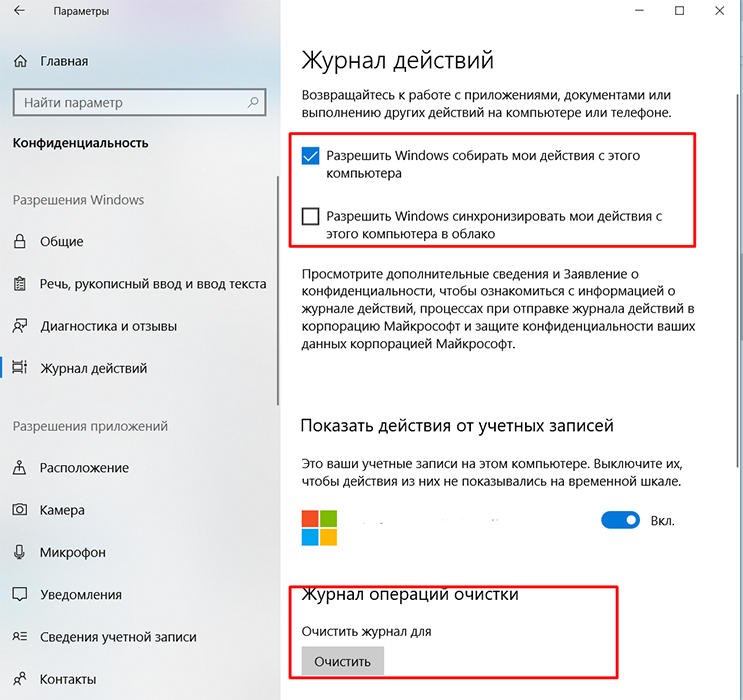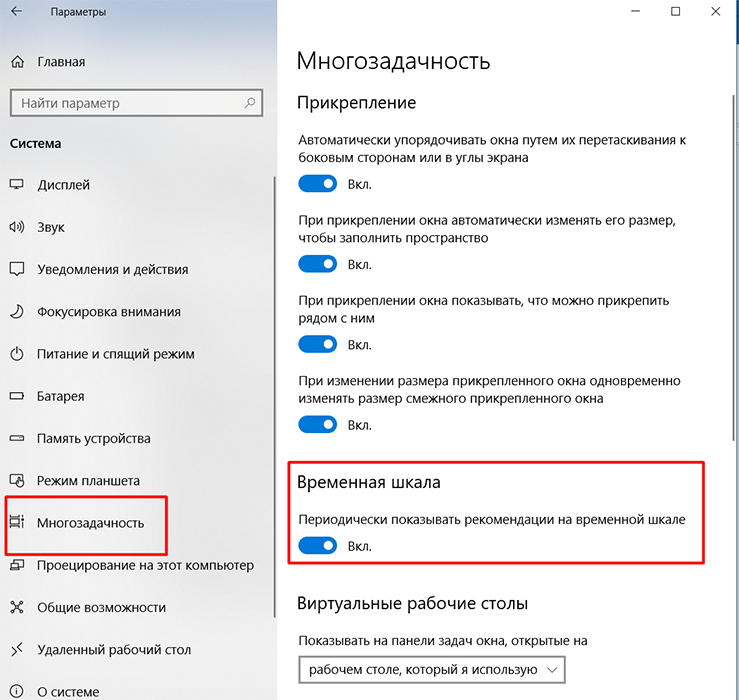- Как использовать функцию временной шкалы в Windows 10
- Функция временной шкалы Windows 10
- Настройки временной шкалы (история доступа)
- Как удалить элементы из временной шкалы
- Отключить функцию временной шкалы Windows 10
- Хронология и множественные/виртуальные рабочие столы
- Ограничения по временной шкале
- Временная шкала Windows: назначение и порядок отключения
- Назначение и функционал
- Включение и отключение
- Удаление
- Заключение
- Как включить или отключить Представление задач в Windows 10
- Включение и отключение Представления задач (Timeline) в Windows 10
Как использовать функцию временной шкалы в Windows 10
Временная шкала – это самая интересная и ожидаемая функция в Windows 10, поставляемая с Windows 10 v1803 . После включения эта функция будет отслеживать, что вы делали в Windows 10, файлы, к которым вы обращаетесь, браузеры, папки, приложения и так далее. Представьте, что у вас есть история вашего браузера, которая отслеживает, где вы были, и вы можете сразу же вернуться к этому конкретному приложению или файлу.
Функция временной шкалы Windows 10
После обновления Windows 10 до Spring Creators Update вы увидите новый значок прямо рядом с окном поиска Cortana. Это будет выглядеть как пара маленьких прямоугольников, сложенных друг на друга. Нажмите на это.
Если вы видите пустой экран с многопользовательским доступом сверху, не удивляйтесь. Временная шкала вступает в силу со временем, когда вы используете компьютер в течение некоторого времени.
Лучшее время для проверки времени будет после дня использования, и вы будете удивлены, увидев, сколько он отслеживает для вас.
Теперь, если вы предполагаете, что это почти как Task View, который был доступен в Windows 10 Creators Update, то вы поняли это правильно. Функции «История доступа», «Просмотр задач» и «Временная шкала» теперь объединены в одну.
Настройки временной шкалы (история доступа)
Сроки идут на шаг впереди. Если у вас есть несколько компьютеров, а ваши файлы остаются в облаке, вы можете получить к ним доступ с любого компьютера с вашей учетной записью. Временная шкала может синхронизировать действия между ПК, синхронизируя с облаком и делая его доступным на другом ПК. Лично это моя любимая особенность, так как теперь я могу по-настоящему узнать, где я оставил свою работу.
Перейдите в Настройки> Конфиденциальность> История действий. Здесь вы можете отключить синхронизацию по времени с облаком, и вы сможете увидеть их только на том же ПК, и нигде больше. Microsoft также ограничивает ведение журнала истории активности четырьмя днями вместо 30 дней, когда вы решаете отключить облачную синхронизацию.
Если у вас есть несколько учетных записей на ПК, вы можете отключить временную шкалу для этих учетных записей.
Как удалить элементы из временной шкалы
Временная шкала позволяет вам удалить то, что вы не хотите, чтобы он запомнил. Если это временная шкала, для приложений просто наведите указатель мыши на верхний правый угол этого списка, и вы должны увидеть вариант закрытия. Интересно отметить, что хотя вы можете закрыть приложения, вы не можете удалить их.
Для файлов вам нужно будет щелкнуть правой кнопкой мыши и выбрать удаление. Если вы хотите удалить конкретный список файлов, в частности, за день, вы можете выбрать опцию «очистить от ранее сегодня» или «очистить от вчера» или «очистить от 9 апреля».
Если у вас есть более 6 действий на временной шкале, вы получите ссылку на временной шкале, которая будет помечена как «Просмотреть все 21 действий». Нажмите на него, и он расширится до подробной временной шкалы, показывающей ваши действия с каждым часом. Вы также можете просмотреть только топ мероприятий , чтобы вернуться назад.
СОВЕТ . В этом сообщении показано, как скрыть предложения на временной шкале.
Отключить функцию временной шкалы Windows 10
Чтобы отключить временную шкалу, откройте «Настройки»> «Конфиденциальность»> «История действий». Снимите флажок Разрешить Windows собирать мои действия с этого компьютера .
Хронология и множественные/виртуальные рабочие столы
Microsoft внедрила Timeline таким образом, чтобы каждый рабочий стол получил свою собственную Timeline. Единственное, что является общим для всех временных шкал, это то, что они обмениваются файлами между собой. Поэтому не имеет значения, на каком рабочем столе вы открыли файл, он будет отображаться на всех временных шкалах. Тем не менее, приложения ограничены отдельными рабочими столами.
Если вы щелкнете правой кнопкой мыши по любому из приложений, на временной шкале вы получите следующие опции:
- Привязка приложений вправо и влево.
- Переместите приложения на другой рабочий стол.
- Показать это окно на всех рабочих столах
- Показать окна из этого приложения на всех компьютерах.
В то время как первые два являются простыми, последние два требуют небольшого объяснения. Если вы решите Показать это окно на всех компьютерах, приложение станет доступно на всех компьютерах. Это похоже на закрепление приложений, которые будут доступны на всех рабочих столах, и оно не переключает рабочий стол автоматически.
Если вы выберете Показывать окна из этого приложения на всех рабочих столах, , то другие экземпляры приложения также будут доступны на рабочих столах приложений. Давайте возьмем Edge в качестве примера здесь.Если у вас есть несколько открытых экземпляров Edge на одном рабочем столе и у вас есть «Показать это окно на всех рабочих столах», , то эти экземпляры будут там недоступны, но как только вы включите Показывать окна из этого приложения на всех настольных компьютерах все они также станут доступны.
На рабочем столе 2 у меня есть два экземпляра Edge. В то время как на рабочем столе 1, у меня есть один. После включения второго параметра все экземпляры Edge станут доступны и на Desktop One.
Если вам все это знакомо, значит, вы правы. Функции виртуального рабочего стола теперь являются частью временной шкалы.
Ограничения по временной шкале
Временная шкала лучше работает с продуктами или приложениями Microsoft из магазина. Если вы используете Firefox или Chrome в качестве браузера по умолчанию, Timeline может не точно отслеживать его. Это будет то же самое с читателями PDF или другой категорией программного обеспечения. Приложения Магазина Windows, однако, отслеживаются правильно.
Надеюсь, вам понравится эта новая функция.
Этот пост может помочь вам, если функция временной шкалы не работает в Windows 10.
Временная шкала Windows: назначение и порядок отключения
Операционная система Windows 10 просто переполнена различными службами и дополнительными компонентами, которые далеко не всегда имеют реальную пользу. В связи с этим возникает логичный вопрос: «А зачем они мне нужные, если пользоваться ими я не собираюсь». Подобные вопросы задают себе большинство пользователей, так как желание оптимизировать и ускорить работу операционной системы также логичен, как и приведённый выше вопрос. Настоящая статья лишь одна из многих, которая как раз и направлена на разъяснение того, какие компоненты можно отключить и почему они не повлияют на работоспособность операционной системы.
Настройка временной шкалы Windows.
Назначение и функционал
Итак, функция «Временная шкала», возможности которой и подлежат рассмотрению была внедрена в операционную систему с обновлением «1803» и получила название «Timeline». Но если провести небольшой опрос и спросить, кто из пользователей действительно активно пользуется этим нововведением, то положительно ответят лишь единицы. Это обуславливается тем, что никакой практической пользы «временная шкала» не несёт, так как предлагает лишь список открытых за определённый временной период веб-ресурсов, файлов и папок. Но действительно ли всё так плохо, как может показаться.
На самом деле, «временная шкала» — это довольно амбициозная функция, польза от которой направленна на определённые категории пользователей, в основном на тех, кто использует в работе множество устройств под управлением ОС Windows и/или активно пользуется возможностями их учётной записи. Например, достаточно легко согласиться, что очень удобно начать работу с каким-либо файлом на одном компьютере или смартфоне/планшете, а завершить её на другом устройстве, при этом не заботясь о сохранении и переносе файлов на другой носитель. Соответственно, единственное, что требуется для полноценной работы с рассматриваемым функционалом, — это активная учётная запись Microsoft.
Включение и отключение
Как уже было сказано выше, «временная шкала» стала доступна для пользователей с апрельским обновлением «1803». Кнопка перехода в панель просмотра активности находится на панели задач, рядом с кнопкой «Поиска» и носит название «Представление задач». Следовательно, если по какой-то причине у вас отсутствует названая кнопка, то возможно, что на вашем компьютере не было установлено обновление операционной системы, а значит и воспользоваться историей активности не получится, до устранения данных пробелов в актуальной конфигурации сборки. Вторая причина отсутствие значка ещё более банальна, он просто был скрыт нарочно или нет. Для проверки этой теории нажмите правой кнопкой мышки по «Панели задач» и удостоверьтесь, что в строке «Показать кнопку просмотра задач» установлена галочка. Кроме того, для получения быстрого доступа к шкале достаточно нажать на сочетание клавиш «WIN+TAB».
При активации «Timeline» перед вами откроются все активные в настоящий момент вкладки в стандартном оформлении в виде «Панели быстрого доступа», то есть чем больше окон, тем меньше их размер, и сортируются они по тому же принципу – «по времени последней активности». В правой части панели находится временная шкала и кнопка быстрого поиска по истории активности, и для просмотра предыдущих дней достаточно прокрутить шкалу вниз. Отдельно стоит отметить, что «Timeline» покажет не только файлы и папки, но и просмотренные веб-страницы в браузере «Microsoft Edge». В некотором роде это неприкрытая реклама собственного продукта, но разве можно за это упрекнуть.
Для того чтобы продолжить работу с файлом или продолжить просматривать какой-либо видеофайл, достаточно просто стандартно кликнуть по соответствующей иконке, и система автоматически перейдёт на крайнюю редакцию. Всё содержимое, как и привычную историю активности в браузере, можно очистить, для этого требуется кликнуть по иконке правой кнопкой мышки и выбрать «Удалить». Как видно, всё максимально просто и доступно.
Удаление
Но несмотря на всё, чтобы сказано выше, далеко не все знают о «Timeline», а если и знают, то не планируют её использовать. Следовательно, данная служба/функция им в принципе не нужна, а дабы не засорять систему её можно удалить/отключить, что сделать также просто. Для этого потребуется:
- Нажмите сочетание клавиш «WIN+I» или откройте «Пуск»-«Параметры»;
- Перейдите в раздел «Конфиденциальность»-«Журнал действий»;
- Снимите флажки с пунктов «Разрешить Windows собирать мои действия с этого компьютера» и «Разрешить Windows синхронизировать мои действия с этого компьютера в облако»;
- На этом этапе операционная система прекратит остановит сбор сведений, но уже собранная история ещё отображается;
- Для её удаления колёсиком мышки пролистайте страницу вниз и в блоке «Журнал операций очистки» нажмите «Очистить»;
- Вернитесь в основной раздел параметров и откройте «Система»-«Многозадачность»;
- По аналогии с вышеописанным пролистайте страницу и отключите «Периодически показывать рекомендации на временной шкале»;
- Данные шаги не только отключат сбор сведений об активности пользователя, но и отключат надоедливую рекламу.
Заключение
Итак, как видно из всего вышеописанного «Timeline», несмотря на всю критику Microsoft, реализован на достаточно высоком уровне, он удобен и разнообразен в функциональном плане, но при этом легко отключается, без каких-либо танцев с бубном и работает стабильно. Вердикт, определённо, заслуживает внимания к себе и признания пользователей.
Как включить или отключить Представление задач в Windows 10
Представление задач (она же временная шкала или Timeline) — одна из основных функций, созданных в версии 1803 для Windows 10 April. С помощью функции Timeline вы можете легко вернуться к тому, что вы делали с документами, определенными приложениями и другими действиями на вашем ПК. С помощью функции представление задач вы можете просматривать действия за последние 30 дней и возобновлять эти действия одним щелчком. Это означает, что вы можете не только просматривать действия из прошлого, но также можете возобновить эти действия. Например, если вы просматривали страницу на моем сайте mywebpc две недели назад в браузере Edge, вы можете вернуться на эту веб-страницу одним нажатием.
Чтобы просмотреть своё представление задач, используйте сочетание кнопок: логотип Windows + Tab. В верхней части экрана вы можете просмотреть все текущие действия, которые происходят на вашем ПК прямо сейчас. Чтобы просмотреть предыдущие действия, используйте полосу прокрутки справа. Хотя это отличная возможность для Windows 10, не все пользователи будут ее использовать. Кроме того, не все программы поддерживают эту функцию. Windows 10 может отображать только действия из определенных приложений. Эта функция отлично работает, только если вы используете учетную запись Microsoft для входа в Windows 10. Пользователи локальной учетной записи будут видеть только текущие и последние действия, когда они откроют экран просмотра задачи.
Включение и отключение Представления задач (Timeline) в Windows 10
Честно сказать я не знаю почему они ее назвали представление задач в переводе на русский, если Timeline это временная шкала. Сошлюсь на то, что microsoft не умеют даже google переводчиком воспользоваться, ну да ладно. Чтобы включить или отключить функцию временной шкалы, выполните приведенные ниже указания.
Откройте «Параметры» > «Конфиденциальность» > «Журнал действий«.
- Если вы хотите, чтобы Windows 10 не собирала ваши действия, уберите галочку Разрешить Windows собирать мои действия с этого компьютера.
- Вы также можете отключить синхронизацию действий компьютера с облаком для спокойствия.
- Можете остановить Windows 10 от показа вашей деятельности, перемещая ползунок рядом с Вашей учетной записью в положение Выкл. Но это не позволит Windows 10 отображать ваши прошлые действия на экране просмотра задач.
Существует также возможность удалить историю действий с вашего ПК под управлением Windows 10. Нажмите ниже на Управление данными о действиях в рамках учетной записи Майкрософт и следуйте предложенным вам инструкциям.
Также вы можете убрать «Представление задач» с самой панели задач. Для этого просто щелкните по иконке правой кнопкой мыши и снимите галочку с пункта «Показать кнопку Просмотра задач«.