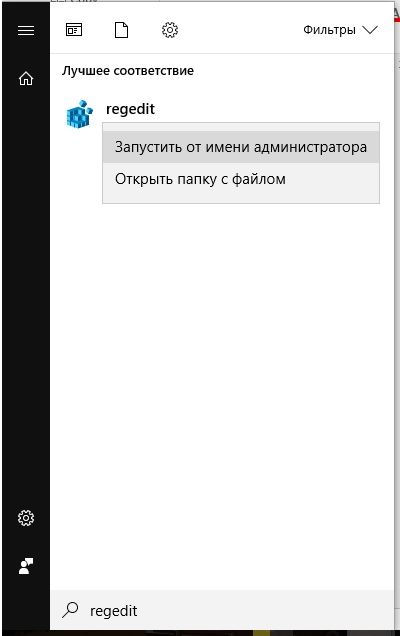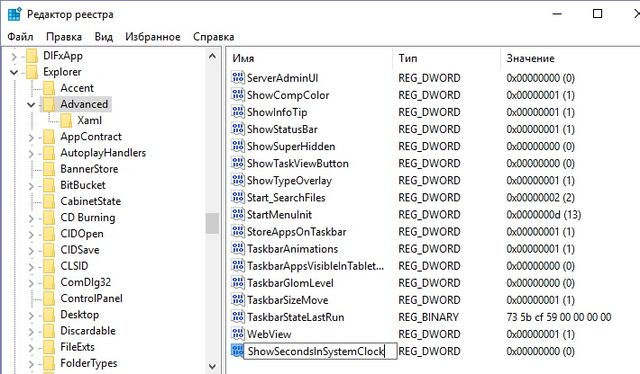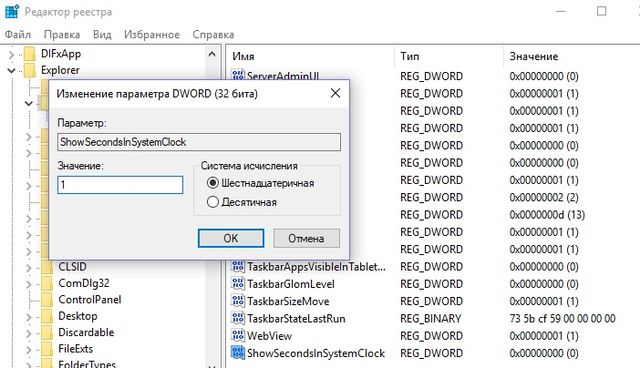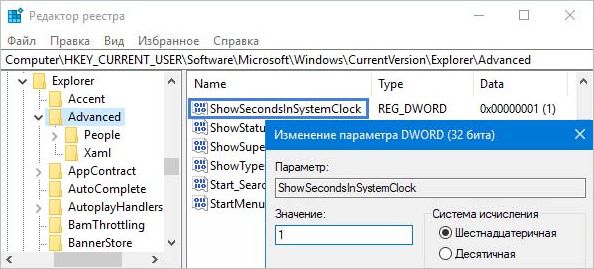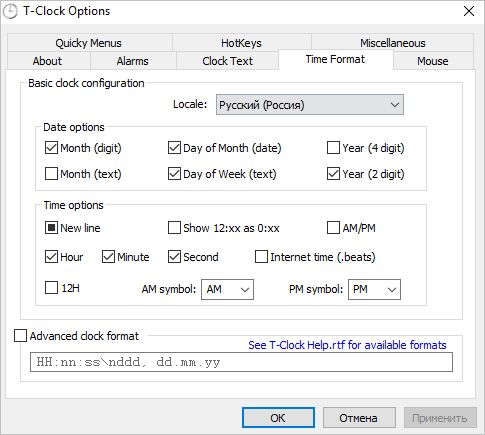- Как отобразить время с секундами в панели задач Windows 10?
- Как добавить секунды на время в панели задач Windows 10
- Секунды в трее windows 10
- Как в Windows 10 сделать, чтобы часы в трее показывали секунды
- Как включить секунды в часах на панели задач Windows 10?
- Как добавить секунды с помощью редактора реестра?
- Как отобразить секунды с помощью стороннего приложения
- 10 секретных настроек реестра в Windows 10
- 10 секретных настроек реестра в Windows 10
- Как включить или отключить отображение секунд в системных часах панели задач используя файл реестра
- Через Панель управления
- Системное время возвращается на ПК с Windows 10, как это исправить?
- Решение 1. Перезагрузите компьютер
- Решение 2 – Перерегистрация служб Windows Time
- Решение 3 – Изменить ваш реестр
- Решение 4 – Удалить проблемные приложения
- Решение 5. Убедитесь, что служба времени Windows работает правильно
- Решение 6 – Настройте часы и часовой пояс
- Решение 7 – Изменить сервер синхронизации времени
- Решение 8 – Проверьте свою батарею
- 3 Установить таймер в Windows 10
- Прибавление (вычитание) дней, месяцев и лет к дате
- Как включить или отключить отображение секунд в системных часах панели задач используя редактор реестра
- Возвращаем аналоговые часы со стрелками
- Загрузить приложение
- Вернуть классику — гаджет для Рабочего стола
Как отобразить время с секундами в панели задач Windows 10?
А вы знали, что время в панели задач Windows может отображать секунды, а не только часы и минуты?
Вероятно, вы знаете, что можно щелкнуть на время в правом нижем углу панели задач, в результате чего будет открыт календарь, а также полное время: час, минута и секунда. Если вы часто используете секунды для подсчета короткого промежутка времени, и уже надоело нажимать на календарь, тогда мы расскажем, как вы можете отобразить время с секундами в панели задач Windows 10.
Обратите внимание: этот метод работает только в Windows 10.
Как добавить секунды на время в панели задач Windows 10
Начинаем с запуска редактора реестра. Для этого откройте меню «Пуск» и введите regedit в меню поиска. Дальше нажмите правой кнопкой мыши на соответствующее приложение, и выберите «Запуск от имени администратора». Откроется новое окно, которое называется «Редактор реестра».
Дальше следует внимательно выполнять действия, потому что редактор реестра может нарушить работу компьютера.
Используйте меню слева, чтобы перейти в следующий раздел:
Щелкните правой кнопкой мыши папку «Advanced» в левой боковой панели. Выберите «Создать» -> «DWORD» (32-бита)». Введите следующее название:
Затем дважды щелкните на новое значение в правой панели. В поле «Значение» введите 1. Нажмите «ОК», чтобы сохранить изменения. Теперь вы можете закрыть редактор реестра.
Чтобы изменения вступили в силу, вам необходимо выйти из системы и заново войти в свою учетную запись. Иными словами, просто перезагрузите компьютер.
После перезагрузки вы увидите секунды в часах на панели задач Windows 10.
Если вы решите убрать секунды с часов на панели задач Windows 10, тогда снова перейдите в редактор реестра и папку «Advanced», после чего удалите созданный раннее файл, или установите значение 0.
Готово! А зачем вам нужно знать точное время, вплоть до секунд? Возможно, вы знаете другой способы добавить секунды в часах на панели задач Windows 10? Напишите в комментариях ниже. Нам интересно будет почитать ваше мнение.
Секунды в трее windows 10
А вы знали, что существует параметр, который добавляет отображение секунд на системные часы в трее windows ? Честно говоря я тоже об этом не знал и ради интереса нашел в системе такую способность. Это конечно не такая уж нужная фишка, которая поможет вам в решении серьезных проблем, но в качестве интереса можете попробовать запустить секунды в трее windows. Может кому то так будет удобнее наблюдать за временем.
Секунды в трее windows 10
Раскрыть способность появления секунд в трее, покажу на примере windows 10. Для начало нам нужно запустить реестр windows, где необходимо создать один параметр. Для этого переходим в поиск, нажав на значок лупы рядом с меню пуск. В строке поиска вводим regedit и запускаем реестр.
Теперь переходим по пути
где кликаем правой кнопкой мыши по разделу
advanced -> создать -> параметр DWORD (32 бит)
Изменяем наименование созданного параметра на ShowSecondsInSystemClock.
Открываем его и меняем значение 0 на 1 и нажимаем OK.
На этом все, закрываем реестр. Теперь запускаем диспетчер задач одновременным нажатием клавиш ctrl+shift+esc, в списке процессов находим проводник и перезапускаем его, либо перезагружаем компьютер.
Теперь секунды в трее windows 10 начнут отображаться. Что бы их скрыть, просто измените значение на 0 в созданном параметре.
О ставляйте своё мнение о данной статье, ну и конечно же задавайте свои вопросы, если у вас что-то вдруг пошло не так.
Как в Windows 10 сделать, чтобы часы в трее показывали секунды
Р азместив часы в системном трее Windows, разработчики ограничились показом часов и минут, но вы можете сделать так, что помимо них в трее также будут отображаться ещё и секунды . Для чего это может понадобиться, решать вам, возможно, вы захотите отслеживать точное время выполнения каких-то действий, здесь же мы покажем, как этот трюк реализовать. Включить «секундомер» можно с помощью простой подстройки системного реестра.
Командой regedit в окошке «Выполнить» откройте редактор реестра и разверните в левой колонке следующую ветку:
Воспользовавшись контекстным меню, создайте в последнем подразделе новый 32-битный параметр типа DWORD , назовите его ShowSecondsInSystemClock.
А в качестве его значения установите 1.
Вот и все дела, можете закрыть редактор реестра, больше он вам не понадобится. Теперь, чтобы увидеть результат, перезапустите Проводник или перезайдите в систему.
Формат времени в трее будет изменён и рядом с минутами вы увидите ещё и секунды. Если вдруг впоследствии вы захотите вернуть настройки к исходному формату, удалите параметр ShowSecondsInSystemClock или измените его значение на 0, не забыв после этого перезапустить графическую оболочку Windows.
Как включить секунды в часах на панели задач Windows 10?
Единственным элементом интерфейса Windows, который практически не изменился после последних обновлений ОС, являются часы, отображаемые на панели задач в области уведомлений. При нажатии на них открывается окно с календарем и цифровым циферблатом.
В этой статье сосредоточимся на деталях, которые предоставляются в часах. При нажатии на них открывается окно, на котором наблюдаем часы, минуты и секунды. Однако последние не отображаются на панели задач.
Для многих их отображение в области уведомлений не имеет значения, но для некоторых пользователей это может оказаться полезной опцией. Windows не предлагает эту опцию по умолчанию. Но все, что нужно сделать, чтобы их отобразить – это использовать редактор реестра или стороннюю программу.
Как добавить секунды с помощью редактора реестра?
Поскольку это способ предусматривает использование редактора реестра, перед его применением рекомендуется сделать резервную копию.
Когда копия будет создана, совместным нажатием на Win + R откройте диалоговое окно «Выполнить», введите regedit и щелкните на «ОК».
На панели слева перейдите в раздел:
HKEY_CURRENT_USER\Software\Microsoft\Windows\CurrentVersion\Explorer\Advanced
Щелкните правой кнопкой мыши на раздел Advanced и выберите Создать – Параметр DWORD (32 бита).
Присвойте имя новому параметру – ShowSecondsinSystemClock . Затем перейдите в окно конфигурации двойным щелчком мыши и в поле Значение введите «1». Сохраните изменения на «ОК».
После перезагрузки компьютера часы в области уведомлений Windows 10 должны отображать секунды.
Как отобразить секунды с помощью стороннего приложения
Чтобы включить секунды на часах панели задач в Windows 10 рекомендуется использовать программу T-Clock Redux, постольку ее достаточно просто установить и настроить. После запуска этого инструмента, циферблат автоматически меняется и начинают отображать секунды. Однако это не единственная функция, которую можно настроить в этом приложении.
Среды других опций, которые можно изменить: сигналы будильника, горячие клавиши, изменение формата и прочее. Без сомнений, этот инструмент – один из лучших для вывода на экран секундной индикации.
10 секретных настроек реестра в Windows 10
10 секретных настроек реестра в Windows 10
Внимание! Все описанные процедуры выполняются на свой страх и риск! Перед проведение изменений настоятельно рекомендуется создавать БЭКАП.
Новая «Десятка» от Windows , как сказочный Сезам, наполнена разнообразными опциями. Многие из них, бесспорно, полезны. Но есть и такие, которые нужны в определенных случаях, а еще чаще – без них можно смело обойтись. Мы расскажем о 10 таких опциях, которые можно добавлять или убирать – по необходимости. Сделать это можно по-разному. Один из путей – внесение изменений в редактор реестра .
Внимание: прежде чем приступать к взлому реестра, обязательно создайте его резервную копию, чтобы «откатить» систему к исходным параметрам, если вы где-то сделаете ошибку. НО! Если есть хоть малейшее сомниние, рекомендуем не браться за изменения реестра Виндовс! При ошибке может быть риск потери данных или фатальных ошибок в операционной системе!
Для осуществления задуманного, нам понадобится внести всего одну незначительную правку в системный реестр, следуя данной инструкции.
- Используя сочетание клавиш WIN + R, откройте «Выполнить»;
- Введите regedit → нажмите OK;
- Перейдите к: HKEY_CURRENT_USERSoftwareMicrosoftWindowsCurrentVersionExplorerAdvanced
- Кликните правой кнопкой мыши по разделу Advanced → Создать → Параметр DWORD (32 бита);
- Переименуйте «Новый параметр #1» в ShowSecondsInSystemClock
- Дважды кликните по параметру ShowSecondsInSystemClock → измените его значение с 0 на 1 (значение 0 – секунды выкл., значение 1 – секунды вкл.);
- Закройте редактор реестра.
На этом всё, чтобы изменения вступили в силу перезагрузите компьютер, или просто перезапустите процесс «Проводник», используя Диспетчер задач.
Как включить или отключить отображение секунд в системных часах панели задач используя файл реестра
Данный способ также позволяет включить или отключить отображение секунд в системных часах с помощью внесения изменений в системный реестр Windows посредством файла реестра.
Все изменения производимые в реестре отображены ниже в листингах файлов реестра.
Чтобы включить отображение секунд в системных часах, создайте и примените файл реестра следующего содержания:
Windows Registry Editor Version 5.00.
После применения файла реестра (reg-файла), чтобы изменения вступили в силу перезапустите Проводник Windows
Чтобы отключить отображение секунд в системных часах, создайте и примените файл реестра следующего содержания:
Windows Registry Editor Version 5.00.
После применения файла реестра (reg-файла), чтобы изменения вступили в силу перезапустите Проводник Windows
Через Панель управления
Случается, что часть оснастки ОС не работает, так что нужно знать все пути. Сделаем то же самое через Панель управления:
- Win + X для вывода системного меню.
- Выбираем нужную строчку.
- Переходим в локацию Часы, язык и регион.
- Далее все действия производятся по схеме, описанной выше.
Системное время возвращается на ПК с Windows 10, как это исправить?
Если системное время возвращается на ваш компьютер, это может быть неприятной проблемой. Говоря об этой проблеме, вот некоторые похожие проблемы, о которых сообщили пользователи:
- Часы компьютера идут назад . Это довольно распространенная проблема, и если вы столкнетесь с ней, обязательно перерегистрируйте службы Windows Time.
- Часы компьютера продолжают двигаться вперед . Эта проблема может возникнуть, если часы не синхронизированы должным образом. Просто настройте дату и время и проверьте, решает ли это проблему.
- Компьютерные часы всегда впереди . Если ваши часы впереди, возможно, ваш часовой пояс неверен. Проверьте свои настройки и убедитесь, что вы используете правильный часовой пояс.
- Дата и время моего компьютера продолжают сбрасываться . Эта проблема может возникать из-за сторонних приложений. Если у вас есть какое-либо приложение, которое влияет на ваши часы, обязательно удалите его.
- Системное время неверно . Иногда системное время может быть неправильным из-за вашего реестра. Тем не менее, вы можете решить эту проблему, просто сделав пару изменений в реестре.
- Системное время постоянно меняется, сбрасывается . В некоторых случаях эта проблема может возникать из-за батареи материнской платы, и для ее устранения может потребоваться ее замена.
Решение 1. Перезагрузите компьютер
Иногда самая простая проблема – лучшая, и если ваше системное время откатывается назад, вы можете решить проблему, просто перезагрузив компьютер.
Несколько пользователей сообщили, что перезагрузка их ПК временно устранила проблему для них, поэтому вам обязательно стоит попробовать это. Имейте в виду, что это только временное решение, и оно может не навсегда решить вашу проблему.
- ЧИТАЙТЕ ТАКЖЕ: ИСПРАВЛЕНИЕ: для открытия программы в Windows 10, 8.1 требуется много времени
Решение 2 – Перерегистрация служб Windows Time
По словам пользователей, эта проблема может возникнуть из-за проблем со службой времени Windows. Иногда у этой службы могут возникнуть проблемы, и для их устранения рекомендуется перерегистрировать службу. Это относительно просто сделать, и вы можете сделать это, выполнив следующие действия:
- Нажмите Windows Key + X , чтобы открыть меню Win + X. Теперь выберите Командную строку (Администратор) или PowerShell (Администратор) из списка результатов.
- Теперь выполните следующие команды:
- Чистая остановка w32time
- W32tm/отменить регистрацию
- W32tm/регистрация
- W32tm/start
- W32tm/resync/force
Решение 3 – Изменить ваш реестр
По словам пользователей, иногда эта проблема может быть вызвана значениями в вашем реестре. Если системное время откатывается назад, вы можете решить эту проблему, просто сделав пару изменений в своем реестре. Для этого выполните следующие действия:
- Нажмите Windows Key + R и введите regedit . Нажмите Enter и нажмите ОК .
- Перейдите в HKEY_LOCAL_MACHINE SYSTEM CurrentControlSet Services w32time Config и установите для UtilizeSslTimeData значение 0 (ноль).
После внесения этих изменений в реестр ваша проблема должна быть полностью решена.
Решение 4 – Удалить проблемные приложения
По мнению пользователей, иногда сторонние приложения могут мешать работе вашей системы и вызывать определенные проблемы. Если ваше системное время возвращается назад, проблема может быть в стороннем приложении.
Несколько пользователей сообщили, что эта проблема была вызвана программным обеспечением PC Auto Shutdown , поэтому, если вы используете это приложение, обязательно удалите его. Фактически, любое другое стороннее приложение, имеющее функции, связанные с настройкой времени, может вызвать эту проблему.
Чтобы решить эту проблему, вы должны полностью удалить проблемное приложение. Есть несколько способов сделать это, но самый эффективный – использовать программу удаления. Если вы не знакомы, программа удаления удалит нужное приложение, все его файлы и записи в реестре.
Используя программное обеспечение для удаления, вы убедитесь, что приложение полностью удалено с вашего ПК.Существует множество отличных приложений для удаления, но одним из самых простых в использовании является IOBit Uninstaller , поэтому обязательно попробуйте его.
- ЧИТАЙТЕ ТАКЖЕ: Исправлено: «Произошла ошибка во время синхронизации окон с time.windows.com»
Решение 5. Убедитесь, что служба времени Windows работает правильно
Если ваше системное время возвращается назад, возможно, проблема в одной из ваших услуг. Служба Windows Time отвечает за ваши часы, и если есть проблема с этой службой, ваше время может быть неправильным. Однако вы можете решить эту проблему, просто внеся несколько изменений в эту службу.
Для этого выполните следующие действия:
- Нажмите Windows Key + R и введите services.msc . Теперь нажмите Enter или нажмите ОК .
- Теперь найдите службу Windows Time и дважды щелкните ее, чтобы открыть ее свойства.
- Установите для Тип запуска значение Автоматически , а затем нажмите Применить и ОК , чтобы сохранить изменения.
После этого перезагрузите компьютер, и проблема с системным временем должна быть решена.
Решение 6 – Настройте часы и часовой пояс
Если системное время откатывается назад, вы можете временно решить эту проблему, просто перенастроив свое время и дату. Для этого выполните следующие действия:
- Нажмите правой кнопкой мыши на часы в правом нижнем углу и выберите Настроить дату/время в контекстном меню.
- Отключите параметр Установить время автоматически . Теперь подождите несколько секунд и снова включите эту опцию.
Это должно автоматически обновить ваше время и дату. Кроме того, вы можете нажать кнопку Изменить и изменить время и дату самостоятельно. Кроме того, убедитесь, что ваш часовой пояс также правильный.
В большинстве случаев это только временное решение, но оно должно несколько помочь с этой проблемой.
- ЧИТАЙТЕ ТАКЖЕ: исправлено: время не обновляется в Windows 10, 8.1 Surface Pro 2
Решение 7 – Изменить сервер синхронизации времени
Иногда системное время возвращается на ваш компьютер, потому что сервер синхронизации времени может работать неправильно. Если у вас возникла эта проблема, мы настоятельно рекомендуем вам переключиться на другой сервер времени.
Это довольно просто сделать, и вы можете сделать это, выполнив следующие действия:
- Нажмите Windows Key + S и войдите в панель управления . Выберите Панель управления в списке результатов.
- Когда откроется Панель управления , перейдите в раздел Дата и время .
- Появится окно Дата и время . Перейдите на вкладку Время в Интернете и нажмите кнопку Изменить настройки .
- Выберите другой сервер из списка и нажмите кнопку Обновить сейчас . Теперь нажмите ОК , чтобы сохранить изменения.
После выбора другого сервера проверьте, решена ли проблема.
Решение 8 – Проверьте свою батарею
По словам пользователей, одной из наиболее распространенных причин неправильного времени на вашем компьютере является батарея материнской платы. Если вы не знаете, ваш компьютер имеет встроенную батарею, которая позволяет BIOS сохранять настройки и поддерживать часы в рабочем состоянии, пока ваш компьютер выключен.
Однако ваша батарея через некоторое время может разрядиться или повредиться, и в этом случае ваш компьютер больше не сможет отслеживать время, и вы столкнетесь с такой проблемой. Тем не менее, вы можете проверить, если ваша батарея проблема с легкостью.
Чтобы сделать это, просто войдите в BIOS и отрегулируйте свое время и дату оттуда. Теперь сохраните изменения и загрузитесь в Windows. Если дата и время по-прежнему правильны, выключите компьютер и отсоедините его от электрической розетки.
Оставьте свой компьютер таким на час или два. А еще лучше оставьте его отключенным от электросети на ночь. Оставив ПК отключенным на пару часов, снова включите его. Если проблема появляется снова, вполне вероятно, что ваша батарея неисправна.
Чтобы решить эту проблему, вам необходимо приобрести новый аккумулятор материнской платы и заменить неисправный. Если вы не знаете, как это сделать, или если ваш компьютер находится на гарантии, лучше обратиться в официальный ремонтный центр.
Неправильное системное время может быть большой проблемой, но мы надеемся, что вам удалось решить эту проблему на вашем компьютере с помощью одного из наших решений.
Примечание редактора . Это сообщение было первоначально опубликовано в марте 2017 года, и с тех пор оно было полностью переработано и обновлено для обеспечения свежести, точности и полноты.
3 Установить таймер в Windows 10
Шаг 1
В главном окне вы увидите время, которое вы установили. Для создания нового обратного отсчета нажмите кнопку + в правом нижнем углу. Вы просто должны нажать на кнопку воспроизведения, чтобы начать.
Шаг 2
В следующей кнопке вы можете управлять временем, когда вам нужно их устранить.
Прибавление (вычитание) дней, месяцев и лет к дате
Если Вы внимательно читали два предыдущих примера, то, думаю, догадались, как добавить (или вычесть) сразу годы, месяцы и дни к дате в одной формуле. Да, с помощью старой доброй функции ДАТА (DATA)!
- Для прибавления X лет, Y месяцев и Z дней:
= ДАТА(ГОД(дата) + X лет; МЕСЯЦ(дата) + Y месяцев; ДЕНЬ(дата) + Z дней)
= DATE(YEAR(дата) + X лет, MONTH(дата) + Y месяцев, DAY(дата) + Z дней)
Для вычитания X лет, Y месяцев и Z дней:
Например, следующая формула прибавляет 2 года и 3 месяца, и вычитает 15 дней из даты в ячейке A2:
Применительно к нашему столбцу с датами, формула принимает следующий вид:
Как включить или отключить отображение секунд в системных часах панели задач используя редактор реестра
Чтобы включить или отключить отображение секунд в системных часах панели задач в Windows 10, откройте редактор реестра, для этого сочетание клавиш 
В открывшемся окне редактора реестра перейдите по следующему пути:
Нажмите правой кнопкой мыши на разделе Advanced и в появившемся контекстном меню выберите Создать > Параметр DWORD (32 бита). Присвойте созданному параметру имя ShowSecondsInSystemClock.
Далее дважды щелкните левой кнопкой мыши по созданному нами параметру, и в качестве его значения установите 1, нажмите кнопку OK и закройте редактор реестра.
Для того чтобы изменения вступили в силу, достаточно перезапустить Проводник Windows или выйти из системы.
Чтобы перезапустить Проводник Windows, откройте «Диспетчер задач» нажав сочетание клавиш
Ctrl+Shift+Esc и в открывшемся окне диспетчера задач во вкладке Процессы найдите процесс с названием Проводник, выделите его и нажмите кнопку Перезапустить.
Теперь в системных часах на панели задач будут отображаться секунды.
Если вы захотите отключить отображение секунд, то просто удалите параметр ShowSecondsInSystemClock или измените его значение на 0 и перезапустите Проводник Windows
Возвращаем аналоговые часы со стрелками
Чтобы в Windows 10 вернуть привычный циферблат со стрелками, есть два способа.
Загрузить приложение
Скачать аналоговый циферблат можно в Microsoft Store. Их там много. Например, виджет Nightstand Analog Clock подойдет для темной темы оформления.
Размер окна виджета можно подогнать по месту и разместить рядом с треем.
Вернуть классику — гаджет для Рабочего стола
Несмотря на то, что разработчики Windows отказались от гаджетов на Рабочем столе, остаются энтузиасты, развивающие это направление. Например, на официальном сайте программы 8gadgetpack можно скачать целый набор таких мини программ.
После установки этого бесплатного приложения у вас будет полноценная панель с гаджетами.
Часы, погода, заметки, календари и еще три страницы подобных полезностей.