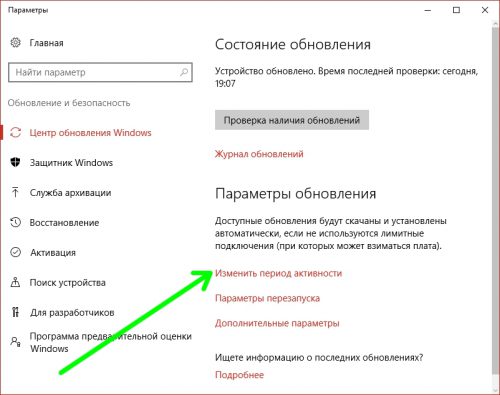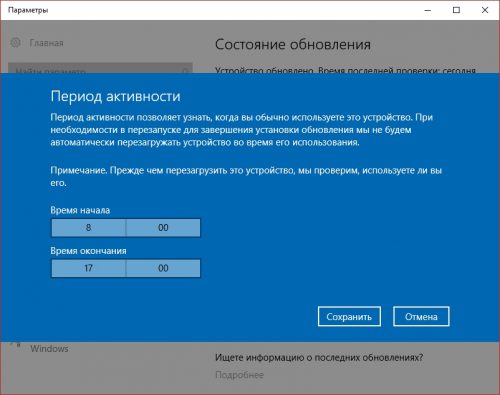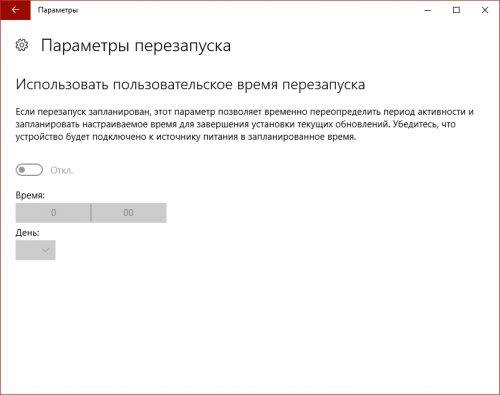- Windows 10 застряла в бесконечном цикле перезагрузки
- Windows 10 застряла в бесконечном цикле перезагрузки
- 1] Постоянная перезагрузка после установки обновления, драйвера или программы
- 2] Непрерывный перезапуск из-за аппаратного сбоя
- 3] Перезагрузка после синего экрана или ошибки Stop
- 4] Перезагрузите цикл после обновления
- Задаем время перезагрузки компьютера при установке обновлений в Windows 10
- Как самостоятельно установить время перезагрузки
- Вместо послесловия
- Как перезагрузить Виндовс 10?
- Используем «Пуск» для перезапуска ПК
- WinX – для перезагрузки компьютера
- Перезапуск с помощью «Аlt» + «F4»
- Перезагрузка с помощью кнопки включения ПК
- Перезапуск при помощи командной строки
Windows 10 застряла в бесконечном цикле перезагрузки
Если ваш компьютер с Windows 10 застрял в проблеме непрерывного бесконечного цикла перезагрузки после обновления, обновления Windows, сброса или «синего экрана», то в этом посте вы найдете некоторые идеи о том, как решить эту проблему. Перед перезагрузкой компьютера он может отображать или не отображать какие-либо сообщения; и если это так, это может быть что-то вроде следующих:
- Сбой при настройке обновлений Windows, отмена изменений
- Мы не смогли завершить обновления, отмена изменений
- Автоматическое восстановление не удалось, застрял в цикле перезагрузки
- Ваш компьютер автоматически перезагрузится через одну минуту.
Так что, если ваш компьютер с Windows перезагружается без предупреждения и перезагружается, вот несколько вещей, которые вы можете попробовать. Пожалуйста, сначала просмотрите все сообщения вместе с упомянутыми ссылками и посмотрите, какая ситуация может иметь к вам отношение.
Windows 10 застряла в бесконечном цикле перезагрузки
Какой бы ни была причина, ваш приоритет должен состоять в том, чтобы попытаться войти в Безопасный режим . Если вы можете войти в безопасный режим, отлично; в противном случае вам придется использовать установочный носитель Windows .
Прежде всего, дайте ему пару раз перезагрузиться и посмотрите, все ли уладится. Иногда Windows может автоматически отображать параметр Восстановить Windows или автоматически запускать Автоматическое восстановление . Но если он продолжает перезагружаться, попробуйте эти предложения.
1] Постоянная перезагрузка после установки обновления, драйвера или программы
Если вы используете систему с двойной загрузкой , все будет немного проще. На экране выбора ОС с двойной загрузкой, где вы выбираете ОС для загрузки, вы увидите Изменить значения по умолчанию или выбрать другие параметры .
Выберите его, затем Устраните неполадки> Дополнительные параметры> Параметры запуска Windows.
Когда откроются параметры запуска, нажмите 4 на клавиатуре, чтобы выбрать параметр Включить безопасный режим .
Это перезагрузит ваш компьютер в безопасном режиме.
Если на вашем компьютере установлена только отдельная операционная система , вам нужно найти способ загрузки Windows 10 в безопасном режиме. Варианты включают в себя:
- Нажмите Shift и нажмите «Перезагрузить», чтобы загрузить экран дополнительных параметров запуска
- Откройте Настройки> Обновление и безопасность> Восстановление> Расширенный запуск> Перезагрузите сейчас.
- Введите shutdown/r/o в командной строке с повышенными привилегиями CMD, чтобы перезагрузить компьютер с параметрами расширенной загрузки или консолью восстановления.
Если вы уже включили клавишу F8 ранее, вам будет проще, если вы нажмете F8 во время загрузки, чтобы войти в безопасный режим.
Если вы не можете войти в безопасный режим , то вам, возможно, придется загрузить Windows 10 с установочного носителя Windows или Recovery Drive и выбрать Восстановите компьютер , чтобы войти в Устранение неполадок> Дополнительные параметры запуска> Командная строка. Теперь вы можете использовать CMD для запуска команд. Вы можете использовать DVD-диск Windows 10 или загрузочный USB-накопитель или записать ISO-образ Windows 10 на USB-накопитель с помощью другого компьютера.
В любом случае, когда вы вышли из цикла перезагрузки и перешли в безопасный режим или получили доступ к дополнительным параметрам , у вас есть следующие варианты:
Если вы вошли в безопасный режим , вы можете:
- Откройте Панель управления> Программы и компоненты> Просмотр установленных обновлений. Здесь вы можете удалить ошибочное обновление (включая обновление функции), которое вы, возможно, установили недавно, непосредственно перед тем, как возникла ваша проблема. Если вы установили какую-либо программу, вы можете удалить ее тоже.
- Если вы недавно обновили драйверы устройств и обнаружили, что Windows постоянно перезагружается, возможно, вы захотите устранить неполадки с драйвером или откатить драйвер до более ранней версии.
Следующие параметры доступны вам, если вы вошли в безопасный режим или получили доступ в Дополнительные параметры запуска :
- Запустите командную строку от имени администратора. В поле CMD, которое появляется на экране компьютера, введите следующие строки текста, по одной за раз, и нажмите Enter.
Теперь перейдите в папку C: \ Windows \ SoftwareDistribution и удалите все файлы и папки внутри.
Перезагрузите компьютер. Он должен иметь возможность загружаться на рабочий стол.
При желании вы также можете запретить перезапуск Windows после обновлений Windows с помощью групповой политики или редактора реестра.
2] Непрерывный перезапуск из-за аппаратного сбоя
Сбой оборудования или нестабильность системы могут привести к непрерывной перезагрузке компьютера. Проблема может быть в ОЗУ, жестком диске, блоке питания, графической карте или внешних устройствах: – или это может быть перегрев или проблема с BIOS. Этот пост поможет вам, если ваш компьютер зависает или перезагружается из-за аппаратных проблем. Вы должны быть в безопасном режиме, чтобы иметь возможность вносить изменения.
3] Перезагрузка после синего экрана или ошибки Stop
Чтобы проблема программного обеспечения или драйвера не перезагружала компьютер несколько раз после ошибки Stop, сделайте следующее. Это необходимо сделать, чтобы вы могли прочитать код ошибки, который, в свою очередь, может помочь вам решить проблему. Вы должны быть в безопасном режиме, чтобы иметь возможность вносить изменения.
Используя меню WinX Windows 10, откройте System. Затем нажмите «Дополнительные параметры системы»> вкладка «Дополнительно»> «Запуск и восстановление»> «Настройки». Снимите флажок Автоматический перезапуск . Нажмите Применить/ОК и Выйти.
Или откройте Редактор реестра и перейдите к следующему ключу:
Здесь создайте или измените DWORD с именем Автозагрузка и установите его значение как 0 .
Теперь, если ваш Windows потерпел крах из-за ошибки Stop, он не перезагрузит компьютер, а отобразит сообщение об ошибке, которое может помочь устранить неполадки в «голубом экране».
4] Перезагрузите цикл после обновления
Этот пост поможет вам, если обновление Windows завершится неудачно и перейдет в цикл перезагрузки.
Вредоносное ПО или вирусная инфекция также могут быть причиной перезагрузки компьютера. Глубокое сканирование вашего компьютера с вашим антивирусом. Вы можете также использовать антивирусное программное обеспечение по требованию второго мнения для сканирования вашей Windows, просто чтобы быть вдвойне уверенным.
Полезное чтение . В этом сообщении показано, как получить доступ к безопасному режиму или дополнительным параметрам запуска, когда Windows 10 застревает при загрузке некоторого экрана с бесконечно перемещающейся анимацией вращающихся точек, режима приветствия, экрана входа в систему, запуска Windows или запуска. не загружается.
Задаем время перезагрузки компьютера при установке обновлений в Windows 10
Про особенность «десятки» устанавливать обновления многие пользователи знают не понаслышке: большинству из них регулярно приходится прерывать работу за компьютером для перезагрузки операционной системы. После установки обновления Windows 10 Anniversary Update проблема была исправлена разработчиками: теперь пользователь самостоятельно сможет установить время, в которое будут устанавливаться апдейты системы и вручную управлять требуемой перезагрузкой.
Как самостоятельно установить время перезагрузки
Теперь изначально нужно будет указать время активного использования компьютера: в этот период система не станет перезагружать ПК для установки обновлений. Для установки требуемых параметров идем в меню «Пуск»-«Параметры», где выбираем раздел «Центр обновления Windows». В подразделе «Параметры обновления» находим пункт «Изменить период активности» и щелкаем его мышкой.
Появляется новое окно, в котором выбираем начало и окончание периода активности за компьютером (данное время не должно превышать 12 часов подряд), затем нажимаем кнопку «Сохранить». Даже если вы несколько ошибетесь во введенных данных, это не страшно: Windows 10 не будет производить перезагрузку в то время, когда пользователь находится за компьютером.
Также теперь доступна опция временного переназначения периода активности с назначением точной даты и времени установки апдейта, для которого требуется совершить перезагрузку. В разделе «Параметры перезапуска» меню «Пуск»-«Параметры» переходим на пункт «Центр обновления Windows» и выбираем требуемый день и точное время перезапуска системы.
Эта опция может быть использован в том случае, если обновление уже загружено, но не установлено из-из требуемой перезагрузки. Для того чтобы процесс апдейта прошел максимально безболезненно, выделяем для этой процедуры конкретную дату и время и оставляем компьютер включенным.
Вместо послесловия
Августовское крупное обновление Windows 10 представило пользователям улучшенный и доработанный Центр Обновлений Windows. Настраивайте его правильно, и не давайте перезагрузкам компьютера после установки скаченных обновлений операционной системы отвлекать вас!
Как перезагрузить Виндовс 10?
Большинством пользователей для того, чтобы перезагрузить операционную систему на своём стационарном компьютере или ноутбуке, используется лишь один вариант. И они даже не задумываются над тем как перезагрузить Виндовс 10 по-другому, а ведь предусмотрено ещё несколько вариантов выполнения этой операции.
Перезагрузка завершает все запущенные пользователем приложения, игры и процессы, а значит, перед тем, как осуществить названную операцию, необходимо закрыть программы, сохранить открытые документы, в которых вносили изменения.
Не рекомендуется прибегать к перезапуску установленной на компьютере операционной системы с помощью кнопки «Reset». Слишком частая перезагрузка данным способом может стать причиной поломки персонального компьютера.
Используем «Пуск» для перезапуска ПК
Самым классическим и известным всем вариантом, является перезагрузка Виндовс 10 с помощью меню «Пуск». От пользователя требуется сделать следующее:
- Нажать на кнопку «Пуск», которая располагается с левой стороны, в нижней части экрана;
- Нажать на пункт «Завершение работы»;
- В открывшемся меню с вариантами действий, нужно выбрать – «Перезагрузка».
В большинстве случаев, перезапуск компьютера или ноутбука займёт примерно от 20 до 25 секунд. Исключением будут те устройства, на которых в автозагрузке стоят какие-то тяжёлые приложения.
WinX – для перезагрузки компьютера
Этот способ получил название благодаря комбинации двух кнопок на клавиатуре «Win» + «X». Нажав на эти кнопки одновременно, на экране монитора появится специальное меню с функциями.
Впервые это меню стали использовать в операционной системе Виндовс 8. Цель его внедрения – замена некоторых располагаемых в меню «Пуск» настроек и команд. Для того чтобы перезапустить компьютер этим способом, нужно:
- Нажать на названные клавиши, вне зависимости от языковой раскладки;
- Выбрать раздел «Завершение работы»;
- Вновь появится небольшое меню с функциями и там нажать на «Перезагрузка».
Далее нужно дождаться, когда операционная система Windows 10 самостоятельно осуществит завершение всех запущенных программ, служб и перезагрузится.
Перезапуск с помощью «Аlt» + «F4»
Если предыдущий способ используется относительно не давно, то комбинация клавиш «Alt» + «F4» на клавиатуре внедрена в функционал системы очень давно.
Необходимо заранее оговориться, что функционирует этот способ лишь в том случае, если пользователь переключился на рабочий стол. Если же вызвать команду завершения работы в окне какой-то программы, то закрыта будет именно она.
Для перезапуска Windows 10 1607 необходимо:
- Переключиться на область рабочего стола, завершив работу всех запущенных программ;
- Нажать две кнопки на клавиатуре: «Alt» + «F4»;
- Выбрать пункт «Перезагрузка», после чего нажать на «Enter» или «Ок».
Перезагрузка с помощью кнопки включения ПК
Каждый персональный компьютер или ноутбук может быть выключен или перезагружен с помощью кнопки включения. Для этого нужно лишь правильно настроить выполнение конкретной команды.
Чтобы осуществить настройку следует:
- Зайти в раздел с настройками электропитания устройства;
- Перейти в категорию «Параметры кнопки питания»;
- Задать команду «Перезагрузка»;
- Нажать на «Power».
Перезапуск при помощи командной строки
Всё, что мы представили выше – это перезагрузка Виндовс 10 с помощью аппаратной команды, которая представлена определённым графическим интерфейсом. Наш последний способ отличается тем, что команда заранее не вызывается, а процесс перезапуска осуществляется с помощью командой строки. Для этого нужно:
- Запустить командную строку или диалоговое окно «Выполнить»;
- Ввести команду «shutdown /r /t 00»;
- Нажать на «Enter».
В этой команде три значения:
- Shutdown – это команда выключения ПК;
- /r – это функция, указывающая на перезапуск устройства;
- /t 00 – этот параметр устанавливает время до перезагрузки (мгновенно).
Надеемся, что Вам хватит представленных способов для правильной перезагрузки операционной системы Windows 10.
И последний способ на экстренный случай – у вас на системном блоке есть кнопка, как правило рядом с кнопкой Пуск. Она меньше, и нажимается менее удобно. Это сделано специально, чтобы вы случайно не нажали эту клавишу. Используйте ее для экстренной перезагрузке. В случае с ноутбуками подобное есть далеко не везде, но зато вы можете зажать кнопку включения и затем устройство отключится. Требуется около 10 секунд. Но оба этих варианта – экстренные.