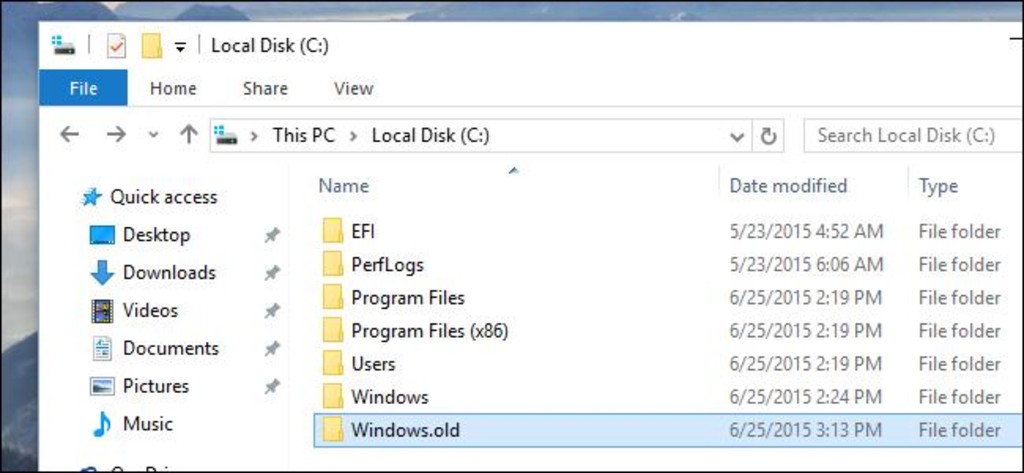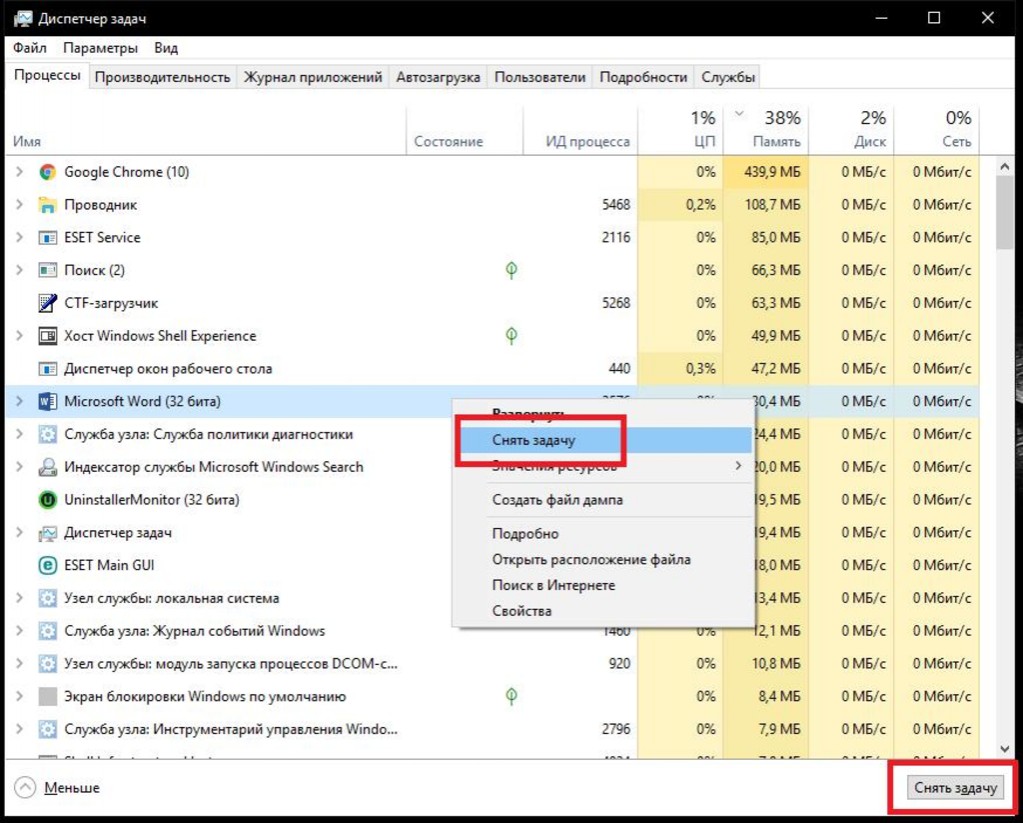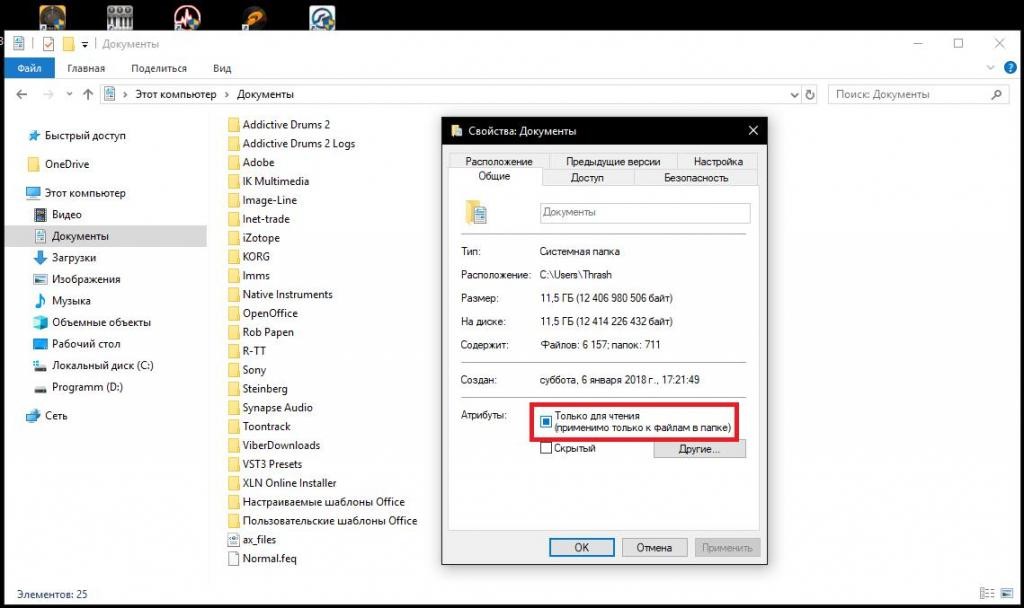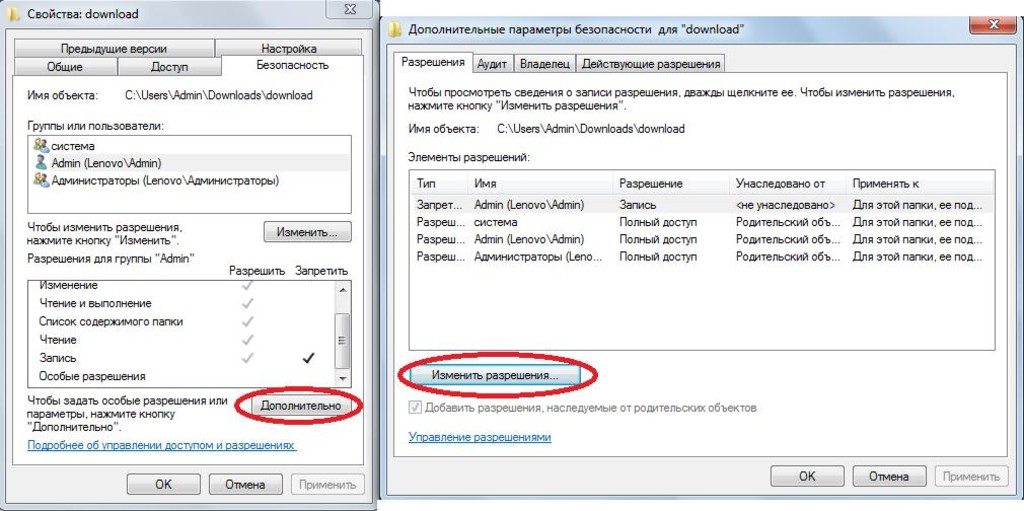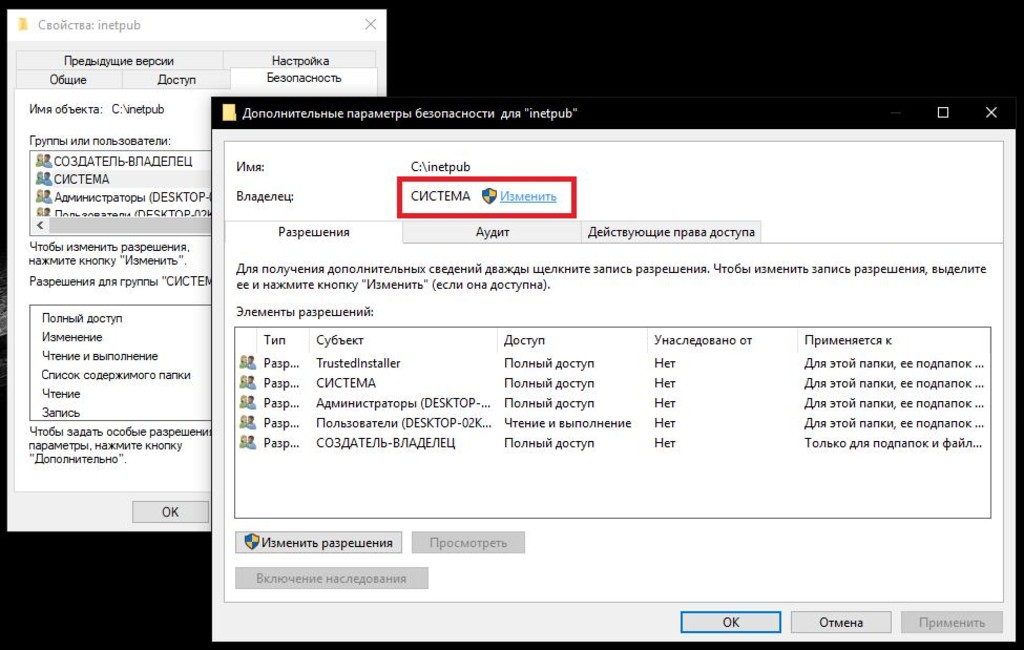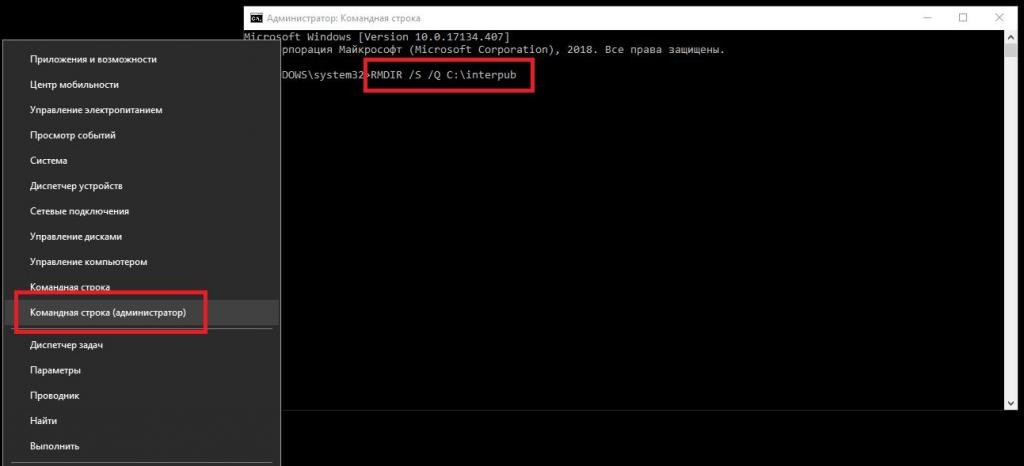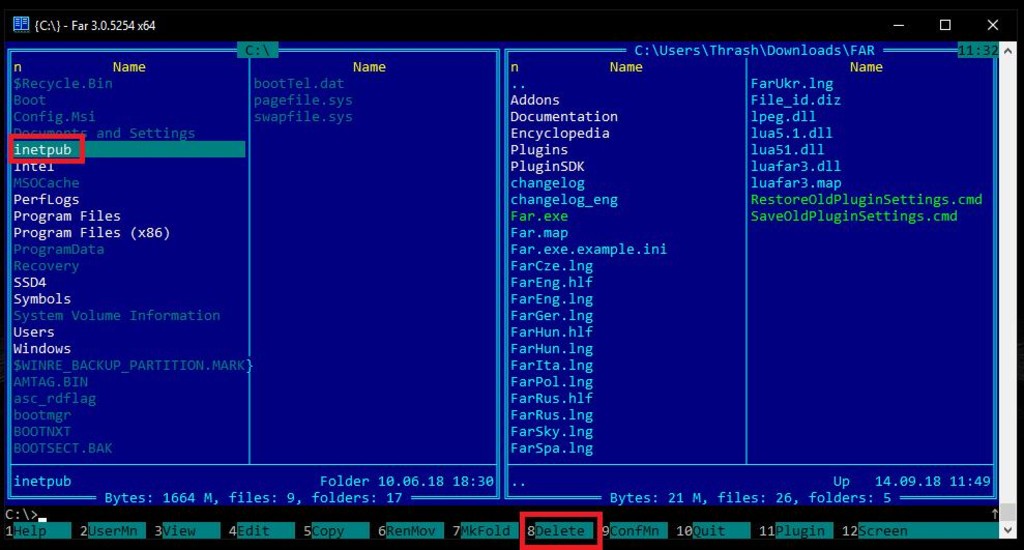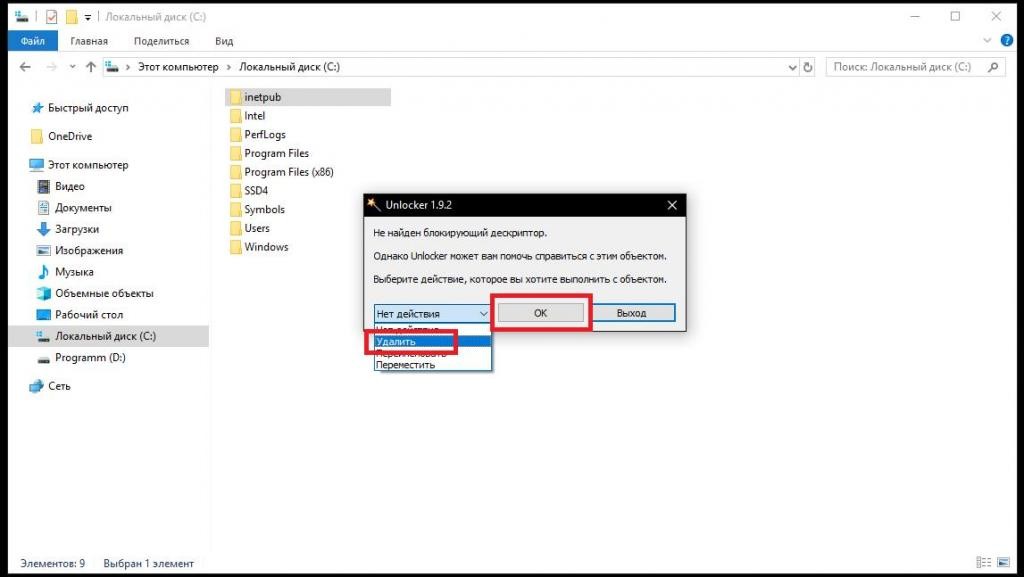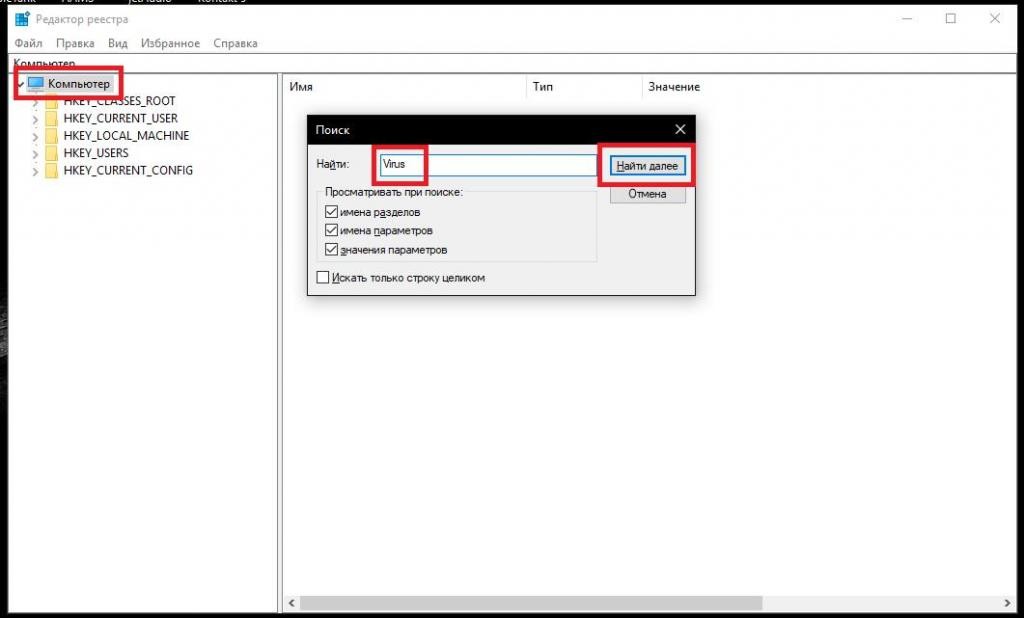- WindowsApps: Что это за папка и как её удалить в Windows 10
- Как удалить папку WindowsApps в Windows 10
- Удаление приложений и программ в Windows 10
- Как удалить встроенные приложения Windows 10
- Удаление отдельного приложения Windows 10
- Как удалить все стандартные приложения
- Как восстановить (или переустановить) все встроенные приложения
- O&O AppBuster — бесплатная утилита для удаления приложений Windows 10
- Удаление встроенных приложений Windows 10 в CCleaner
- Как принудительно удалить папку в Windows 10: все стандартные способы и программы для удаления
- Почему и какие папки в Windows не удаляются?
- Простейшие действия по удалению каталогов
- Как принудительно удалить папку в Windows XP и выше, если она занята каким-то процессом?
- Действия с атрибутами директорий и файлами, в них находящихся
- Как принудительно удалить папку в Windows 10 и ниже с изменением прав доступа?
- Удаление папок через командную строку или с использованием BAT-файла
- Удаление каталогов в файловых менеджерах
- Использование утилиты для разблокирования Unlocker
- Что делать, если ни один из предложенных методов эффекта не дал?
WindowsApps: Что это за папка и как её удалить в Windows 10
На диске с Windows, есть много папок, к которым вы не можете получить доступ и удалить их. Обычно это системные папки, удаление или изменение которых может привести к поломке самой системы. Некоторые из этих защищенных папок могут быть удалены без повреждения Windows. Папка WindowsApps является одной из таких. Вас наверняка интересует, что это за папка WindowsApps? В этой папке находятся приложения UWP — это те приложения, которые скачиваются из магазина Windows 10. Приложения UWP можно установить или перенести на любой диск вашей системы. Это означает, что если вы когда-либо устанавливали приложение на диск, отличный от Windows, у него будет папка WindowsApps. При удалении папки WindowsApp вам будет писать ошибку «отказано в доступе». Нужно просто получить доступ к этой папке, что мы и сделаем.
Как удалить папку WindowsApps в Windows 10
Шаг 1. Прежде чем удалить папку WindowsApps, вы должны сначала убедиться, что на диске, на котором она находится, не установлено никаких приложений. Перейдите «Параметры» > «Приложения» и справа откройте раскрывающийся список «Фильтровать по» и выберите диск с папкой WindowsApps, которую вы хотите удалить. Если вам нужны некоторые приложения, то вы их можете перенести на другой диск.
Приложения UWP и обычные Win32 могут быть вперемешку в одном списке. Win32, это те приложения, которые устанавливаются через .exe (не из магазина Windows 10). Win32 удалять не нужно, они не устанавливаются в папку WindowsApps.
Шаг 2. Так как папка WindowsApps защищена, то нужно изменить права доступа, чтобы потом можно было её удалить. Перейдите в корень диска с папкой WindowsApps. Щелкните по папке правой кнопкой мыши и выберите «Свойства» в контекстном меню. Перейдите на вкладку «Безопасность» и нажмите «Дополнительно«.
В новом окне нажмите на «Изменить» со щитом. Далее в поле для ввода напишите свое имя администратора учетной записи и нажмите «Проверить имя«. Если не будет никаких ошибок, то жмите OK. Если вы не помните имя учетной записи, то нажмите «Дополнительно» > «Поиск» и выберите из списка свое имя учетной записи. Нажимайте везде OK и Применить.
Шаг 3. Далее перейдите к этой папке и удалите её. Вы должны понимать, что мы заменили владельца папки. В большинстве случаях, основная учетная запись это администратор, но бывают случаи, когда нет всех прав на учетную запись. Если вы не смогли удалить папку WindowsApps, то к шагу 4.
Шаг 4. Нажимаем обратно правой кнопкой мыши по папке и выбираем «Свойства», переходим в новом окне во вкладку «Безопасность». У нас теперь появилось ниже два списка. В моем случаи, моего имени учетной записи тут нет, хотя я владелец папки. Может быть так, что ваше имя есть в этом списке, но нет полных прав «Полный доступ». Нужно добавить в этот список свое имя и разрешить полный доступ. Для этого нажмите снизу на «Дополнительно«.
Теперь добавим имя учетной записи в список для этой папки и разрешим права доступа.
- Нажмите ниже «Добавить»
- Выберите субъект
- Дополнительно
- Поиск
- Выберите свое имя учетной записи из списка.
- Нажмите OK.
Когда будете жать OK, то не забудьте поставить везде галочки на разрешения. Далее жмите OK и применить. Теперь вы сможете легко удалить папку WindowsApps. Если вы когда-нибудь снова установите или переместите приложение UWP на тот же диск, эта папка будет создана заново. В ней не останется никаких данных из предыдущей версии, которую вы удалили.
Удаление приложений и программ в Windows 10
Удалить приложения и программы можно разными способами, поэтому если вам не удается найти нужное приложение, попробуйте воспользоваться другим расположением. Обратите внимание, что некоторые приложения и программы встроены в Windows и не могут быть удалены. Вы можете сначала попытаться восстановить программу, если она работает неправильно.
Удаление из меню «Пуск»
Нажмите Пуск и найдите приложение или программу в открывшемся списке.
Нажмите и удерживайте (или щелкните правой кнопкой мыши) приложение, а затем выберите пункт Удалить.
Удаление на странице «Параметры»
Нажмите Пуск и выберите Параметры > Приложения > Приложения и возможности. Или просто щелкните ссылку в нижней части этой статьи.
Выберите приложение, которое необходимо удалить, а затем нажмите кнопку Удалить.
Удаление на панели управления (для программ)
Введите панель управления в поле поиска на панели задач, а затем в списке результатов выберите «Панель управления».
Выберите Программы > Программы и компоненты.
Нажмите и удерживайте (или щелкните правой кнопкой мыши) программу, которую требуется удалить, а затем выберите Удалить или Удалить или изменить. Затем следуйте инструкциям на экране.
Требуется дополнительная помощь?
Если при удалении отображается сообщение об ошибке, попробуйте воспользоваться средством устранения неполадок установки и удаления программ.
Если вы пытаетесь удалить вредоносные программы, изучите раздел Защита с помощью панели «Безопасность Windows», чтобы узнать, как выполнить проверку. Если вы используете другую антивирусную программу, проверьте параметры антивирусной защиты.
Как удалить встроенные приложения Windows 10

Тем не менее, удаление стандартных приложений Windows 10 возможно с помощью команд PowerShell, что и будет по шагам продемонстрировано далее. Сначала — об удалении встроенных программ по одной, а затем — про то, как удалить все приложения для нового интерфейса (ваши программы не будут затронуты) сразу. См. также: Быстрое удаление встроенных приложений Windows 10 в деинсталляторе Bulk Crap Uninstaller.
Удаление отдельного приложения Windows 10
Для начала запустите Windows PowerShell, для этого начните набирать в строке поиска в панели задач «powershell», а когда соответствующая программа будет найдена, кликните по ней правой кнопкой мыши и выберите пункт «Запустить от имени администратора».
Для удаления встроенных программ будут использоваться две встроенные команды PowerShell — Get-AppxPackage и Remove-AppxPackage, о том, как именно ими пользоваться для этой цели — далее.
Если вы введете в PowerShell команду Get-AppxPackage и нажмете Enter, вы получите полный список всех установленных приложений (имеются в виду только приложения для нового интерфейса, а не стандартные программы Windows, которые вы можете удалить через панель управления). Правда, после ввода такой команды, список будет не очень удобным для анализа, поэтому рекомендую использовать следующий вариант этой же команды: Get-AppxPackage | Select Name, PackageFullName
В этом случае мы получим удобный для просмотра список всех установленных программ, в левой части которого отображается краткое имя программы, в правой — полное. Именно полное имя (PackageFullName) и требуется использовать для удаления каждого из установленных приложений.
Для удаления конкретного приложения используется команда Get-AppxPackage PackageFullName | Remove-AppxPackage
Однако, вместо написания полного имени приложения, имеется возможность применить символ «звездочка», который заменяет любые другие символы. Например, для удаления приложения «Люди», мы можем выполнить команду: Get-AppxPackage *people* | Remove-AppxPackage (во всех случаях также можно использовать краткое имя из левой части таблицы, окруженное звездочками).
При выполнении описанных команд, приложения удаляются только для текущего пользователя. Если вам нужно удалить его для всех пользователей Windows 10, то используйте параметр allusers следующим образом: Get-AppxPackage -allusers PackageFullName | Remove-AppxPackage
Приведу список имен приложений, которые вы с большой вероятностью захотите удалить (я привожу краткие имена, которые можно использовать со звездочками в начале и конце для удаления конкретной программы, как это было показано выше):
- people — приложение Люди
- communicationsapps — Календарь и Почта
- zunevideo — Кино и ТВ
- 3dbuilder — 3D Builder
- skypeapp — загрузить Skype
- solitaire — Microsoft Solitaire Collection
- officehub — загрузить или улучшить Office
- xbox — приложение XBOX
- photos — Фотографии
- maps — Карты
- calculator — Калькулятор
- camera — Камера
- alarms — Будильники и часы
- onenote — OneNote
- bing — Приложения Новости, спорт, погода, финансы (все сразу)
- soundrecorder — Запись голоса
- windowsphone — Диспетчер телефонов
Как удалить все стандартные приложения
Если вам требуется удалить все имеющиеся встроенные приложения, вы можете использовать команду Get-AppxPackage | Remove-AppxPackage без каких-либо дополнительных параметров (хотя можно так же использовать параметр allusers, как это было продемонстрировано ранее, чтобы удалить все приложения для всех пользователей).
Однако, в этом случае рекомендую быть осторожными, поскольку в список стандартных приложений входит также магазин Windows 10 и некоторые системные приложения, обеспечивающие правильную работу всех остальных. В ходе удаления, вы можете получить сообщения об ошибках, но приложения все равно будут удалены (кроме браузера Edge и некоторых системных приложений).
Как восстановить (или переустановить) все встроенные приложения
Если результаты предыдущих действий вас не порадовали, то вы также можете переустановить все встроенные приложения Windows 10 с помощью команды PowerShell:
Ну и в заключение о том, где хранятся ярлыки программ из списка «Все программы», а то пришлось уже несколько раз ответить: нажмите клавиши Windows + R и введите: shell:appsfolder после чего нажмите Ок и вы попадете в ту самую папку.
O&O AppBuster — бесплатная утилита для удаления приложений Windows 10
Небольшая бесплатная программа O&O AppBuster позволяет удалить встроенные приложения Windows 10 как от Майкрософт, так и от сторонних разработчиков, а при необходимости — заново установить те из них, которые входят в комплект поставки ОС.
Подробно об использовании утилиты и её возможностях в обзоре Удаление встроенных приложений Windows 10 в O&O AppBuster.
Удаление встроенных приложений Windows 10 в CCleaner
Если вы не были ранее знакомы с бесплатной программой CCleaner, рекомендую почитать Использование CCleaner с пользой — утилита действительно может быть полезной, упрощая и ускоряя многие привычные действия по оптимизации работы компьютера.
А вдруг и это будет интересно:
Почему бы не подписаться?
Рассылка новых, иногда интересных и полезных, материалов сайта remontka.pro. Никакой рекламы и бесплатная компьютерная помощь подписчикам от автора. Другие способы подписки (ВК, Одноклассники, Телеграм, Facebook, Twitter, Youtube, Яндекс.Дзен)
18.01.2021 в 19:48
удаление AppxPackage в подключённом образе возможно ? (не AppXProvisionedPackage)
например в списке AppXProvisionedPackage нет пакета ContentDeliveryManager, но он есть в списке AppxPackage.
как вырезать ContentDeliveryManager в подключённом образе ?
19.01.2021 в 14:59
Не знаю. Гугл кроме AppXProvisionedPackage тоже как-то вариантов не подсказывает.
Как принудительно удалить папку в Windows 10: все стандартные способы и программы для удаления
Часто случается так, что в Windows 10 и в более ранних версиях не получается удалить папку с содержимым по разным причинам, поэтому мы рассмотрим все стандартные способы как принудительно удалить папку в Windows 10 и программы для удаления, если не получается решить проблему стандартными способами.
Почему и какие папки в Windows не удаляются?
Итак, прежде чем принимать какое-то наиболее подходящее решение, давайте кратко остановимся на том, почему некоторые каталоги не удаляются, и что это могут быть за компоненты. Тут можно представить несколько вариантов. Обычно неудаляемыми оказываются системные директории, в которых находятся компоненты, отвечающие за корректную работу Windows. Правда, от некоторых таких папок за ненадобностью избавиться можно (при удалении может указываться, что пользователь для выполнения действий должен обладать правами администратора, о чем будет свидетельствовать соответствующий значок на кнопке удаления).
Иногда, как в случае с переполненным каталогом SoftwareDistribution, помогает его переименование с последующим удалением. Часто папки могут блокироваться вирусами, но еще чаще встречаются ситуации, когда система сообщает, что какой-то файл, находящийся в каталоге, занят другим процессом. Таким образом, говоря о том, как удалить папку принудительно в Windows 7 или в любой другой модификации операционной системы, будем отталкиваться именно от таких начальных условий.
Простейшие действия по удалению каталогов
Изначально предположим, что от выбранного каталога невозможно избавиться по причине возможных ошибок операционной системы или в случае, когда файлы в папке заняты другим процессами, но пользователь не знает, какими именно. В этом случае мало будет закрыть все работающие приложения, которые теоретически могли использовать эти файлы, а необходимо выполнить полную перезагрузку системы, после чего попытаться произвести удаление повторно. Однако такой подход применим только в том случае, если программа, обращающаяся к каталогу и его вложенным файлам, не прописана в автозагрузке, поскольку приложение после рестарта запустится снова, и пользователь получит ту же проблему. Как принудительно удалить папку в этом случае? Для этого придется выяснить, каким именно процессом заняты файлы каталога.
Как принудительно удалить папку в Windows XP и выше, если она занята каким-то процессом?
Предположим, что проблема удаления возникла снова, но в разделе апплетов, стартующих вместе с системой, пользователь искомого процесса не нашел.
В самом просто случае достаточно будет вызвать «Диспетчер задач» и завершить службу, которая использует данные удаляемого каталога вручную, сняв задачу путем нажатия соответствующей кнопки или воспользовавшись меню ПКМ. Чаще всего такие ситуации проявляются при работе программ-мессенджеров вроде Skype или торрент-клиентов, которые при закрытии основного окна всего лишь сворачиваются в трей, а не завершают работу. Иногда не помогает даже выход из приложения, а его процесс все равно остается активным. А вот завершив его в «Диспетчере задач», каталог работающей программы и можно будет удалить.
Примечание: иногда для удаления папок, которые могут быть заняты системными процессами или службами драйверов, бывает целесообразно выполнить старт системы в безопасном режиме, после чего повторить удаление.
Действия с атрибутами директорий и файлами, в них находящихся
Теперь предположим, что каталог и вложенные в него файлы никакими системными или пользовательскими процессами не заняты, но избавиться от них все равно не получается. Как принудительно удалить папку в Windows 8 и в других модификациях, ведь явного задействования компонентов нет? Очень часто пользователи упускают из виду тот момент, что и для самих каталогов, и для присутствующих в них файлах может быть установлен атрибут, позволяющий производить только чтение.
Как уже понятно, в «Проводнике» необходимо перейти к свойствам папки через меню ПКМ, снять соответствующий атрибут, а затем согласиться с выполнением этого действия для всех вложенных объектов. После этого удаление станет возможным.
Как принудительно удалить папку в Windows 10 и ниже с изменением прав доступа?
Одним из самых действенных методов можно назвать изменение прав доступа к неудаляемым объектам, правда, иногда может потребоваться и смена владельца (например, с TrustedInstaller на администратора). Давайте же посмотрим, как принудительно удалить папку, используя такую методику.
Через меню ПКМ нужно перейти к свойствам выбраной директории, затем выбрать пользователя или группу, нажать кнопку дополнительных параметров, дважды нажать кнопки изменения разрешений, а в списке в обязательном порядке отметить пункты удаления и изменения содержимого каталога. После сохранения опций, по идее, от папки можно будет избавиться.
Если это не поможет или указанные разрешения поменять не получится, следует обратиться к вкладке владельца и сменить его на администратора или пользователя, имеющего аналогичные права.
Примечание: при попытке смены владельца для системных директорий некоторые файлы (например, в директории Windows) все равно могут оказаться заблокированными. Но это касается только системных компонентов, а при выполнении действий с пользовательскими каталогами такие ошибки обычно не возникают).
Удаление папок через командную строку или с использованием BAT-файла
Рассматривая проблему того, как принудительно удалить папку любой категории, в операционных системах Windows можно воспользоваться командной строкой или консолью PowerShell, которые в обязательном порядке должны стартовать от имени администратора.
В качестве исполняемой команды прописывается сочетание RMDIR /S /Q, после которого через пробел вводится полный путь к каталогу с указанием диска, на котором он расположен.
Для упрощения действий можно сразу же в «Блокноте» вписать команду удаления, после чего сохранить файл в формате BAT, а для его исполнения запустить от имени администратора, что, собственно, то же самое, что и при действиях с командной строкой.
Удаление каталогов в файловых менеджерах
Теперь давайте посмотрим, как принудительно удалить папку с компьютера, используя для этого сторонние средства. Одним из простейших вариантов выполнения таких действий является использование всевозможных файловых менеджеров, не ограниченных в правах.
Так, например, достаточно интересно в этом отношении смотрятся программы-коммандеры вроде Total Commander или FAR Manager, созданные на основе небезызвестного Norton Commander, ранее активно применявшегося в DOS-системах.
Использование утилиты для разблокирования Unlocker
Наконец, можно предположить, что и действия в файловых приложениях оказались безрезультатными. Как принудительно удалить папку в такой ситуации? Решение тоже есть! По всей видимости, многие слышали о такой уникальной утилите, как Unlocker. Иногда ее можно встретить в некоторых сборках Windows 7. Если ее в системе нет, можете инсталлировать программу самостоятельно. Действия здесь очень просты.
Достаточно выбрать пункт «Анлокера» через меню ПКМ на подлежащем удалению каталоге, а затем в выпадающем меню установить не разблокирование, а удаление. Помогает это практически всегда.
Что делать, если ни один из предложенных методов эффекта не дал?
Наконец, предположим самое невероятное – ни один и вышеописанных методов эффекта не дал. Такое тоже бывает, но в основном относится исключительно к некоторым категориям вирусов. Что же делать в этом случае? Если кто не знает, абсолютно обо всех объектах (и файлах, и папках) информация зафиксирована в системном реестре.
Таким образом, сначала необходимо найти в редакторе (regedit) сведения об объекте, задав поиск по его названию (в примере выше каталог условно назван Virus), удалить все связанные с ним ключи, после чего можно будет избавиться и от самой директории. Если сразу после внесения изменений папка все равно не удалится, сначала систему нужно будет перезагрузить, а после рестарта повторить попытку удаления.
В принципе, если только речь не идет о системных объектах или у пользователя по каким-то причинам не хватает прав доступа на изменение содержимого реестра, работает такая методика всегда! Кстати сказать, она активно используется именно в тех случаях, когда при ручном удалении тех же рекламных вирусов или неудаляемых программ с ними возникают проблемы. Впрочем, напоследок именно для удаления приложений или панелей обозревателей можно посоветовать воспользоваться и специальными программами-деинсталляторами (например, iObit Uninstaller). Такие утилиты могут автоматически чистить остатки, а также удалять неудаляемые файлы и папки, которые могли бы остаться при некорректном удалении программ другими средствами (например, через стандартный раздел программ и компонентов системы).