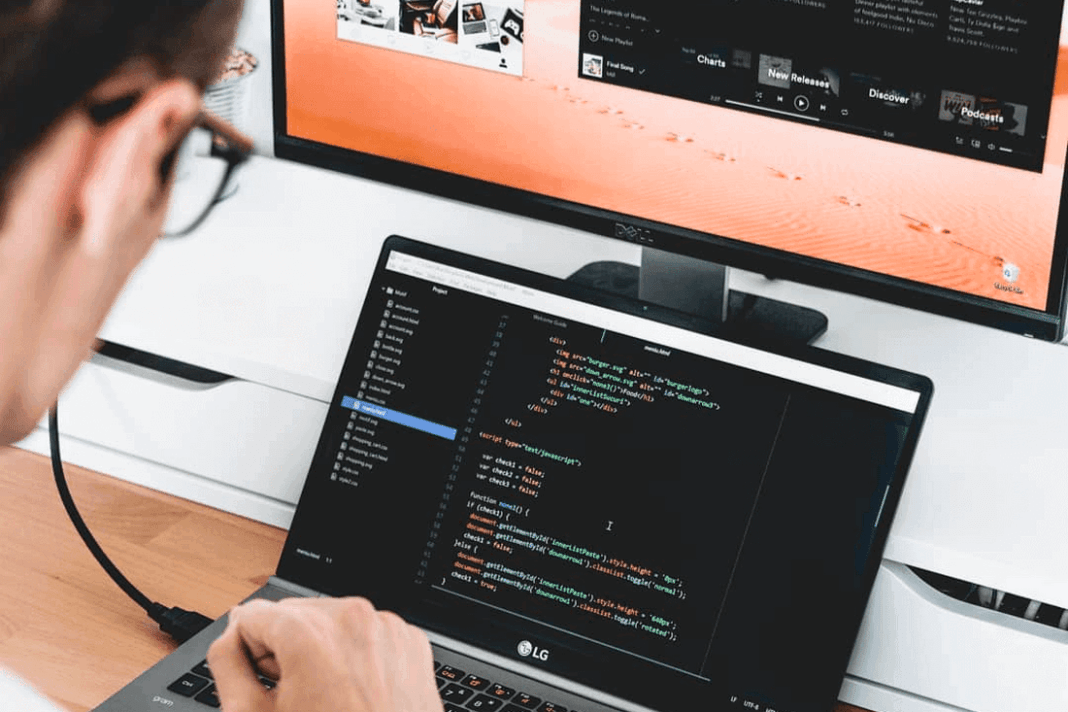- Почему Windows 10 «стирает» все мои настройки при каждом входе в систему?
- Вопрос
- Ответ
- Как убрать из Windows 10 всё лишнее
- Очистка Windows 10: автоматическое и ручное удаление ненужных файлов
- Функция Память устройства Windows 10
- Автоматическая очистка Windows 10 в фоновом режиме
- Использование файлов из OneDrive по запросу
- Освобождение места Windows вручную из параметров системы
- Удаление файлов в утилите Очистка диска
- Удаление временных файлов с диска вручную
- Удаление части точек восстановления для экономии места на диске
- Функция Сжатие диска для освобождения места
- Сохранение личных файлов на другом диске
- Выводы статьи
Почему Windows 10 «стирает» все мои настройки при каждом входе в систему?
Есть несколько вещей, которые так расстраивают, как настройка всей системы Windows так, как будто вы хотите только увидеть, как вся ваша тяжелая работа и пользовательские настройки исчезли при следующем входе в систему. Что же происходит? Сегодняшний пост с вопросами и ответами SuperUser предлагает решение проблемы очень разочарованного читателя.
Сегодняшняя сессия вопросов и ответов была предоставлена нам благодаря SuperUser — подразделению Stack Exchange, группы веб-сайтов вопросов и ответов, управляемой сообществом.
Эффект разбитого стекла любезно предоставлен PhotoFunia.com.
Вопрос
Читатель SuperUser Konamiman хочет знать, почему Windows 10 «стирала» все его настройки каждый раз, когда он входит в систему:
Моя система Windows 10 внезапно начала делать что-то действительно странное. Каждый раз, когда я вхожу в систему, я вижу «Подготовка Windows», И как только я войду в систему, я вижу, что все мои настройки пропали. Под этим я подразумеваю:
- Фон рабочего стола сброшен к фону по умолчанию (с логотипом Windows)
- Все мои закрепленные ярлыки на панели задач исчезли
- Панель поиска Cortana вернулась (я отключил ее)
- Все мои учетные записи в Google Chrome исчезли
- Мои пользовательские региональные настройки исчезли
- Мои установленные раскладки клавиатуры исчезли
- Все приложения работают так, как будто они запускаются впервые (похоже, ни одно приложение не было удалено)
Текущий номер сборки Windows 10 — 10.0.10586. Пару дней назад я настроил все так, чтобы получать сборки Insider по мере их выхода, но, насколько мне известно, никаких обновлений еще не было установлено.
Еще одна странность заключается в том, что при просмотре экрана конфигурации внутренней сборки я вижу сообщение «Другой администратор настроил это устройство для получения сборок«. Я единственный человек, использующий этот компьютер, и никаких дополнительных учетных записей пользователей не настроено. Что здесь происходит?
Почему Windows 10 «стирала» все его настройки каждый раз, когда он входит в систему?
Ответ
У участника SuperUser Одеда есть для нас ответ:
Я видел это раньше. Windows загружает пустой профиль вместо существующего, что раньше было в Windows 7, а теперь и в Windows 10, но операционная система не сильно изменилась в этом аспекте.
Одна вещь, которая может сработать, — это удалить затронутый профиль из списка профилей в реестре:
- HKLM ПРОГРАММНОЕ ОБЕСПЕЧЕНИЕ Microsoft Windows NT CurrentVersion ProfileList
В профиле проблемы будут две папки, начинающиеся с одного и того же GUID, одна с расширением .bak, а другая без. Переименуйте файл без расширения .bak во что-нибудь другое (например, добавьте расширение .tmp), затем удалите расширение .bak из того, у которого оно есть (с правильными настройками профиля).
Перезагрузитесь и войдите в систему, как обычно. Ваши настройки должны вернуться к нормальному состоянию. Эта «проблема» полностью описана в этом сообщении блога:
Как исправить: Windows 7 загружает по умолчанию вместо профиля, измененного пользователем, стирая все настройки, файлы, учетные записи электронной почты, закладки
Есть что добавить к объяснению? Отключить звук в комментариях. Хотите узнать больше ответов от других технически подкованных пользователей Stack Exchange? Ознакомьтесь с полной веткой обсуждения здесь.
Как убрать из Windows 10 всё лишнее
В процессе развития Windows обрастала всё новыми и новыми программами, сервисами, «примочками» виджетами и превратилась в огромного монстра с множеством функций, нужных далеко не всем.
А знаете ли вы, что существует специальная облегчённая версия Windows 10, в которой всего этого нет, дистрибутив которой занимает меньше 3 ГБ, и она быстро работает даже на компьютерах с 1 ГБ памяти.
Эти версии выпускаются для корпоративных клиентов, которым не нужны лишние возможности, которых не устраивают чуть ли не каждодневные навязчивые обновления, которым Windows нужна лишь, как средство запуска нескольких программ, использующихся в их бизнесе.
В 2016 году Microsoft выпустила Windows 10 LTSB (Long Term Servicing Branch, «ответвление долгосрочного обслуживания»), в этом году вышла Windows 10 LTSC (Long-Term Servicing Channel, «канал долгосрочного обслуживания»).
В этих версиях нет браузера Edge (только IE), магазина приложений, игрового режима, OneDrive, предустановленных плиточных приложений и виджетов, а также множества других компонентов, раздражавших многих. Система скачивает и устанавливает только критические обновления безопасности и старается делать это как можно реже. Даже калькулятор используется старый, классический.
Всё меню облегчённой системы видно на первом скриншоте. Да, там всего шесть разделов и нет ничего лишнего.
Новую систему Windows 10 LTSC многие ругают. По всей видимости, как часто бывает с продуктами Microsoft, её «доведут до кондиции» через год-два, поэтому я сегодня поставил на ноутбук Windows 10 LTSB. Все системные файлы после установки заняли 16 ГБ. Время полной загрузки системы с SSD — 20 секунд.
Система активирована ключом Evaluation-лицензии на 90 дней.
Весь процесс скачивания образа, записи его на флешку и установки системы с флешки занял не более получаса.
О том, чем LTSC отличается от LTSB и они обе от обычной Windows 10 можно почитать в этой статье. Там же есть ссылка на скачивание дистрибутива Windows 10 LTSC с сайта Microsoft. Предыдущей версии LTSB там уже нет, её (и множество других дистрибутивов Windows) можно найти на сайте Windowsobraz. А вот подробная инструкция, как записывать образ на флешку и устанавливать систему с неё.
Как убрать из Windows всё лишнее
И всё же решение есть: я нашёл маленькую бесплатную программу, которая умеет удалять множество лишних компонентов, отключать службы и шпионские возможности Windows и настраивать систему. Причём работает она не только в Windows 10, но и в Windows 7 и 8.
Программа называется Win 10 Tweaker, создал её Хачатур Аванесян.
На первом скриншоте — окно отключения встроенных приложений Windows 10, позволяющее отключить 24 приложения, включая магазин приложений. Разумеется, можно выбирать, что отключать.
Вот так выглядит окно конфиденциальности. Здесь можно отключить целых 17 источников утечки различной информации из системы.
» width=»746″ height=»505″ data-src=»https://avatars.mds.yandex.net/get-zen_doc/1210285/pub_5c6ce847d3ed2a00afb666f4_5c6ce85cf91b3e00c025c000/scale_600″ data-srcset=»https://avatars.mds.yandex.net/get-zen_doc/1210285/pub_5c6ce847d3ed2a00afb666f4_5c6ce85cf91b3e00c025c000/scale_600 1x, https://avatars.mds.yandex.net/get-zen_doc/1210285/pub_5c6ce847d3ed2a00afb666f4_5c6ce85cf91b3e00c025c000/scale_1200 2x»/>
Настройки интерфейса. К каждому пункту есть подсказки, часто довольно остроумные.
» width=»730″ height=»494″ data-src=»https://avatars.mds.yandex.net/get-zen_doc/1336031/pub_5c6ce847d3ed2a00afb666f4_5c6ce85ca961ae00ae4f4ec4/scale_600″ data-srcset=»https://avatars.mds.yandex.net/get-zen_doc/1336031/pub_5c6ce847d3ed2a00afb666f4_5c6ce85ca961ae00ae4f4ec4/scale_600 1x, https://avatars.mds.yandex.net/get-zen_doc/1336031/pub_5c6ce847d3ed2a00afb666f4_5c6ce85ca961ae00ae4f4ec4/scale_1200 2x»/>
В настройках системы, в числе прочего можно отключить голосовой ассистент Cortana и уничтожить OneDrive.
» width=»734″ height=»497″ data-src=»https://avatars.mds.yandex.net/get-zen_doc/1773286/pub_5c6ce847d3ed2a00afb666f4_5c6ce85c4dc5ed00c6db8683/scale_600″ data-srcset=»https://avatars.mds.yandex.net/get-zen_doc/1773286/pub_5c6ce847d3ed2a00afb666f4_5c6ce85c4dc5ed00c6db8683/scale_600 1x, https://avatars.mds.yandex.net/get-zen_doc/1773286/pub_5c6ce847d3ed2a00afb666f4_5c6ce85c4dc5ed00c6db8683/scale_1200 2x»/>
Возможно отключение многих служб, в том числе неотключаемого в Windows 10 центра обновления системы.
» width=»731″ height=»495″ data-src=»https://avatars.mds.yandex.net/get-zen_doc/28845/pub_5c6ce847d3ed2a00afb666f4_5c6ce85c7a2ca100b3c46151/scale_600″ data-srcset=»https://avatars.mds.yandex.net/get-zen_doc/28845/pub_5c6ce847d3ed2a00afb666f4_5c6ce85c7a2ca100b3c46151/scale_600 1x, https://avatars.mds.yandex.net/get-zen_doc/28845/pub_5c6ce847d3ed2a00afb666f4_5c6ce85c7a2ca100b3c46151/scale_1200 2x»/>
Есть функция очистки мусорных файлов, причём эту функцию можно добавить в автозагрузку.
» width=»730″ height=»494″ data-src=»https://avatars.mds.yandex.net/get-zen_doc/198359/pub_5c6ce847d3ed2a00afb666f4_5c6ce85cbaefdc00c723385a/scale_600″ data-srcset=»https://avatars.mds.yandex.net/get-zen_doc/198359/pub_5c6ce847d3ed2a00afb666f4_5c6ce85cbaefdc00c723385a/scale_600 1x, https://avatars.mds.yandex.net/get-zen_doc/198359/pub_5c6ce847d3ed2a00afb666f4_5c6ce85cbaefdc00c723385a/scale_1200 2x»/>
» width=»737″ height=»499″ data-src=»https://avatars.mds.yandex.net/get-zen_doc/1107063/pub_5c6ce847d3ed2a00afb666f4_5c6ce8610708ca00c1d472b7/scale_600″ data-srcset=»https://avatars.mds.yandex.net/get-zen_doc/1107063/pub_5c6ce847d3ed2a00afb666f4_5c6ce8610708ca00c1d472b7/scale_600 1x, https://avatars.mds.yandex.net/get-zen_doc/1107063/pub_5c6ce847d3ed2a00afb666f4_5c6ce8610708ca00c1d472b7/scale_1200 2x»/>
Помимо настроек, Win 10 Tweaker умеет определять отсутствие важных компонентов и ставить их.
» width=»727″ height=»176″ data-src=»https://avatars.mds.yandex.net/get-zen_doc/1594475/pub_5c6ce847d3ed2a00afb666f4_5c6ce8614dc5ed00c6db8684/scale_600″ data-srcset=»https://avatars.mds.yandex.net/get-zen_doc/1594475/pub_5c6ce847d3ed2a00afb666f4_5c6ce8614dc5ed00c6db8684/scale_600 1x, https://avatars.mds.yandex.net/get-zen_doc/1594475/pub_5c6ce847d3ed2a00afb666f4_5c6ce8614dc5ed00c6db8684/scale_1200 2x»/>
После «кастрации» Windows 10 Home стал похож на LTSB — исчезли плитки, приложения, магазин, OneDrive. Остался только браузер Edge.
» width=»714″ height=»402″ data-src=»https://avatars.mds.yandex.net/get-zen_doc/1790220/pub_5c6ce847d3ed2a00afb666f4_5c6ce862f91b3e00c025c003/scale_600″ data-srcset=»https://avatars.mds.yandex.net/get-zen_doc/1790220/pub_5c6ce847d3ed2a00afb666f4_5c6ce862f91b3e00c025c003/scale_600 1x, https://avatars.mds.yandex.net/get-zen_doc/1790220/pub_5c6ce847d3ed2a00afb666f4_5c6ce862f91b3e00c025c003/scale_1200 2x»/>
Важный момент. Множество антивирусов утверждает, что Win 10 Tweaker напичкан множеством страшных вирусов. На самом деле так пытаются бороться с тем, чтобы пользователи не удаляли из системы то, что им «не положено».
» width=»650″ height=»433″ data-src=»https://avatars.mds.yandex.net/get-zen_doc/1542444/pub_5c6ce847d3ed2a00afb666f4_5c6ce862d1f38a00c7d0fe56/scale_600″ data-srcset=»https://avatars.mds.yandex.net/get-zen_doc/1542444/pub_5c6ce847d3ed2a00afb666f4_5c6ce862d1f38a00c7d0fe56/scale_600 1x, https://avatars.mds.yandex.net/get-zen_doc/1542444/pub_5c6ce847d3ed2a00afb666f4_5c6ce862d1f38a00c7d0fe56/scale_1200 2x»/>
К чести российских антивирусов, и Kaspersky, и DrWeb честно сообщают, что вирусов здесь нет.
Очистка Windows 10: автоматическое и ручное удаление ненужных файлов
Очистка Windows необходима для поддержания компьютера в оптимальном состоянии, удаления ненужных и устаревших файлов, экономии места на диске. Любой пользователь рано или поздно сталкивается с необходимостью провести очистку системы, для удаления ненужной цифровой информации.
На компьютере сохраняются файлы обновлений Windows, которые уже не нужны, создаются дубликаты файлов, имеются остатки удаленных программ и т. п. Все это не нужно постоянно хранить на диске компьютера, поэтому эти данные следует удалить с ПК.
Очистка и оптимизация Windows поможет удалить с системного диска ненужные данные, освободить место, улучшить работу операционной системы. Из-за нехватки свободного места на диске, система и установленные программы начинают работать с задержками и зависаниями.
Как пользователь может убедиться, что на компьютере необходима очистка Windows 10 от мусора? Это проявится в том, что при работе на ПК начались тормоза, кроме этого, для наглядности, в окне Проводника проблемный диск будет окрашен в красный цвет.
Операционная система предупреждает пользователя компьютера о нехватке свободного места на этом диске.
На диске необходимо иметь минимум 15% свободного места, которое используется для временных файлов, загрузки обновлений и т. п. Меньший объем свободного места на диске, не даст Windows провести правильную дефрагментацию. Из-за этого, диск станет более фрагментированным, это может привести к замедлению работы системы и программ.
Для оптимизации системы и удаления ненужных файлов, пользователи часто используют специализированные программы: «оптимизаторы» и «чистильщики». В этом руководстве находятся инструкции по очистке диска на компьютере с Windows средствами операционной системы.
Пользователь самостоятельно решает, чем он будет пользоваться: сторонним приложением для оптимизации или системными инструментами. В связи с этим, стоит обратить внимание на следующее: зачастую подобные чистильщики, работающие по своим алгоритмам, удаляют нужные системные файлы.
Некоторые пользователи при запуске программ или игр сталкивались с сообщениями об отсутствии необходимой библиотеки или файла. Причем, по умолчанию эти файлы должны были находится в составе операционной системы или ее компонентов.
В большинстве случаев, это результат работы программ-оптимизаторов, которые удаляют во время проведения очистки эти «ненужные» файлы, поэтому использование системных средств будет более безопасным для компьютера.
Перед выполнением мероприятий по очистке системы от ненужного мусора, создайте точку восстановления Windows.
Функция Память устройства Windows 10
В параметрах операционной системы Windows 10 имеется раздел «Память устройства» (в более ранних версиях раздел назвался «Хранилище»). С помощью встроенного инструмента автоматической очистки, с ПК удаляются ненужные и временные файлы.
Получить доступ к настройкам контроля памяти можно следующим образом:
- Войдите в меню «Пуск», запустите приложение «Параметры».
- В окне «Параметры Windows» войдите в параметр «Система».
- В разделе «Память устройства» находятся параметры для работы с использованием памяти и освобождением пространства на диске ПК.
При настройках по умолчанию, функция «Память устройства» отключена в Windows 10. Для активации функции автоматической очистки, необходимо в опции «Память устройства», а затем включить функцию контроля памяти.
Автоматическая очистка Windows 10 в фоновом режиме
Пользователю необходимо настроить работу автоматического средства для очистки системы. В опции «Память устройства» передвиньте переключатель в положение «Включено».
В опции «Локальный диск (С:)» отображается информация об использовании места на диске. Пользователь может увидеть проблемные места на диске, уточнить распределение пространства. Для получения дополнительных сведений, нажмите на ссылку «Показать больше категорий».
Работу контроля памяти необходимо настроить. Нажмите на ссылку «Настроить контроль памяти или запустить его».
В окне «Настроить контроль памяти или запустить его» находятся параметры работы системного инструмента.
В опции «Контроль памяти» необходимо настроить запуск системного средства. В настройке «Запуск Контроля памяти» нужно выбрать один из предложенных вариантов:
- Когда останется мало места на диске — контроль памяти запустится автоматически, когда будет заканчиваться место на диске (параметр по умолчанию).
- Ежедневно — функция станет запускаться каждый день.
- Каждую неделю — запуск средства в еженедельном режиме.
- Каждый месяц — автоматический запуск контроля памяти ежемесячно.
Настройте параметры удаления временных файлов. В разделе «Временные файлы» необходимо выбрать периодичность удаления временных файлов, не используемых в установленных приложениях.
Удаление файлов из корзины будет проводиться со следующей периодичностью:
- 30 дней — автоматическая очистка корзины раз месяц (опция по умолчанию).
- Никогда — файлы из корзины не удаляются, опция отключена.
- 1 день — ежедневная очистка содержимого корзины.
- 14 дней — удаление файлов из корзины раз в две недели.
- 60 дней — автоматическая очистка корзины раз в два месяца.
Выбор периодичности автоматического удаления файлов из папки «Загрузки»:
- Никогда — файлы в папке загрузок автоматически не удаляются.
- 1 день — очистка файлов раз в день.
- 14 дней — удаление файлов раз в две недели.
- 30 дней — очистка данных раз в месяц.
- 60 дней — автоматическое удаление файлов раз в две недели.
Использование файлов из OneDrive по запросу
В операционную систему Windows 10 встроено облачное хранилище OneDrive. По умолчанию, файлы, загруженные в хранилище, одновременно хранятся на диске компьютера и в «облаке».
С помощью опции «Доступное локально содержимое облака» можно удалить с компьютера некоторое количество файлов, у которых есть сохраненная копия в облаке. Данная функция не затронет часть файлов, помеченных «Всегда сохранять на этом устройстве», которые останутся на компьютере.
В опции «OneDrive» необходимо настроить доступность содержимого хранилища только из сети, если данные не открывали более:
Копии удаленных с ПК файлов останутся в OneDrive. Они станут доступными для пользователя при наличии интернет-соединения с удаленным сервером Microsoft.
Освобождение места Windows вручную из параметров системы
В операционной системе Windows 10 есть возможность для запуска вручную удаления некоторых файлов, согласно выполненных настроек в инструменте «Память устройства».
На странице «Настроить контроль памяти или запустить его», в параметре «Освободить пространство сейчас» нужно нажать на кнопку «Очистить сейчас».
В разделе «Память устройства», в опции «Локальный диск (С:)» имеется информация о распределении дискового пространства.
В опции «Временные файлы» отображается список файлов, которые можно удалить прямо сейчас. По умолчанию, операционная система выделит часть файлов, которые больше не нужны, их можно сразу удалить.
Некоторые типы файлов не выбраны из-за того, что эти данные могут еще понадобится пользователю, например, данные находящиеся в папках «Загрузки» или «Корзина». Вы можете выбрать и эти параметры для удаления файлов из этих мест.
После выбора параметров, нажмите на кнопку «Удалить файлы».
После выполнения этих действий, ручная очистка мусора Windows на компьютере завершена.
Удаление файлов в утилите Очистка диска
В операционной системе Windows имеется встроенный инструмент «Очистка диска», с помощью которого можно удалить с ПК ненужные файлы.
Выполните следующие действия:
- Откройте Проводник, щелкните правой кнопкой мыши по Локальному диску «С:».
- В контекстном меню выберите пункт «Свойства».
- В окне «Очистка диска (С:)», во вкладке «Общие» нажмите на кнопку «Очистка диска».
- В открывшемся окне проходит подсчет свободного места на диске.
- Во вкладке «Очистка диска» отображаются типы файлов, которые можно удалить. По умолчанию, активированы пункты «Загруженные файлы программ», «Временные файлы интернета», «Эскизы».
Пользователь может выбрать эти параметры или добавить для удаления другие типы файлов.
- Для запуска удаления ненужных данных, нажмите на кнопку «ОК».
- В окне с предупреждением о необратимом удалении этих файлов нажмите на кнопку «Удалить файлы».
В итоге, файлы удалятся с вашего компьютера.
Если пользователю нужно удалить большее количество файлов, в том числе системных, пройдите следующие шаги:
- В окне приложения «Очистка диска» необходимо нажать на кнопку «Очистить системные файлы».
- Утилита снова подсчитывает объем места, которое можно удалить с компьютера.
- В окне «Очистка диска», во вкладке «Очистка диска» появятся новые типы файлов, доступные для удаления.
- После выбора типов файлов, нажмите на кнопку «ОК».
- В окне с предупреждением согласитесь на удаление файлов.
Указанные файлы будут удалены с ПК.
Удаление временных файлов с диска вручную
При активной работе на компьютере, создается большое количество временных файлов, занимающих довольно большой объем диска. Пользователь может самостоятельно удалить временные файлы вручную, для освобождения свободного места.
Временные файлы в операционной системе Windows сохраняются в следующих папках:
C:\Пользователи (Users)\Имя_пользователя (User)\AppData\Local\Temp
Удаление временных файлов проходит по следующему алгоритму действий:
- Сначала пользователю нужно выйти из запущенных программ.
- Войдите по очереди в данные папки для удаления находящихся там файлов вручную.
- После удаления временных файлов, перезагрузите компьютер.
Обратите внимание на то, что системная папка «AppData» — скрытая. Для отображения папки в Проводнике, потребуется включить в Windows показ скрытых элементов. После завершения очистки папки, отключите отображение скрытых файлов.
Удаление части точек восстановления для экономии места на диске
При помощи системной утилиты для очистки диска, можно удалить неиспользованные программы и компоненты, а также часть контрольных точек восстановления системы.
Откройте окно программы «Очистка диска», во вкладке «Дополнительно». Здесь представлены следующие параметры:
- В разделе «Программы и компоненты» имеется возможность для освобождения места на диске, путем удаления неиспользуемых программ.
- Из раздела «Восстановление системы и теневое копирование» можно удалить точки восстановления Windows, кроме самой последней.
Для удаления файлов, нажмите на кнопку «Очистить…».
С компьютера будут удалены все точки восстановления Windows, кроме самой последней точки. В целях безопасности, система сохраняет возможность для восстановления из самой последней точки восстановления, если что-то пошло не так.
Функция Сжатие диска для освобождения места
Для экономии места, в Windows имеется возможность для сжатия диска, которое позволит освободить некоторое количество места. В этой статье мы рассматриваем очистку системного диска, поэтому мы будем сжимать диск «С:».
- После щелчка правой кнопкой мыши по системному диску, выберите в контекстном меню пункт «Свойства».
- В окне «Свойства: Локальный диск (С:)», войдите во вкладку «Общие».
- Поставьте флажок напоров пункта «Сжать этот диск для экономии места», а затем нажмите на кнопку «ОК».
- В окне «Подтверждение изменения атрибутов» нажмите на кнопку «ОК».
В Windows 10 для сжимания файлов на системном диске лучше использовать функцию Compact OS. Подробнее о сжатии диска читайте в
статье на моем сайте.
Сохранение личных файлов на другом диске
Перенос системных папок на другой диск, сэкономит место, которое станет доступным для использования другими файлами. Кроме этого, при сохранении файлов на другом диске, эти данные не будут удалены с компьютера, например, в случае внезапной переустановки операционной системы, которую необходимо провести из-за неполадок или невозможности восстановления Windows.
Пользователь может перенести папки «Документы», «Загрузки», «Видео», «Изображения», «Музыка», «Рабочий стол» на другой локальный диск компьютера. В этих папках часто хранится много различных файлов. Перенос папок, во многих случаях, позволит значительно освободить пространство на диске «С:».
Процесс переноса системных папок на другой локальный диск, подробно описан в статьях на моем сайте.
Выводы статьи
Многие пользователи сталкиваются с недостатком места на диске, потому что он заполняется ненужными файлами. Из-за обилия ненужных данных, система начинает «тормозить» в работе. Для оптимизации Windows необходимо удалить с компьютера мусорные файлы, которые бесполезно занимают место на диске.
В операционной системе Windows 10 имеются встроенные инструменты для удаления ненужных файлов. Кроме того, пользователь может самостоятельно удалить временные файлы с компьютера, без помощи стороннего программного обеспечения.