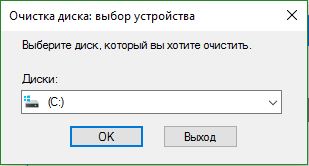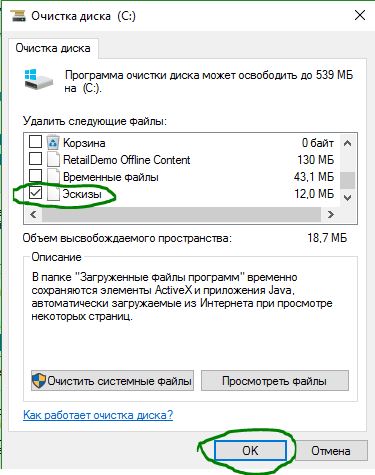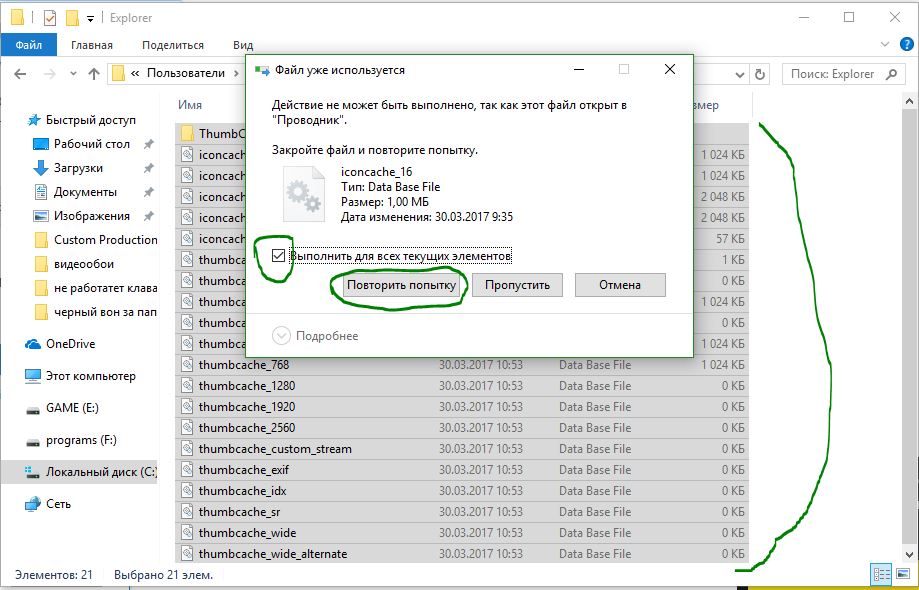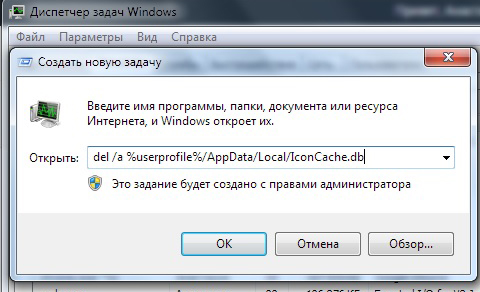- Как исправить черный фон за иконками папок в Windows 10
- С помощью программы очистки диска
- Удаление кэша эскизов вручную
- Используя простой .bat файл
- Как убрать черные квадраты на месте ярлыков
- Описание
- Как исправить черные квадраты вместо ярлыков
- Черные квадраты на ярлыках
- Избавляемся от черных ярлыков на рабочем столе с помощью bat скрипта
- Настройка оборудования
- Блог о модемах, роутерах и gpon ont терминалах.
- Черные квадраты на ярлыках Windows 10! Как убрать?
- Как исправить чёрные квадраты на ярлыках Windows
- Откуда взялись эти квадраты?
- Устранение неполадки
- Сторонняя программа
- Ручной сброс
- Ручной, более простой сброс
- Автоматическая очистка
Как исправить черный фон за иконками папок в Windows 10
В windows 10 файл проводника может отображать вид файлов и папок в несколько этапов: крупные, обычные и мелкие значки. При выборе вида папок, иногда возникает проблема с отображением фона самих папок, появляется черный фон за иконками папок в windows 10. И сколько бы вы раз не обновляли через контекстное меню, эта проблема не исчезает. Если у вас такая проблема, то в этой статье приведены пару способов, как исправить черный фон за иконками папок в windows 10.
С помощью программы очистки диска
Самый быстрый способ исправить черный фон за иконками папок можно с помощью встроенной программы «очистки диска». (Смотрите подробно, если нужно очистка диска от ненужных файлов ).
- 1. Нажмите «Поиск».
- 2. В ведите в строке «очистка диска».
- 3. Выберите с предложенного, программу по очистки диска.
Выберите диск «С» в выпадающим меню и нажмите «ОК».
После сканирования системы на ненужные файлы в открывшимся окне пролистайте в самый низ и выберите «Эскизы» и нажмите «ОК», после этого «Удалить файлы».
Удаление кэша эскизов вручную
Удалив кэш эскизов вручную, вы так же можете исправить эту проблему. Для этого нажмите сочетание клавиш «Win+e», что бы открыть проводник. Нажмите «Вид» и поставьте галочку «Скрытые элементы». Далее перейдите по пути и удалите файл «IconCache.db» нажав «Delete». (Смотрите подробно как отобразить скрытые папки и файлы во всех версиях windows)
После удаление файла или если у вас его там не оказалось, то перейдите по другому пути. Выделите все файлы нажав «Ctrl+A» и нажмите «Delete» для удаления. При удалении может возникнуть предупреждение. Поставьте галочку «Выполнить для всех устройств» и нажмите «Повторить попытку». Вы получите то же сообщение, нажмите «Отмена», что бы закрыть окно. После закрытия окна вы увидите новую папку «ThumbCacheToDelete» или «IconCacheToDelete». В этой папке, после перезагрузки системы, файлы будут удалены автоматически.
Используя простой .bat файл
Если вам лень копаться по путям и всяким настройкам, то можно создать .bat файл, который исправит все сам и удалит кэши эскизов при одном нажатии. Что бы создать Bat, нажмите правой кнопкой мыши на рабочем столе и создайте «Текстовый документ».
После создания тестового документа, откройте его и вставьте следующий код:
taskkill /f /im explorer.exe
timeout 2 /nobreak>nul
DEL /F /S /Q /A %LocalAppData%\IconCache.db
DEL /F /S /Q /A %LocalAppData%\Microsoft\Windows\Explorer\iconcache_*.db
DEL /F /S /Q /A %LocalAppData%\Microsoft\Windows\Explorer\thumbcache_*.db
Как убрать черные квадраты на месте ярлыков
В данной статье пойдет речь о ситуации, когда вместо иконок различных приложений у ярлыков на рабочем столе отображаются черные квадраты.
Описание
Данный глюк в ОС Windows чаще всего появляется в результате использования различных программ, которые изменяют внешний вид ярлыков, либо в том случае, если пользователь самостоятельно пытается изменить ключи в реестре, отвечающие за отображение ярлыков, например, чтобы скрыть стрелочки. На нашем сайте есть отдельная статья по этой теме: Как убрать стрелки с ярлыков в Windows
Как исправить черные квадраты вместо ярлыков
Для решения этой проблемы, необходимо проделать следующее:
-
- Нажать комбинацию клавиш Win + R или же выбрать Пуск > Стандартные > Выполнить
- В открывшемся окне вписать следующую команду:
- Запустить командную строку с правами администратора
- Запустить диспетчер задач ( Ctrl+Shift+Esc )
- Перейти на вкладку Процессы, найти там процесс explorer.exe и нажмите кнопку Завершить процесс. После этого диспетчер задач не закрывайте, т.к. он нам еще понадобится.
- В открывшейся командой строке, необходимо выполнить следующие команды одну за другой:
- После этого кликаем на открытый диспетчер задач, в нем выбираем пункт «Файл» > «Новая задача» >explorer и жмем «ОК».
После этих манипуляций, ярлыки на рабочем столе должны получить свой прежний вид с нормальными иконками.
Черные квадраты на ярлыках

Как убрать черные квадраты на ярлыках? Достаточно просто, решений несколько. Некоторые советуют открыть реестр Windows, найти там нужный ключ и исправить его. Но для неподготовленного компьютерного пользователя, такой способ лечения черных квадратов может быть опасен. Мало ли, что можно исправить в реестре, – ошибетесь и придется восстанавливать или переустанавливать Windows. Поэтому, мы советуем воспользоваться следующим методом избавления.
Избавляемся от черных ярлыков на рабочем столе с помощью bat скрипта
Нужно сделать следующее. Создаем обычный txt файл с помощью блокнота, и вписываем в него следующий текст:
REG DELETE “HKLM\SOFTWARE\Microsoft\Windows\CurrentVersion\Explorer\Shell Icons” /f taskkill /F /IM explorer.exe cd %USERPROFILE% cd appdata cd local attrib -h IconCache.db del IconCache.db start explorer.exe exit
Сохраняем файлик, переименовываем его расширение в bat и запускаем. Все, после этого черные квадраты на ярлыках должны пропасть. Данный способ избавляет Вас от поиска нужного ключа в реестре. Скрипт сам найдет ваш профиль и перезагрузит проводник. По некоторым причинам, на нашем сайте нельзя выделять текст, поэтому для вашего удобства по следующей ссылке можно скачать готовый файл в архиве. Все ;). Читайте smartronix.ru!
Спасибо, что посетили наш сайт. Вы всегда можете задать вопрос в комментариях 🙂
Настройка оборудования
Блог о модемах, роутерах и gpon ont терминалах.
Черные квадраты на ярлыках Windows 10! Как убрать?
Пользователи операционной системы Windows 10 могут столкнуться с тем, что внезапно появились черные квадраты на ярлыках. Выглядит это примерно так, как показано на картинке выше, за той лишь разницей, что у кого-то черные квадратики заменяют меньшую часть ярлыков, а у кого-то большую. Это не суть важно: проблема и там и там одна и та же — сбой работы кеша эскизов. Это специальная база данных, которая хранит значки, создающиеся на основе самого файла. Чем больше у Вас разных приложений, игр и медиа-файлов, а так же чем дольше стоит на компьютере операционная система, тем больше и больше разрастается база кеша эскизов.
Но в один неприятный момент, включив ПК, Вы можете обнаружить, что произошёл какой-то глюк и вместо иконок тех или иных медиа-файлов на ярлыках появились черные квадраты (реже белые). Многие кидаются резко переустанавливать Виндовс, а зря. Обычно такая неприятность достаточно просто исправляется.
Последовательность действий:
1. Открывает меню «Пуск» и в поисковой строке пишем «Очистка диска». Результат поиска должен быть такой:
Кликаем левой кнопкой мыши на системный инструмент «Очистка диска».
2. Появится выбор диска, на котором будут производится операции. Обычно операционная система стоит на диске C:\ — его я и выберу:
После этого запустится анализ содержимого диска. Чем больше размер тома, тем дольше будет выполнятся проверка:
3. Появится окно, в котором будет список предлагаемых для удаления файлов. Прокручиваем его до самого конца и смотрим, чтобы стояла галочка «Эскизы».
Нажимаем на кнопку «ОК».
4. Программа запросит подтверждения для действия — кликаем на кнопку «Удалить файлы»:
5. Всё. Теперь остаётся дождаться окончания работы программы, после чего перезагрузить компьютер. После следующего запуска Windows 10, черные квадраты на ярлыках должны исчезнуть, а их место займут вновь созданные системой иконки.
Как исправить чёрные квадраты на ярлыках Windows
Именно значки и иконки мы видим каждый раз, когда запускаем компьютер, и нашему взгляду предстаёт Рабочий стол. Тем хуже наблюдать появление чёрных квадратов на ярлыках Windows 7. Конечно, это не глобальная проблема вроде неисправности жёсткого диска или «вылета» Windows в синий экран. Но проблема способна убить время и нервы. А между тем, её решение не займёт много сил.
Решение проблемы с черными квадратами на ярлыках Windows.
Откуда взялись эти квадраты?
Вы настраивали свою операционную систему с помощью «твиков», пакетов кастомизации, а может быть, применяли сторонние интерфейсы? Именно эти вещи часто становятся корнем подобных неприятностей. Возможно, во время удаления сторонней программы произошла ошибка, или же удаление было выполнено неправильно. Да и сами по себе подобные программы часто оставляют такие «следы» в системе. Чёрные квадраты вместо ярлыков в Windows 10 появляются по схожей причине.
Корень проблемы кроется в так называемом кэше иконок. Это специальная область памяти в системе, которая служит для хранения часто используемой информации. Именно туда сторонние программы записывают свои изменения. И если очистить этот кэш — проблема исчезнет, вопрос о том, как убрать чёрные квадраты на ярлыках, отпадёт, а вы снова будете радоваться красивому и стильному Рабочему столу.
Устранение неполадки
Есть как минимум несколько способов справиться с проблемой.
Сторонняя программа
В вопросе сброса кэша иконок может помочь утилита Icon Cache Cleaner, которая является бесплатной.
- Запустите её с правами администратора (выберите нужный пункт в контекстном меню exe-файла), и дождитесь окончания сканирования файлов.
- После этого выберите все необходимые файлы и удалите их с помощью кнопки «Удалить».
- Закройте программу и перезагрузите компьютер.
- Скорее всего, чёрные квадраты на ярлыках пропадут.
Ручной сброс
Можно попробовать удалить файлы кэша вручную. Для этого:
- Запустите Диспетчер задач, нажав «Ctrl+Alt+Delete».
- Во вкладке «Процессы» завершите работу программы «Проводник».
- Создайте новую задачу для диспетчера. Она должна быть создана с правами администратора.
- Запишите в окно «Создание задачи» следующую команду:
del /a %userprofile%/AppData/Local/IconCache.db
Этот способ позволяет удалить файл кэша напрямую, минуя системные ограничения.
Ручной, более простой сброс
Возможно, вы не хотите выполнять хитрые команды, не понимая их значения. Или же способ «Ручной сброс» ни к чему не привёл. Можете сделать то же самое, но вручную. Чтобы устранить ситуацию, когда вместо ярлыков белые квадраты в Windows 7, зайдите в «Мой компьютер» — «Диск C» (или другой диск с папкой «Пользователи»), потом выберите папку с именем вашей учётной записи. После этого перейдите дальше:
…и найдите файл с названием IconCache.db. Вам остаётся только удалить его! Не забудьте перезагрузить компьютер.
Автоматическая очистка
Есть еще один очень простой способ, как избавиться от чёрных квадратов на ярлыках. Для этого откройте стандартное приложение Блокнот, и вставьте вместо текста вот это:
REG DELETE «HKLM\SOFTWARE\Microsoft\Windows\CurrentVersion\Explorer\Shell Icons» /f taskkill /F /IM explorer.exe cd %USERPROFILE% cd appdata cd local attrib -h IconCache.db del IconCache.db start explorer.exe exit
Сохраните документ в любое место, но не с обычным расширением txt, а с расширением bat, например – yarlyk.bat. Теперь у вас есть исполняемый файл, в котором записаны все необходимые команды для восстановления нормального вида ярлыков. Они избавляют от ручного исправления реестра и прочих долгих и непонятных операций.
Кликните по этому созданному файлу и запустите его – команды выполнятся и ярлыки должны приобрести нормальный вид. Если этого не произошло, очистите корзину – обычно после этой операции всё приходит в норму.
Мы подробно рассмотрели четыре способа, как убрать чёрные или белые квадраты на ярлыках. Если проблема не решилась — попробуйте поискать решение в других наших статьях темы по ОС Windows. Возможно, у вас есть вопросы к посетителям сайта? Если да, милости просим в комментарии!