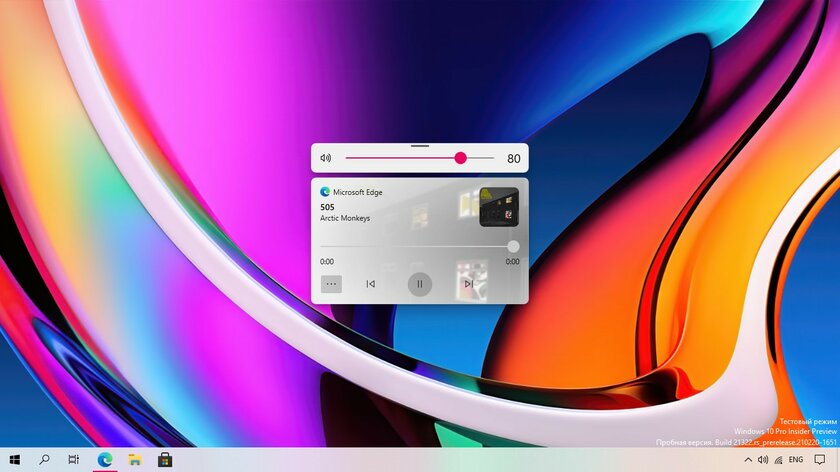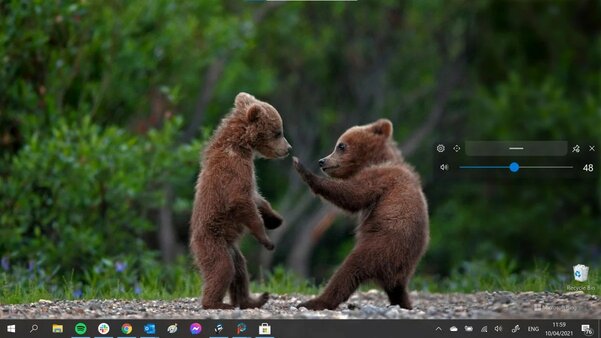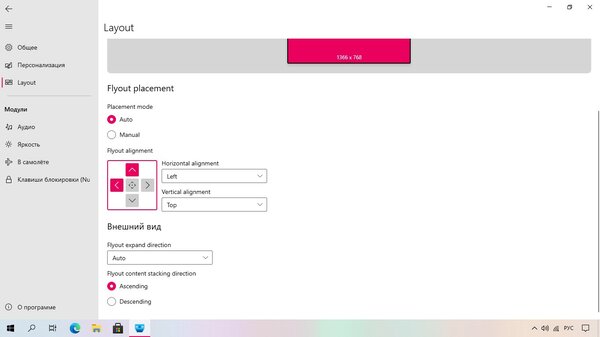- Как убрать(выключить) всплывающую иконку громкости в левом верхнем углу виндовс 10?
- Ответы (3)
- Как закрывать всплывающее окошко громкости в Windows 10 и быстро устанавливать громкость для разных приложений
- Закрываем окошко громкости Windows 10
- Настраивать разную громкость для разных приложений Windows 10 в 1 клик
- Modern Flyouts заменяет унылое окно регулятора громкости в Windows 10
- Как отключить звук для всех уведомлений в «Windows 10»?
- Введение
- Как отключить звуки уведомлений для всех приложений в «Windows 10» ?
- Как отключить звуковое сопровождение всплывающих уведомлений для определенного приложения в «Windows 10» ?
- Заключение
Как убрать(выключить) всплывающую иконку громкости в левом верхнем углу виндовс 10?
Ответы (3)
8 польз. нашли этот ответ полезным
Был ли этот ответ полезным?
К сожалению, это не помогло.
Отлично! Благодарим за отзыв.
Насколько Вы удовлетворены этим ответом?
Благодарим за отзыв, он поможет улучшить наш сайт.
Насколько Вы удовлетворены этим ответом?
Благодарим за отзыв.
8 польз. нашли этот ответ полезным
Был ли этот ответ полезным?
К сожалению, это не помогло.
Отлично! Благодарим за отзыв.
Насколько Вы удовлетворены этим ответом?
Благодарим за отзыв, он поможет улучшить наш сайт.
Насколько Вы удовлетворены этим ответом?
Благодарим за отзыв.
К сожалению, это баг в версии 1903.
С ним уже сталкивались множество пользователей, том числе и я(
Вот обсуждение этой проблемы
https://answers.microsoft.com/ru-ru/windows/for.
Вы можете сообщить о данной проблеме в центр отзывов, чтобы разработчики увидели его и исправили данную ошибку.
Инструкция по отправке отзыва с помощью данного приложения представлена по ссылке:
https://support.microsoft.com/ru-ru/help/402156.
На ресурсе Answers разработчиков Microsoft увы нет(
Это форум, где пользователи отвечают таким же пользователям.
Надеемся и ждём, что данную проблему исправят!
Большое спасибо за понимание!
__
Если мой ответ вам помог, пожалуйста, отметьте его как ответ.
Disclaimer: В ответе могут быть ссылки на сайты не на сайты Microsoft, Все советы с таких сайтов Вы выполняете на свой страх и риск.
3 польз. нашли этот ответ полезным
Был ли этот ответ полезным?
К сожалению, это не помогло.
Отлично! Благодарим за отзыв.
Насколько Вы удовлетворены этим ответом?
Благодарим за отзыв, он поможет улучшить наш сайт.
Как закрывать всплывающее окошко громкости в Windows 10 и быстро устанавливать громкость для разных приложений
Windows 10 — это отличная платформа от компании Microsoft у которой есть множество плюсов, но есть и минусы. Так, например, многих пользователей раздражает всплывающее поверх других окошко громкости при ее регулировании с помощью мультимедиа-клавиш на клавиатуре.
Это окошко должно быстрее исчезать или же вообще не появляться по мнению пользователей. Как минимум компания Microsoft должна сделать его настраиваемым.
Закрываем окошко громкости Windows 10
Многие пользователи думают, что его невозможно закрыть, но это не так.
Да, у него нет привычного крестика, как у многих окон в Windows 10, поэтому многие приходят в замешательство. Это первое о чем думают многие — крестик, ведь это логично. Второй интуитивный вариант для закрытия окошка — щелкнуть где-либо вне его, такое поведение часто работает, но не с этим окошком.
Быстрое закрытие окошка громкости в Windows 10 возможно при нажатии на область в нем, что для многих является явно непонятным и странным подходом. Попробуйте при его появлении кликнуть мышкой, к примеру, на название автора и оно закроется.
Настраивать разную громкость для разных приложений Windows 10 в 1 клик
Кроме того, многие пользователи хотели бы иметь возможность быстро и просто менять громкость для разных приложений без открытия микшера. Чтобы можно было каждому приложению установить свою громкость, а не только менять общую по нажатию на иконку в трее. Однако, пока что Microsoft столь очевидный функционал не реализовала, но реализовал сторонний разработчик.
Приложение EarTrumpet заменяет стандартный аудиоменеджер в Windows 10 и позволяет более гибко управлять настройками звука прямо с рабочего стола. Вы сможете настраивать разную громкость для разных приложений и это великолепный функционал и просто необходимый для многих.
Modern Flyouts заменяет унылое окно регулятора громкости в Windows 10
Всплывающие окна Windows 10 — одна из самых серьёзных проблем пользовательского интерфейса операционной системы Microsoft. Они большие, неуместные и не обновлялись со времён Windows 8. Пока софтверный гигант готовит глобальное обновления интерфейса Windows 10, некоторые сторонние разработчики уже сделали то, что давно должна была сделать Microsoft. Так, например, в Microsoft Store есть приложение под названием ModernFlyouts. Оно заменяет системные всплывающие окна для регулятора громкости и яркости своими вариантами, более современными и полностью настраиваемыми.
Всплывающее окно ModernFlyouts можно расположить в любом месте на экране, выставить продолжительность его появления, прозрачность и другие параметры. У него даже есть тёмная и светлая темы оформления. Таким образом, заменить можно не только всплывающее окно регулятора громкости, но и яркости, состояния буфера обмена, а также режима полёта, индикации включения и отключения «Caps Lock», «Num Lock» и тачпада.
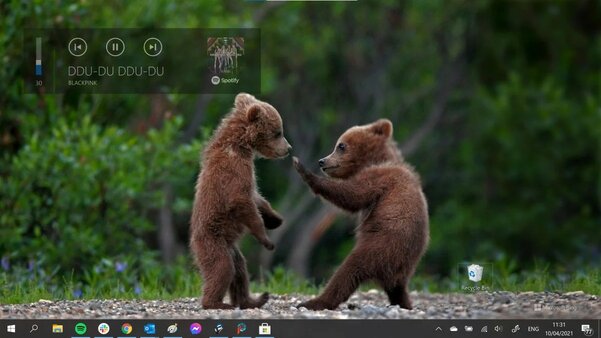
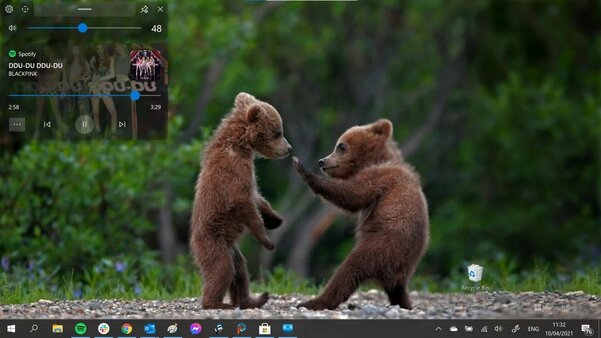
ModernFlyouts создано на базе другого приложения с открытым исходным кодом для изменения системного регулятора громкости AudioFlyout от XDelta-X. Пока это только предварительная версия, поэтому разработчик не гарантирует, что приложение будет работать на все 100%. Иногда оно не успевает подменить собой системный интерфейс, поэтому может не сработать.
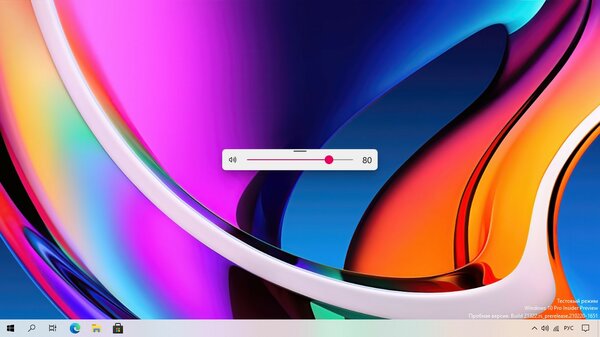
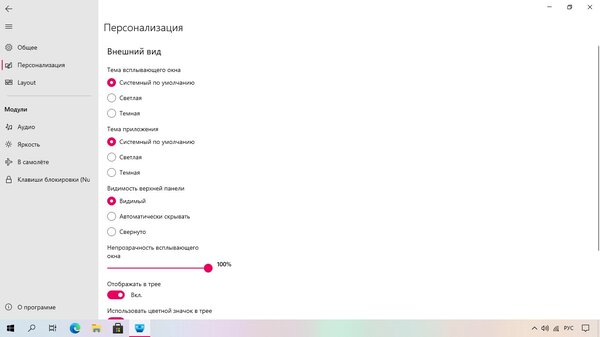
Загрузить приложение ModernFlyouts можно в магазине Microsoft Store.
Как отключить звук для всех уведомлений в «Windows 10»?
После выпуска ноябрьского обновления операционной системы «Windows 10» пользователи могут отключить звуки уведомлений для всех приложений, и далее в данном руководстве мы подробнее покажем, как этого достичь.
Введение
Операционная система «Windows 10» , выступающая главным и основным связующим программным инструментом управления персональными компьютерными устройствами, контроля, запущенных пользователями, исполняемых процессов и полноценного коммуникационного взаимодействия, является одной из самых распространенных компьютерных оболочек.
Высокую популярность и востребованность система получила, во многом, благодаря разработке и внедрению новых функциональных приложений и усовершенствованию существующих, а также универсальной способности осуществлять свою деятельность на разно платформенных устройствах.
Все доступные улучшения, дополнительные системные возможности и внутренние настройки «Windows 10» получает пакетным способом в виде выпуска официальных обновлений. Не стало исключением и осеннее обновление операционной системы, представленное в ноябре «2019 года» , содержащее, в том числе, измененные настройки звуковых уведомлений.
В «Windows 10» система уведомлений является важной функцией, которая позволяет пользователям не пропустить важные события и информирует о любых ситуациях, требующих внимания пользователей и соответствующей реакции. Однако частые всплывающие сообщения могут существенно усложнить работу пользователям и снизить уровень производительности, заставляя каждый раз отвлекаться на уведомления о получении нового электронного письма, обновлении веб-сайта, подключении дополнительного устройства и т.д.
Конечно, пользователи всегда могут настроить параметры для каждого приложения, но, если возникла необходимость отключить звук для всех уведомлений, процесс может быть довольно длительным. Поэтому, начиная с ноябрьского обновления, в операционной системе «Windows 10» предусмотрена возможность отключать звук сразу для всех уведомлений, без необходимости полностью отключать функцию оповещений или разбираться в настройках каждого приложения в отдельности.
В данном руководстве, освещающем отдельные возможности «Windows 10» , мы подробнее расскажем, как быстро произвести операцию отключения звука уведомлений при соответствующей необходимости.
Как отключить звуки уведомлений для всех приложений в «Windows 10» ?
Чтобы снизить отвлекающий фактор, вызванный звуковым сигналом, сопровождающим отображение всплывающих уведомлений, пользователям, в операционной системе «Windows 10» , получившей официальное обновление от «10 ноября 2019» , предстоит выполнить следующий упорядоченный алгоритм простых пошаговых действий.
- Запустите системное приложение «Параметры» , обеспечивающее пользователям прямой доступ ко всем основным функциональным настройкам операционной системы «Windows 10» . Востребованный универсальный программный инструмент можно открыть многими способами. Например, в нижнем левой углу рабочего стола на «Панели задач» нажмите левой кнопкой мыши на кнопку «Пуск» и откройте главное пользовательское меню «Windows» . В левой закрепленной боковой панели дополнительного меню наведите курсор на значок «сложной шестеренки» и, во всплывающей открывшейся добавочной панели, щелкните раздел «Параметры» .
Или выберите из доступного содержимого главного пользовательского меню, содержащего перечень установленных в операционной системе служебных приложений и сторонних программ, раздел «Параметры» , задействуя для его поиска колесо вращения компьютерной мыши или ползунок полосы прокрутки, и востребованное одноименное приложение будет незамедлительно открыто.
Также можно воспользоваться следующим вариантом и открыть приложение «Параметры» из меню «Опытного пользователя» . Нажмите совместно комбинацию горячих клавиш «Windows + X» или щелкните правой кнопкой мыши по кнопке «Пуск» , расположенной на «Панели задач» в нижнем левом углу экрана, и, в представленном перечне системных инструментов всплывающего меню, щелкните левой кнопкой мыши раздел «Параметры» для мгновенного запуска приложения.
- На странице основных системных настроек «Windows 10» отыщите, из набора предлагаемых вариантов, ответственную вкладку «Система» и осуществите переход к востребованному содержимому, щелкнув по ее названию левой кнопкой мыши.
- В левой боковой панели новой открывшейся страницы выберите раздел «Уведомления и действия» .
Подсказка . В операционной системе «Windows 10» , включающей ноябрьские обновления «2019 года» или более поздние версии улучшений, пользователи могут получить быстрый доступ к настройкам системных уведомлений, задействуя доступные возможности приложения «Центр уведомлений Windows» . Нажмите на текстовую ссылку «Управление уведомлениями» в правом верхнем углу всплывающей боковой панели центра, и переход в искомый раздел приложения «Параметры» будет выполнен сразу напрямую.
- В правой боковой панели, применяя стандартные способы перемещения по доступному содержимому, отыщите среди предложенных вариантов раздел «Уведомления» и снимите индикатор выбора ( «галочку» ) в связанной ячейке параметра «Разрешить воспроизведение звуков уведомлениями» .
После того, как пользователи исполнят представленный упорядоченный алгоритм простых пошаговых действий, в правом нижнем углу экрана по-прежнему будут всплывать разнообразные уведомления, но отвлекать пользователей дополнительным звуковым сигналом они уже не будут.
Как отключить звуковое сопровождение всплывающих уведомлений для определенного приложения в «Windows 10» ?
Если, из доступного многообразия установленных в операционной системе приложений, только одно, два или несколько программных инструментов (небольшое ограниченное число программ) являются слишком навязчивыми и отвлекают пользователей частыми всплывающими персональными уведомлениями, то можно произвести отключение звука непосредственно для данных образцов, оставив настройки уведомлений для других приложений без изменений.
Чтобы отключить звуковой сигнал при отображении уведомления в операционной системе «Windows 10» для определенного конкретного приложения, пользователям потребуется выполнить простой пошаговый алгоритм упорядоченных последовательных действий.
- Как и в предыдущем разделе, внести соответствующие изменения в настройки службы всплывающих уведомлений пользователи смогут из системного приложения «Параметры» . Воспользуйтесь описанными ранее способами и откройте востребованное приложение. Или задействуйте другие, доступные в системе, действенные методы. Например, нажмите совместно комбинацию горячих клавиш «Windows + R» и откройте всплывающее диалоговое окно «Выполнить» . В поле «Открыть» введите исполняемую команду «ms-settings:» и нажмите на кнопку «ОК» или клавишу «Ввод» на клавиатуре. Нужное приложение «Параметры» будет моментально открыто.
Или примените самый быстрый и простой способ добиться отображения искомого приложения, все действия которого заключаются лишь в совместном нажатии сочетания горячих клавиш «Windows + I» , мгновенно открывающих окно приложения «Параметры»
- На основной странице параметров операционной системы отыщите и выберите вкладку «Система» .
- На новой связанной странице системных настроек в левой боковой панели щелкните левой кнопкой мыши раздел «Уведомления и действия» .
- В правой боковой панели окна, используя для перемещения по вложенным элементам выбранного раздела колесо вращения компьютерной мыши или ползунок полосы прокрутки, отыщите раздел «Получать уведомления от этих приложений» .
- Из вложенного списка доступных для настройки программ выберите искомое приложение, для последующего отключения в нем звукового сопровождения, нажав левой кнопкой мыши на соответственно озаглавленный исполняемый раздел управления.
Совет . Начиная с версии операционной системы «Windows 10» , включающей пакеты обновления от «ноября 2019 года» и последующие, пользователи могут использовать функцию упорядоченного представления доступных на компьютере приложений «Сортировать по» , чтобы быстро найти востребованную программу по имени или отыскать самое последнее приложение, которое создало уведомление, для последующего перехода к настройкам искомого элемента, требующего внесения соответствующих изменений.
- На новой открывшейся странице настроек выбранного приложения отыщите, используя стандартные методы перемещения по доступному содержимому, параметр «Звуковой сигнал при получении уведомления» и установите связанный с ним переключатель в положение «Откл.» (индикативная окраска графического тумблера будет изменена с активного синего на нейтральный белый цвет).
После выполнения описанного пошагового алгоритм упорядоченных действий, пользователи продолжат слышать звуковой сигнал при получении уведомлений, за исключением сообщений от тех приложений, которые предварительно были отключены.
Наряду с возможностью отключать звуки для уведомлений, в операционной системе «Windows 10» , начиная с версии сборки «1909» , пользователи теперь могут отключить оповещения или получить доступ к настройкам уведомлений, нажав на кнопку «Настройки (шестеренка)» в тесте сообщения.
Заключение
Операционная система «Windows 10» , равно как и другие схожие платформы управления персональными компьютерными устройствами сторонних разработчиков, нацелена не только на предоставление пользователям расширенного программного функционала и безошибочного обслуживания любых запущенных процессов, но и стремиться повысить общее удобство использования.
И поэтому регулярно производит выпуск собственных версий пакетных обновлений системы, дополняющих «Windows 10» новыми функциями и устанавливающих определенные системные настройки.
После выпуска ноябрьского обновления, пользователям операционной системы «Windows 10» предоставлена возможность производить отключение звукового сопровождения всплывающих уведомлений при желании как для всех приложений, так и выборочно для отдельных, особо надоедливых, программ.
Используя представленное руководство, пользователи смогут настроить звуковой сигнал уведомлений в соответствии с личными персональными предпочтениями и, при необходимости, отключить звук особо отвлекающих приложений .