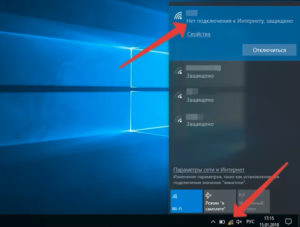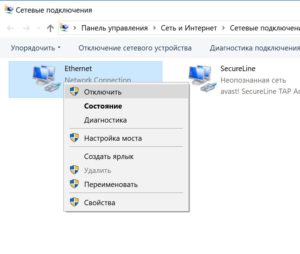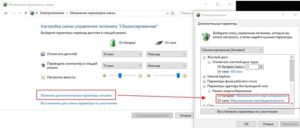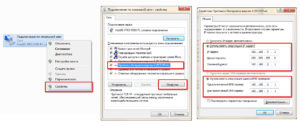- При нагрузке на сеть на Windows 10 отключается интернет.
- Ответы (21)
- В Windows 10 постоянно выключается сетевой адаптер
- Отключается сетевой адаптер Windows 10
- Отключается сетевой адаптер Windows 10
- Как исправить проблемы с драйвером Ethernet в Windows 10
- LiveInternetLiveInternet
- –Видео
- –Цитатник
- –Ссылки
- –Музыка
- –Новости
- –Фотоальбом
- –Всегда под рукой
- –
- –Рубрики
- –Метки
- –Поиск по дневнику
- –Подписка по e-mail
- –Друзья
- –Постоянные читатели
- –Сообщества
- –Статистика
- Причины отключения Интернета в Виндовс 10.
- Отключается Интернет на Windows 10 каждые 10 минут: причины проблемы
- Почему в Виндовс 10 отключается Интернет?
- Изменение управления питанием
- Обновление драйверов сетевого адаптера
- Изменение настроек режима энергосбережения ноутбука
- Деактивация автонастройки TCP
- Откат драйверов
- DHCP не включен на сетевом адаптере Windows 10 — как исправить
- Основная причина проблемы и способы её исправить
- Видео инструкция
- Решаем проблемы с сетевыми адаптерами в Windows 10
- Не работает Интернет в Windows 10
- Встроенное средство устранения неполадок Windows 10
- Выключите брандмауэр
- Перезагрузите сетевой адаптер компьютера
- Прокси-сервер
- Отключите расширенный режим защиты
- Настройки TCP/IP
- Сетевая карта
- Обновление сетевого адаптера
- Изменение свойств управления питанием
- Долг перед провайдером или авария на линии
При нагрузке на сеть на Windows 10 отключается интернет.
Проблема с Windows 10. А именно с интернетом. При нагрузке, когда скачивается какой-либо файл (не с торрента) груу видео, или даже в обычном режиме, то просто секунд через 10-15 возникают ошибки: «Шлюз, установленный по умолчанию недоступен». Или «Один или несколько сетевых протоколов отсутствуют» (вроде так). Высвечиваются вместе или по отдельности. В первом случае, когда проблема со шлюзом — система сама налаживает все. Когда проблема с протоколами — отключаю устройство через Диспетчер Устройств. Когда все вместе — так же. Появилась ерунда пару недель назад, буквально за несколько дней до обновления системы, и после обновления не исчезла. Когда стояла Win8 , проблемы не возникали, при обновлении до десятки — тоже (обновил до десятой в первый день, когда это стало возможно). Облазил все форумы, снимал галочку с управления электропитанием, отключал IPv6. Удалил антивирус, работал с командной строкой. Ничего не помогает. Первые дней пять помогала откатка драйвера, который после каждого включения компьютера обновлялся сам. Теперь и это не помогает. А еще, в диспетчере устройств появилось вот что (см. изображение). Раньше эти мини-порты не было видно, и появляются они в списке, после первой ошибки. При включении ноутбука они не отображаются. Их отключение всех вместе и по отдельности, результатов не принесло тоже. Что делать, ума уже не приложу. Поменял бы сетевую карту, да у меня ноутбук (Acer Aspire E1-571G). Интернет, кстати, напрямую, от кабеля. Никаких сторонних устройств не использую.
А еще возникла идея попробовать немного снизить скорость интернета, через какой-либо софт, если таковой имеется. Может снижение на 5-6 Мб сможет решить проблему?
Ответы (21)
* Попробуйте выбрать меньший номер страницы.
* Введите только числа.
* Попробуйте выбрать меньший номер страницы.
* Введите только числа.
Проблема с Windows 10. А именно с интернетом. При нагрузке, когда скачивается какой-либо файл (не с торрента) груу видео, или даже в обычном режиме, то просто секунд через 10-15 возникают ошибки: «Шлюз, установленный по умолчанию недоступен». Или «Один или несколько сетевых протоколов отсутствуют» (вроде так). Высвечиваются вместе или по отдельности. В первом случае, когда проблема со шлюзом — система сама налаживает все. Когда проблема с протоколами — отключаю устройство через Диспетчер Устройств. Когда все вместе — так же. Появилась ерунда пару недель назад, буквально за несколько дней до обновления системы, и после обновления не исчезла. Когда стояла Win8 , проблемы не возникали, при обновлении до десятки — тоже (обновил до десятой в первый день, когда это стало возможно). Облазил все форумы, снимал галочку с управления электропитанием, отключал IPv6. Удалил антивирус, работал с командной строкой. Ничего не помогает. Первые дней пять помогала откатка драйвера, который после каждого включения компьютера обновлялся сам. Теперь и это не помогает. А еще, в диспетчере устройств появилось вот что (см. изображение). Раньше эти мини-порты не было видно, и появляются они в списке, после первой ошибки. При включении ноутбука они не отображаются. Их отключение всех вместе и по отдельности, результатов не принесло тоже. Что делать, ума уже не приложу. Поменял бы сетевую карту, да у меня ноутбук (Acer Aspire E1-571G). Интернет, кстати, напрямую, от кабеля. Никаких сторонних устройств не использую.
А еще возникла идея попробовать немного снизить скорость интернета, через какой-либо софт, если таковой имеется. Может снижение на 5-6 Мб сможет решить проблему?
81 польз. нашли этот ответ полезным
Был ли этот ответ полезным?
К сожалению, это не помогло.
Отлично! Благодарим за отзыв.
Насколько Вы удовлетворены этим ответом?
Благодарим за отзыв, он поможет улучшить наш сайт.
В Windows 10 постоянно выключается сетевой адаптер
Всем привет. Подскажите, что делать. Не нашла решение в поиске.
После обновления до 10-ки стал выключаться интернет (по кабелю,а не wi-fi). Особенно часто вырубает при просмотре видео. Каждые 20-30 секунд. Диагностируешь проблему — пишет, что что-то не так со шлюзом (ранее используемый шлюз не работает), либо пишет, что выключается адаптер Ethernet. Затем комп исправляет ошибки. Но это снова повторяется через короткое время.
Что делать? Драйверы проверяла. Новые.
Стояла Винда 8.1.
Здравствуйте, возможно пишу уже поздно сюда. Для тех у кого такой же ноутбук (Acer Aspire v3-571G) — есть решение проблемы.
У меня у самого была такая проблема, долго искал решения. Думал откатывать.
Устанавливаем драйвер через Диспетчер устройств :
1) Находим в списке Сетевых адаптеров (Broadcom)
2) Открываем во вкладе Драйвер — Обновить.
3) Нажимаем Выполнить поиск драйверов на этом компьютере.
4) Далее — Выбрать драйвер из списка уже установленных драйверов
5) Нажимаете — Установить с диска.
6) Выбираете в папке нужный драйвер. И жмите Далее.
(У меня выдало сообщение о возможной несовместимости, но все работает отлично.)
В итоге свойства адаптера должны выглядеть так:
Надеюсь, что помог вам. И многим другим, кто столкнулся с такой проблемой.
// Обновил ссылку на драйвер, так как Broadcom поменяли карту сайта.
// К сожалению, процедуру придется повторять после каждого обновления Windows 10.
212 польз. нашли этот ответ полезным
Был ли этот ответ полезным?
К сожалению, это не помогло.
Отлично! Благодарим за отзыв.
Насколько Вы удовлетворены этим ответом?
Благодарим за отзыв, он поможет улучшить наш сайт.
Отключается сетевой адаптер Windows 10
Отключается сетевой адаптер Windows 10
Как исправить проблемы с драйвером Ethernet в Windows 10
Беспроводной интернет имеет свои преимущества, но ничто не сравнится со скоростью и надежностью надежного проводного Ethernet-соединения. Это не значит, что он неуязвим для проблем, поэтому, когда вы сталкиваетесь с трудностями с драйвером сетевого адаптера в Windows 10, вам нужно знать, как их исправить.
Что вызывает проблемы с драйвером Ethernet?
Проблемы с драйвером Ethernet не слишком отличаются от проблем с драйверами, связанных с другими аспектами системы. Иногда они устарели, иногда они повреждены из-за проблем с операционной системой, а в некоторых случаях отказ оборудования может привести к повреждению драйверов.
Причиной, по которой проблемы с драйверами могут быть решены, может быть причина, которую необходимо устранить, но наиболее важным моментом является возврат в оперативный режим, чтобы вы могли легко найти (и загрузить) любые другие исправления, которые могут вам понадобиться.
Как исправить проблемы с сетевыми драйверами Windows 10
Существует несколько способов решения проблем с подключением Ethernet, и большинство из них связаны с самими драйверами. Есть несколько других исправлений, которые стоит рассмотреть. Вот наши любимые исправления, начиная с самого простого и наиболее распространенного способа решения проблемы.
1. Перезагрузите компьютер. Это может показаться банальным или очевидным, но есть несколько исправлений, которые быстрый перезапуск системы не исправит.
2. Используйте средство устранения неполадок сети. Windows имеет собственный встроенный инструмент, который поможет вам исправить проблемы с драйвером Ethernet. Хотя он способен находить и устранять ряд сетевых проблем, проблемы с драйверами Ethernet являются частью этого. Чтобы запустить это:
а.) Ищите через поиск «Устранение неполадок сети» и выберите соответствующий результат.
б.) Дайте ему немного проанализировать систему, чтобы узнать, обнаружит ли эта диагностика проблему с Ethernet.
в.) Если это так, выберите «Применить эти исправления от имени администратора» и, если потребуется, дайте согласие администратора.
3. Переустановите драйверы Ethernet автоматически. Если Windows не может самостоятельно решить проблемы с драйвером Ethernet, вы можете сделать это. В диспетчере устройств выберите «Сетевые адаптеры», чтобы развернуть его, щелкните правой кнопкой мыши (или нажмите и удерживайте) свой адаптер Ethernet, затем выберите «Удалить устройство» > «Удалить». Затем перезагрузите Windows на компьютере.
4. Переустановите драйверы Ethernet вручную. Если драйверы, установленные для Windows 10, не устраняют проблему с драйверами, попробуйте скачать их в Интернете для своей модели и обновить их вручную.
5. Сбросить сетевой адаптер. Может случиться так, что даже при проблемах с драйверами сетевой адаптер в Windows вызывает большую часть ваших проблем. Сброс этого может помочь решить проблему.
6. Сброс Winsock. Еще одно потенциальное решение проблемы с драйвером – использование нескольких удобных команд командной строки. Чтобы использовать их, откройте командную строку с повышенными правами «Администратор», а затем выполните Netsh Winsock Reset.
LiveInternetLiveInternet
–Видео
–Цитатник
Шесть лет назад Йохан Хьюберс построил полномасштабную копию Ноева ковчега. Нидерландский плотник.
Сохранение дневника на компьютер с помощью функции экспорта (export) на Liveinternet –.
Как удалить пользователя из Списка друзей Бывает так, что друг оказался не друг. Со.
В Крыму — азартные авиационные игры Военно-космических сил России. Появление в небе над полуостро.
–Ссылки
–Музыка
–Новости
–Фотоальбом
–Всегда под рукой
–
–Рубрики
- Кулинарные рецепты (5787)
- Компьютер,телефон (4974)
- Разное (901)
- Стихи (844)
- Библиотека (698)
- Интернет (649)
- ссылка (516)
- Видео (392)
- ХУДОЖЕСТВЕННЫЕ фильмы (381)
- Документальные фильмы (83)
- 1000 советов автолюбителю (365)
- Изречения, чувства, мысли (353)
- Полезное для себя (329)
- Животные и птицы (287)
- Кроссворды, загадки (277)
- Музыка (237)
- Сделай сам (176)
- Медицина (162)
- Игры (158)
- Фотоальбом (152)
- Приколы (147)
- Фотошоп (146)
- В помощь новичку (134)
- Фото (131)
- Кофе,шоколад,чай (126)
- Поздравитель (114)
- Природа (113)
- Юмор (105)
- Подводный мир (97)
- Пожелания (94)
- Флэшки (83)
- Мультфильм (81)
- Развивающие мультфильмы (14)
- Православие (79)
- Генераторы (71)
- Диеты (67)
- Гороскоп (56)
- Анимации (49)
- FAQ (45)
- Рамки (44)
- Анекдоты (37)
- Плэйкасты (36)
- Схемы (32)
- Открытки (24)
- Мода. Всё для женщин (23)
- Пазлы (21)
- Переводчики (16)
- ТV и Радио (15)
- Крым (14)
- Шрифты (14)
- Картинки (14)
- Рамки с картинками (11)
- Коды (11)
- Эпиграфы (8)
- Политика (5)
- Администрация (3)
–Метки
–Поиск по дневнику
–Подписка по e-mail
–Друзья
–Постоянные читатели
–Сообщества
–Статистика
Причины отключения Интернета в Виндовс 10.
Ситуация, когда Интернет у пользователей Windows 10 отключается сам по себе, наблюдается с момента выпуска операционной системы многими. Даже спустя несколько лет с проблемой продолжают сталкиваться тысячи людей.
Отключается Интернет на Windows 10 каждые 10 минут: причины проблемы
В большинстве случаев причиной являются:
- некорректная работа драйвера сетевой карты или беспроводного адаптера;
- программный конфликт между версиями ПО устройства и операционной системой;
- неправильные параметры соединения;
- активация режима энергосбережения или настройки питания.
Какой бы причина не была, ситуация, когда отваливается Интернет на Windows 10, создает дискомфорт пользователю: приходится постоянно перезагружать роутер или устройство. Есть хорошая новость — устранить проблему можно самостоятельно без привлечения специалиста. Для этого достаточно выяснить тип конфликта и устранить его с помощью настройки режима работы устройства.
Почему в Виндовс 10 отключается Интернет?
Ясность помогут внести предварительная диагностика и анализ происходящего. Для этого достаточно ответить на несколько вопросов:
Обратите внимание! Отключаться проводной или беспроводной Интернет на ноутбуке с Windows 10 может из-за настроек схемы питания или активации режима энергосбережения. Аналогичную ситуацию можно наблюдать и на стационарном компьютере, когда пропадает Интернет после перехода в режим сна. Для устранения причины достаточно скорректировать настройки питания и энергосбережения.
Если Сеть стала вылетать после обновления ОС, драйверов, установки различных утилит, скорее всего причиной является программный конфликт (часто бывает с Интернетом от Ростелекома). Для исправления ситуации достаточно установить новые версии ПО для сетевой карты, беспроводного адаптера или откатить драйвера до ранее установленных.
При подключении нескольких устройств отключить Сеть может некорректная настройка параметров подключения. Для восстановления стабильного доступа достаточно провести ручную настройку параметров соединения.
Изменение управления питанием
Для изменения настроек питания нужно найти значок интернет-соединения в правом нижнем углу, кликнуть правой кнопкой мыши и выбрать «Открыть сеть и общий доступ».
В левой части окна появится перечень разделов меню «Панели управления». Настройка питания выполняется через пункт «Изменение параметров адаптера».
В открывшемся окне появится перечень всех сетевых подключений.
Если доступ к Сети выполняется через кабельное соединение, следует выбрать Ethernet. Если устройство подключается к Интернету через Wi-Fi, настраиваются параметры «Беспроводного сетевого подключения». На этом этапе следует кликнуть правой кнопкой мыши на иконке используемого адаптера и в появившемся меню выбрать курсором «Свойства».
На экране появится новое окно, где в верхней части под названием сетевой карты или Wi-Fi-адаптера следует кликнуть по кнопке «Настроить».
В верхней части окна появится несколько вкладок, настройки режима электропитания выполняются в «Управление электропитанием». Чтобы Интернет не пропадал, следует отметить чек-бокс рядом с «Разрешить этому устройству выводить компьютер из ждущего режима».
Сохранение настроек выполняется при нажатии кнопки ОК.
Обновление драйверов сетевого адаптера
Вторая самая популярная причина, почему на Windows 10 отрубается Интернет или может исчезнуть на пару минут — проблема с драйверами сетевой карты или WI-FI-адаптера.
Важно! Для стабильной работы ПК, ноутбука и бесперебойного доступа к Интернету необходимо периодически проверять наличие новых версий драйверов, особенно в случае выпуска нового релиза операционной системы или обновлений.
Установка «свежих» драйверов выполняется в несколько шагов.
Изменение настроек режима энергосбережения ноутбука
Выключаться Интернет на Виндовс 10 может и из-за настроек режима энергосбережения. Традиционно это явление наблюдается на ноутбуках при работе от аккумулятора.
Обратите внимание! При разрядке батареи активируется режим экономии, и Wi-Fi адаптер или сетевая карта при стандартных настройках отключается.
Чтобы исключить эту причину, следует выполнить несколько действий:
Деактивация автонастройки TCP
Конфликт настроек протокола TCP — еще одна популярная причина, почему может пропасть, отключиться на некоторое время Интернет. Установка настроек в ручном режиме поможет как при кабельном подключении напрямую, так и при беспроводном соединении.
Сохранение настроек подтверждается нажатием кнопки ОК.
Откат драйверов
В определенных случаях решить проблему с исчезновением Интернета можно, выполнив откат драйверов до ранее установленной версии.
Для этого нужно получить доступ к свойствам сетевого адаптера:
Обратите внимание! Предварительная диагностика, выявление причины и простые предложенные действия позволят решить проблему выключения Интернета в Windows 10 не только на ноутбуке, но и стационарном компьютере.
Предупредить повторное появление ситуации можно с помощью создания точек восстановления в момент стабильной работы или перед установкой обновлений операционной системы, всевозможных утилит, программ, игр, новых версий драйверов.
Процитировано 13 раз
Понравилось: 24 пользователям
DHCP не включен на сетевом адаптере Windows 10 — как исправить

В этой инструкции подробно о том, как исправить ошибку «DHCP не включен на сетевом адаптере» в Windows 10 и восстановить доступ к Интернету. Также может быть полезной отдельная инструкция: Не работает Интернет в Windows 10.
Основная причина проблемы и способы её исправить
Самая частая причина ошибки «DHCP не включен на сетевом адаптере» — изменение параметров сетевого подключения (самостоятельное или какой-либо программой), отключающее DHCP, как об этом и сообщает утилита устранения неполадок. Под DHCP здесь понимается опция автоматического получения IP-адреса вашим сетевым адаптером. Второй по распространенности вариант — указание неверного для вашей сети статического IP-адреса (иногда он может стать неверным после того, как вы изменили параметры LAN на роутере). Чтобы включить DHCP снова, или поменять параметры IP-адреса вы можете:
- В диагностике неполадок нажать «Попробуйте выполнить восстановление от имени администратора». А в следующем окне с заголовком «Автоматически обновлять параметры сети» — нажать «Внести это исправление».
- Если всё прошло успешно, в результате вы должны получить сообщение о том, что проблема «DHCP не включен на сетевом адаптере» для адаптера Ethernet или Беспроводная сеть была исправлена.
- Если предыдущее не помогло, нажмите клавиши Win+R (Win — клавиша с эмблемой Windows) на клавиатуре, введите ncpa.cpl и нажмите Enter.
- В открывшемся списке сетей нажмите правой кнопкой мыши по той сети, которая сообщает о проблеме и выберите пункт меню «Свойства».
- В списке компонентов подключения выберите IP версии 4 и нажмите «Свойства».
- Убедитесь, что в общих свойствах установлено «Получить IP-адрес автоматически и «Получить адрес DNS-сервера автоматически». Если это не так, установите соответствующие параметры и примените настройки.
- Если параметры уже заданы на автоматическое получение параметров, попробуйте, наоборот, вручную ввести IP-адрес: в качестве адреса используйте адрес вашего роутера с отличающимся последним числом (адрес роутера обычно указан на нем самом на наклейке сзади/внизу). Например, адрес роутера — 192.168.1.1, в качестве IP указываем что-то наподобие 192.168.1.33 (не следует указывать 2-ку и т.п., они могут быть заняты), маска подсети будет подставлена автоматически, в «Основной шлюз» указываем просто адрес роутера. Для DNS можно указать 8.8.8.8 и 8.8.4.4 соответственно. Примените настройки. Если вы не знаете адрес роутера, то почти всегда это 192.168.1.1 или 192.168.0.1, можно просто поочередно попробовать оба варианта.
Обычно, что-то из указанного позволяет решить проблему, но не всегда. Если в вашем случае работоспособность сети так и не была восстановлена, попробуйте следующие варианты:
- Если у вас прямое кабельное подключение от провайдера и роутер не используется, и вы проверили, что кабель подключен надежно, проблема может быть со стороны самого Интернет-провайдера (в этом случае она обычно исправляется в короткие сроки с его стороны).
- Перезагрузите роутер, если он используется для подключения (выключите его из розетки, подождите несколько секунд, снова включите и подождите, когда загрузится).
- Выполните сброс сетевых настроек Windows 10.
- Попробуйте отключить протокол IP версии 6 в компонентах подключения — снять галочку в окне, которое вы видели на шаге 5 и применить настройки.
- Если вы перед появлением проблемы меняли настройки роутера, возможно, стоит сбросить их и выполнить настройку заново.
- Если у вас установлен сторонний антивирус, попробуйте отключить функции сетевой защиты в нем или полностью отключить антивирус.
- Загляните в диспетчер устройств (правый клик по кнопке пуск — диспетчер устройств) и откройте раздел «Сетевые адаптеры». Откройте свойства Wi-Fi адаптера (если ошибка возникает на сетевом адаптере «Беспроводная сеть») или Ethernet-адаптера. Проверьте, активна ли кнопка «Откатить» на вкладке «Драйвер». Если да — используйте её.
- Проверьте, есть ли точки восстановления на дату, предшествовавшую появлению проблемы. Если да, используйте их. См. Точки восстановления Windows 10.
Видео инструкция
В случае, если описанные методы не решили проблему, опишите в комментариях, после чего (каких действий или событий), предположительно, она появилась и сообщите о других подробностях, возможно, мне удастся помочь.
Решаем проблемы с сетевыми адаптерами в Windows 10
Если Windows 10 жалуется, что отсутствует сетевой протокол, это плохо сказывается на работе интернет-соединения.
Сообщения об ошибке звучат обычно как «Не найден сетевой путь» или «На данном устройстве отсутствует как минимум один сетевой протокол». Также может появиться код ошибки «0х80070035».
Причиной ошибки чаще всего является обновление Windows от прошлого ноября, и в последующих обновлениях эта ошибка уже должна быть устранена. Откройте в меню «Пуск» пункт «Настройки» и найдите «Обновления и безопасность». Обновите систему до актуальной версии. Это уже может быть решением.


Если и это решение не помогло, деинсталлируйте сетевые адаптеры. Windows сам установит из заново во время следующей загрузки. Откройте командную строку «выполнить» с помощью комбинации клавиш [Win]+[R] и введите команду «devmgmt.msc» в поле «Открыть», подтвердите действия нажатием на «ОК».

Откройте нажатием правой кнопки мыши на меню «Пуск» командную строку с правами администратора и задайте «netsh winsock reset».
Фото: компании-производители
Не работает Интернет в Windows 10
Нет ничего хуже, чем в нужный момент потерять соединение с Интернетом. Вроде ещё вчера всё было в порядке, а сегодня, как назло, неприятное сообщение об ошибке браузера. Вы начинаете мысленно проклинать своего провайдера и постоянно обновляете роутер. Но Интернет как не работал, так и не работает. Не спешите судорожно рвать волосы на голове. В нашей статье мы попробуем решить эту неполадку на компьютере под управлением операционной системы Windows 10 .
Встроенное средство устранения неполадок Windows 10
Начнём с того, что «Десятка» оснащена очень полезным помощником для устранения неполадок. Но он спрятан так, что многие люди даже не догадываются о его существовании. Чтобы найти его, нажмите кнопку Пуск и откройте сначала вкладку «Параметры Windows», затем «Обновление и безопасность», и выберите подпункт «Устранение неполадок». Там есть несколько пунктов, способных помочь с диагностикой в зависимости от вашей неисправности. Но нас, конечно же, интересует только вкладка «Подключения к Интернету». Выберем её и нажмём «Запустить средство устранения неполадок».
С помощью опции «Устранение неполадок подключения к Интернету» система попытается подключиться к microsoft.com, но можно выбрать пункт с возможностью указать конкретный веб-сайт. Так мы убедимся, что Интернет действительно не работает.
Выключите брандмауэр
Некоторые пользователи не очень любят брандмауэры. И в первую очередь потому, что их сложно настроить на правильную работу. Вот вроде бы Интернет работает, а через некоторое время брандмауэр блокирует весь трафик.
Поэтому если используете какой-либо брандмауэр, отключите его. Во многих случаях работа Сети восстановится. Дабы отрубить эту функцию, войдите в «Панель управления». Для этого нажмите комбинацию клавиш Win + R, после чего введите control.
Щёлкните на вкладку «Система и безопасность» -> «Брандмауэр Windows» и зайдите во «Включение и отключение брандмауэра Windows».
На появившемся экране можно полностью отключить брандмауэр.
Система, естественно, «скажет», что это «не рекомендуется», и периодически будет присылать сообщение об ошибке, появляющееся на рабочем столе. Но это стоит сделать, чтоб убедиться, что Интернет не работает именно из-за него.
Когда все станет в порядке, рекомендуется включить брандмауэр заново. С отключенным брандмауэром Windows больше подвержена угрозам!
Перезагрузите сетевой адаптер компьютера
Бывает, чтобы Интернет заработал, нужно перезагрузить сетевой интерфейс и получить новый IP-адрес. Для этого понадобится обратиться к «Командной строке» Windows. А точнее, нажать Win + R и в возникшем окне выбрать «Выполнить», набрать cmd, после чего Enter.
Далее введите команду:
Далее нажмите клавишу Enter.
Это превратит ваш IP в четыре нуля. Но не спешите волноваться, это совершенно нормально. Вы просто стёрли свой IP, потому что приказали Командной строке его удалить. Для получения нового адреса введите в командной строке:
После этого нажмите Enter. Вам будет присвоен новый IP и Интернет, вероятно, вернется. Когда на экране снова появится сообщение об ошибке, совершите перезагрузку ПК и повторите попытку.
Прокси-сервер
Ежели вы относитесь к тем, кто всё еще использует Internet Explorer, то вот хороший вариант. Если не знаете, как запустить Internet Explorer, то браузер находится в папке:
Находясь прямо в браузере, посмотрите, не включён ли случайно прокси-сервер. Возможно, именно он виновник неприятностей с Интернетом. Чтобы узнать это наверняка, кликните на значок «шестерёнки» вверху, а потом «Свойства обозревателя» — «Подключения» — «Настройка сети».
Теперь убирайте птичку напротив «Использовать прокси-сервер» и ставьте рядом с «Автоматическим определением параметров».
Отключите расширенный режим защиты
Это одна из функций Internet Explorer, которая, как предполагается, повышает уровень безопасности при нахождении в сети. Однако дополнительно она может мешать соединению с Интернетом. Поэтому мы предлагаем выключить её и посмотреть на результат. По умолчанию она обычно отключена, но вдруг вы случайно включили её и позабыли об этом?
Проверить это можно, перейдя в раздел «Свойства браузера» Internet Explorer. Там найдите вкладку «Дополнительно» и прокрутите список вниз, пока не найдете опцию «Включить расширенный защищённый режим». Потом уберите птичку напротив неё, если она там присутствует и проверьте работу сети.
Настройки TCP/IP
Ваш Интернет по-прежнему не работает? Тогда вот вам дополнительно несколько хороших идей. Предлагаю посмотреть, получает ли сеть IP с сервера DHCP (Dynamic Host Configuration Protocol).
- Нажмите Win+R и в графе «Выполнить» наберите ncpa.cpl. Перед вами предстанут все доступные Интернет-соединения.
- Кликните правой клавишей мыши по своей сети и отправьтесь в подпункт «Свойства».
- Там поставьте птичку рядом с «Протокол Интернета 4 (TCP/IPv4)» и загляните внизу в еще один раздел «Свойства».
- Обязательно выделите разделы «Получить IP-адрес автоматически» и «Получить адрес DNS-сервера автоматически».
Сетевая карта
Следующий шаг — перезапустите свою сетевую карту. За этим отправьтесь в «Сетевые подключения» путем описанным выше. Там снова кликайте по используемому Интернет-соединению правой кнопкой мыши, только вместо «Свойств» щелкните на «Отключить».
Потом жмите на Интернет-соединение правой кнопкой мыши ещё раз и далее «Включить».
Обновление сетевого адаптера
Одной из основных причин отсутствия Интернета в Windows 10 являются устаревшие драйвера. Поэтому для исправления этой ситуации нам понадобится выполнить их обновление. Вот как это сделать:
- Нажмите комбинацию клавиш Win+R, наберите devmgmt.msc в диалоговом окне «Выполнить» и далее Enter.
- Перейдите в раздел «Сетевые адаптеры».
- Вашему взору предстанет перечень сетевых адаптеров, где нам необходимо выбрать тот, который используется ПК в данный момент. Нажмите по найденному адаптеру правой кнопкой мыши и затем «Обновить драйвер».
- Перейдите в «Автоматический поиск обновленных драйверов», и Windows 10 приступит к поиску актуальных вариантов.
- Теперь необходимо нажать на символ Интернета внизу экрана и отправится в «Центр управления сетями и общим доступом». Там поищите «Изменение параметров адаптера» и отправляйтесь туда.
- Щелкните правой кнопкой мыши по своей сети и загляните в «Свойства».
- Убирайте птичку рядом с «Протокол Интернета версии 6 (TCP/IPv6)».
- Закройте окно, совершите перезагрузку ПК и посмотрите появился ли Интернет.
Но ежели Wi-Fi так и не заработал, попробуйте удалить сетевой адаптер и переустановить его заново. Для этого:
- Отыщите адаптер так, как это расписано выше в подпунктах 1-3. Шелкните по нему правой кнопкой мыши и выбирайте «Удалить».
- Теперь найдите в верхней части экрана «Диспетчера устройств» раздел «Действие», а в нем «Обновить конфигурацию оборудования». После этого Windows просканирует систему, разыщет сетевой адаптер и переустановит его.
- Когда установка завершится, перезагрузите ПК и проверьте работу Интернета.
Изменение свойств управления питанием
Еще одна возможная причина неполадок с Интернетом — настройки управления питания. Для разрешения этой проблемы, сделайте следующее:
- Нажмите Windows + X, далее «Диспетчер устройств» «Сетевые адаптеры».
- Кликните два раза ПКМ по своему адаптеру и загляните в «Свойства».
- Там отыщите «Управление электропитанием», убирайте птичку возле «Разрешить отключение этого устройства для экономии энергии» и щелкните «OK».
Долг перед провайдером или авария на линии
Если у вас по-прежнему отсутствует Интернет, вероятно, решение задачи до банального просто. Посмотрите наличие денег на лицевом счету и при необходимости пополните его. Вполне возможно, что провайдер просто отключил вас за неуплату.
А лучше позвоните в техподдержку своего провайдера и выясните, не проводятся ли в вашем районе какие-нибудь плановые ремонтные работы.