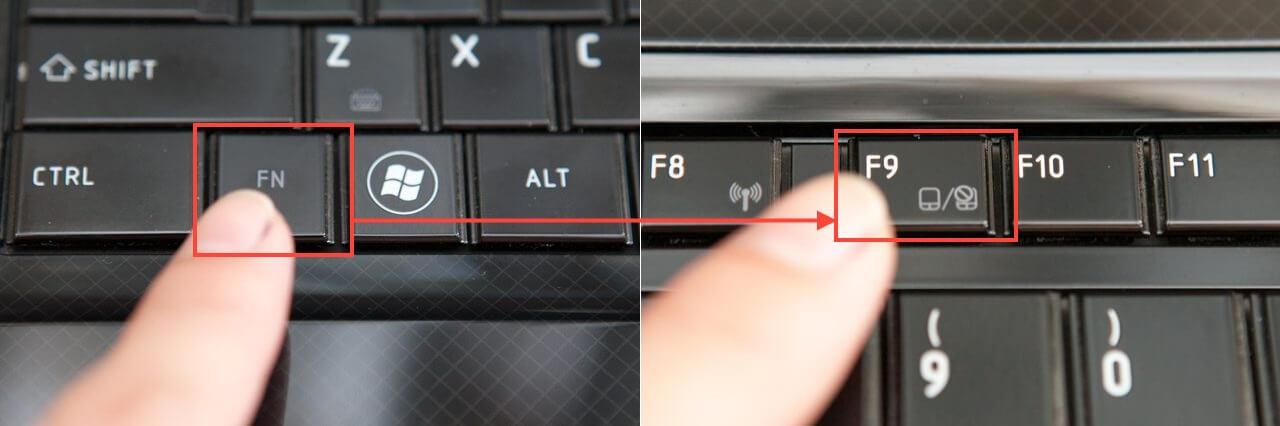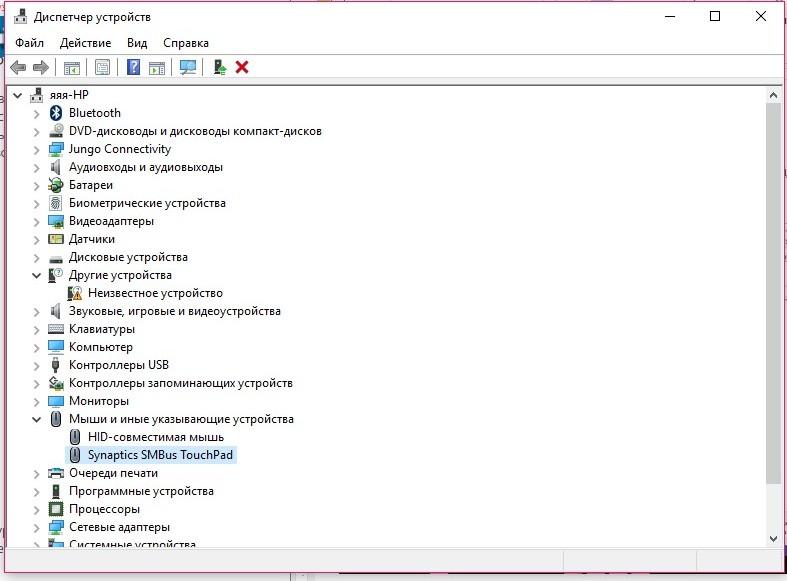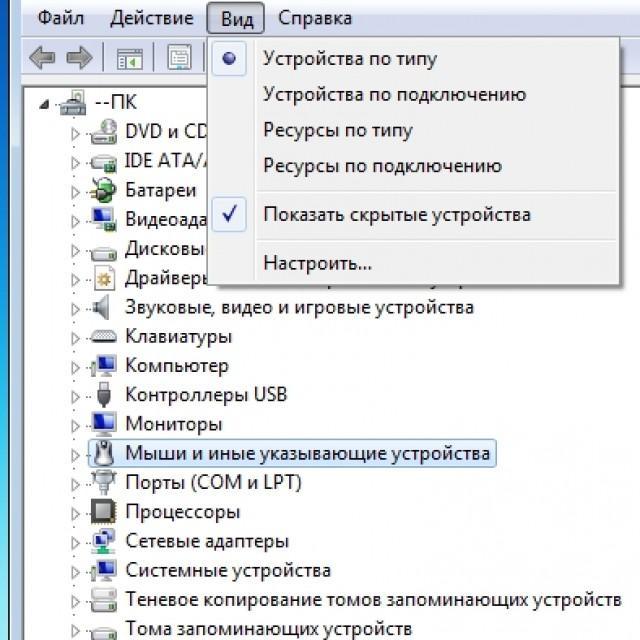- Не работает Тачпад на ноутбуке? 5 способов решения TouchPad
- 1. Повторное включение сенсорной панели с помощью клавиши Fn
- 2. Удаление Других Драйверов Мыши
- 3. Обновление или откат драйвера тачпада
- 4. Включить тачпад в свойствах мыши
- 5. Отключить службу ввода сенсорного экрана для гибридных ноутбуков
- Как отключить тачпад на ноутбуке HP Windows 10 и других моделях
- Что такое тачпад на ноутбуке
- Как отключить тачпад на ноутбуке Windows 10
- Используя клавиши «FN»
- Подключение через параметры системы «Сенсорная панель»
- Отключить устройство в диспетчере устройств
- Особенности отключения тачпада для некоторых производителей
- Как отключить тачпад на ноутбуке Hp
- Как отключить тачпад на ноутбуке Asus
- Что делать, если не получается отключить тачпад на Windows 7, 10
- Как найти и установить драйвера на тачпад и клавишу «FN»
Не работает Тачпад на ноутбуке? 5 способов решения TouchPad
Тачпад вековая особенность, давно заменил альтернативное управление мышкой. С помощью его мы можем полностью управлять нашим устройством, будь это ноутбук или гибридный планшет. Многие ноутбуки (Acer, Asus, HP, lenovo, Dell) имеют проблемы при работе тачпада. Что делать, если не работает тачпад на ноутбуке в Windows 10? Разберем 5 способов устранение этой проблемы.
1. Повторное включение сенсорной панели с помощью клавиши Fn
Со мной произошла одна история, когда я включал WiFi на ноутбуке и нечаянно отключил сенсорную панель тачпад. Долго я искал причину, сразу не сообразив, что случилось. Оказалось все просто, в ноутбуках есть кнопка дополнительных функций под названием Fn с лево снизу клавиатуры. Для включения какой-нибудь функции на ноутбуке, зажимают сочетание кнопок Fn и F1. F12. На этих же самых кнопках F1-F12, нарисованы картинки или символы для применения параметра. К примеру, чтобы включить тачпад, нужно нажать Fn+F7, на самой кнопке F7 будет изображение типо сенсорной панели. Можете нажать все кнопки по порядку Fn+F1. F12, но помните, что там есть функция отключения дисплея, нажмите повторно на те кнопки, на которых погас экран.
На некоторых ноутбуках марки HP, тачпад включается и выключается, двойным касанием по краю самой сенсорной панели. На марках asus и acer может быть отдельная кнопка рядом с сенсорной панелью. Если Тачпад по-прежнему не работает, то двигаемся дальше.
2. Удаление Других Драйверов Мыши
Бывают моменты, когда у вас в прошлом было подключено целая куча драйверов от разных устройств мыши и вы их никогда не удаляли. Некоторые драйвера от производителей мыши, сами автоматически отключают Тачпад. Перейдите в диспетчер устройств, нажав сочетание кнопок Win+R и введите в строке devmgmt.msc.
Найдите строку указывающую на мыши и иные указывающие устройства, нажмите на ярлычок, чтобы раздвинуть категорию и удалите по порядку все драйвера мыши, пока тачпад не начнет работать на вашем ноутбуке. Если не заработал, попробуйте после удаление всех драйверов перезагрузить систему. Не заработал тачпад? Двигаемся к следующему пункту.
3. Обновление или откат драйвера тачпада
Попробуйте обновить или откатить драйвер тачпада. Перейдите в тот же диспетчер устройств, как описывали выше. Найдите устройство Тачпад, обычно он называется, как и марка ноутбука (Dell TouchPad, Lenovo TouchPad, Synaptics, HP TouchPad, Acer TouchPad, Asus TouchPad.) Нажмите правой кнопкой мыши на вашем драйвере и выберите свойства. Далее нажмите Обновить, чтобы убедиться есть ли какие-нибудь полезные обновления для вашего тачпада.
Много людей сообщали на форумах Майкрософт, что Тачпад переставал работать именно после обновления Windows 10, для этого вам нужно выбрать откатить драйвер. Если у вас не горит выделенным кнопка Откатить, значит у вас нет предыдущей версии драйвера.
4. Включить тачпад в свойствах мыши
Во многих случаях диспетчер устройств не срабатывают для того, чтобы включить Тачпат на ноутбуке. Если ваш Тачпат по-прежнему не работает на ноутбуке в windows 10, то перейдите в свойства мышь.
- Наберите mouse в строке поиска windows и перейдите в Настройки Мыши.
- Нажмите Дополнительные параметры мыши, в открывшимся окне переходим Настройки устройства, вкладка Сенсорная панель или как на картинке.
- Найдите ваш Тачпад и нажмите «включить».
5. Отключить службу ввода сенсорного экрана для гибридных ноутбуков
Если ваш ноутбук является гибридным (ноутбук и планшет в одном с сенсорным дисплеем.) Есть вероятность, что служба ввода сенсорно экрана, которая контролирует функциональность стилуса, мешает вашей сенсорной панели.
Чтобы отключить службу нажмите win+R, затем введите services.msc и в списке служб найдите TabletInputService или Tablet PC Input Service. Щелкните на ней правой кнопкой мыши, затем отключить ее. Очень неудобное решение для кто пользуется сенсорным экраном и тачпадам, но вы дальше можете проявить смекалку и попробовать удалить драйвера, откатить, обновить и заново потом запустить службу.
Как отключить тачпад на ноутбуке HP Windows 10 и других моделях
Современные ноутбуки обладают качественным touchpad. Если он выходит из строя, функцию отключают. Для этого выполняют простые действия, доступные каждому пользователю. Опция нужна людям, которые хотят выполнить отключение тачпада при подключении мыши Windows 10. Главное — последовательно выполнять шаги.
Что такое тачпад на ноутбуке
Тачпад, или сенсорная панель — устройство, предназначенное для наведения курсора, осуществления команд. Функция доступна на компьютере, телефоне. Для управления приспособлением достаточно коснуться пальцем, перемещая курсор в нужную сторону.
Как отключить тачпад на ноутбуке Asus
К сведению! На поверхности сенсора расположена сетка из металлических проводников, между которыми изолирующая прокладка. Принцип действия устройства основан на определении электрической емкости между пальцем и датчиком. Положение пальца идентифицируется с высокой точностью, устройство чувствительно.
Осуществляются следующие функции:
- перетаскивание;
- выделение;
- нажатие по типу левой, правой кнопки мышки, вращения колеса;
- увеличение или уменьшение масштаба, переворот;
- перелистывание.
Обратите внимание! В отличие от персонального компьютера в ноутбуке возможно подсоединение как мыши, так и touchpad. Выбор остается за пользователем.
Как отключить тачпад на ноутбуке Windows 10
Выделяют разные способы, благодаря которым можно на Windows 10 отключить сенсорную панель. Если у пользователя ноутбук Hp, это не составит труда.
Используя клавиши «FN»
Это наиболее простой способ включения и выключения сенсора, располагающегося на ноутбуке. Если у пользователя компьютер Hp, функция осуществляется с помощью клавиатуры. В самом низу располагается кнопка «Fn». Ее нужно зажимать с одной из клавиш, располагающейся в верхней строке клавиатуры. На ней будет нарисован значок, через который можно выключать опцию.
Если пользователю нужно вернуть функцию обратно, достаточно выполнить идентичные действия. То есть одновременно зажать клавишу «Fn» и значок тачпада в верхней строке клавиатуры.
Обратите внимание! На современных моделях не нужно зажимать клавишу «Fn». Кликают на значок в верхней строке клавиш, включая или выключая опцию.
Подключение через параметры системы «Сенсорная панель»
Чтобы понять, как отключить функцию, достаточно найти параметры системы «Сенсорная панель». Далее следуют инструкции в определенной последовательности.
- Открыть параметры виндовс. Сделать это можно вручную или применив одновременно 2 клавиши «Win + I».
- Включить раздел устройств. Перейти во вкладку «Сенсорная панель».
- Появится новое меню. Находят раздел для включения или отключения сенсорной панели. Перетаскивают ползунок на отключение.
Как выключить сенсор
Действий достаточно, чтобы тачпад отключился. Если опция потребуется вновь, заходят в «Сенсорную панель», где перетаскивают ползунок на сторону «Включить».
Опция доступна только для пользователей, у которых установлены последние драйвера для работы сенсорного устройства. Если у клиента операционная система Windows 10 последнего поколения, способ будет затруднителен. Разработчики добавили в раздел «Сенсорная панель» лишь изменение чувствительности сенсора.
Обратите внимание! Если на ноутбуке Hp с Windows 10 невозможно отключить функцию через «Сенсорную панель», можно снизить чувствительность до минимального уровня. Тогда пользоваться устройством будет практически невозможно.
Отключить устройство в диспетчере устройств
Для отключения используют диспетчер устройств. Метод подходит пользователям, которые могут качественно настроить ноут, иначе возникнет случайный сбой. Придерживаются следующих пунктов:
- Открывают окно комбинацией клавиш «Win + R».
- В открывшейся форме прописывают команду «devmgmt.msc» и нажимают «Ok».
Если функция недоступна на ноутбуке, диспетчер задач используют по иному пути:
- Одновременно зажимают 2 клавиши «Win и Pause» (или «Break»). Откроется новое меню «Система».
- Открывают «Диспетчер устройств».
- В новом разделе находят пункт «Мыши и иные устройства».
- Открывают список. В нем нажимают на раздел «HID-совместимая мышь». Появится вопрос на счет отключения устройства. С ним соглашаются, нажав на «Да».
На некоторых компьютерах после выполнения действий опция остается рабочей. Требуется последовательно отключать разные функции в строке «Мыши и иные устройства», пока сенсорная панель не перестанет работать.
Отключение через «Диспетчер устройств»
Важно! Если требуется повторное включение, это легко сделать. Заходят через «Диспетчер задач» в раздел «Мыши и иные устройства». Нажимают на появившийся раздел правой кнопкой мыши, выбирают опцию «Включить устройство».
Особенности отключения тачпада для некоторых производителей
Существуют разные производители ноутбуков. Для каждого выделяют свои способы, которыми отключают тачпад.
Как отключить тачпад на ноутбуке Hp
Не каждый пользователь знает, как отключить тачпад на ноутбуке Hp Windows 10. Это осуществляется несколькими способами. Чаще используют следующие приемы:
- комбинация клавиш. Зажимают кнопку «FN» одновременно со значком в верхней части клавиатуры. Обычно это «F5» или «F8». На клавише будет указан значок перечеркнутого touchpad;
- использование сенсорной панели, где можно отключиться от touchpad или уменьшить его чувствительность до минимального уровня;
- использование панели управления. В компьютере открывают раздел «Устройства и принтеры», выбирают пункт «Мышь». Нажимают правой кнопкой по функции тачпада, выбирают команду «Отключить»;
- диспетчер устройств. Выбирают функцию «Мыши и иные устройства», нажав правой кнопкой. Выбирают функцию «Удалить» или «Отключить» устройство. Его можно активировать повторно или загрузить новые драйвера;
- используют отдельную кнопку, вынесенную рядом с touchpad. Функция доступна только на ноутбуках Hp.
Обратите внимание! Большой выбор функций по включению или отключению устройства подходит для каждого пользователя, будь он новичком или опытным профи.
Как отключить мышь и иные указывающие устройства на Hp
Как отключить тачпад на ноутбуке Asus
Многие пользователи интересуются, как отключить тачпад на ноутбуке Asus с Windows 10. Функция понадобится клиенту, если он желает пользоваться мышью, или сенсорная панель сломана. Варианты:
- комбинация клавиш. Просматривают верхнюю строку клавиатуры. Там расположена кнопка со значком перечеркнутого touchpad. Зажимают кнопку «Fn» и найденную клавишу. Обычно это «F6» или «F7», реже «F9»;
- диспетчер задач. Функция доступна для Windows 10 и других ОС. Одновременно зажимают клавиши «Ctrl + Shift + Esc». Запускается раздел «Диспетчера задач»;
- находят программу ETD control center. Она специальная для Asus. Кликают по ней, выбирая клавишу «Снять задачу» или «Завершить процесс». Сенсорная панель прекратит работу.
Обратите внимание! На большинстве устройств установлена отдельная кнопка, управляющая сенсорной панелью. Это проще, чем использовать сложные программы.
Отключение устройства кнопкой
Что делать, если не получается отключить тачпад на Windows 7, 10
Если у пользователя устаревший ноутбук, отключающая функция бывает недоступна. Это касается Windows 7, 10. Тогда скачивают драйвера на тачпад и клавиши «Fn».
Как найти и установить драйвера на тачпад и клавишу «FN»
Драйвера на большинство устройств находят в поисковой системе через Яндекс или Google. Вводят команду «найти драйвера для touchpad, клавиши Fn». При скачивании нелицензированной версии могут возникнуть проблемы с компьютером, например, в него попадет вирус.
Важно! Лучше зайти на официальный сайт производителя ноутбука, скачать лицензированную версию.
На официальном сайте можно скачать новые драйвера (если они отсутствуют), обновить старые. Это проблема многих ноутбуков, на которых сенсорное устройство работает плохо, не выполняя своих функций.
Если у пользователя появилась проблема с touchpad, лучше его отключить. Можно пользоваться мышью, управляя курсором. Для этого пользуются кнопками, находящимися на клавиатуре, или переходят в «Диспетчер задач». Если у пользователя нет драйверов, скачивают их, чтобы решить проблему. Если они устарели, можно воспользоваться опцией обновления через официальный сайт производителя ноутбука.