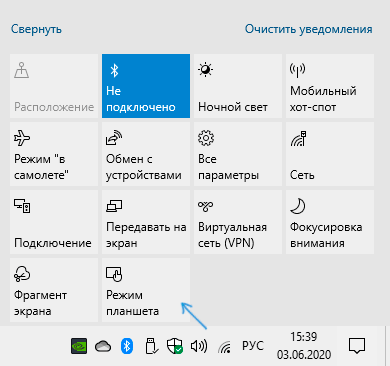- Windows 10: не скрывается панель задач при просмотре видео. Что сделать, чтобы в полноэкранном режиме пропал ПУСК
- Скрываем панель задач
- Устранение неполадок меню «Пуск» в Windows 10.
- Как убрать Пуск на весь экран Рабочего стола ОС Windows 10, инструкция
- Почему включается полноэкранный режим?
- Как отключить меню Пуск на весь экран на Windows 10
- Как убрать поиск и пуск в Windows 10
- Как отключить?
- Проблемы после обновлений
- Как убрать Поиск и Пуск на весь экран в Windows 10
- Как отключить Пуск и поиск на всю высоту экрана Windows 10
- Видео инструкция
Windows 10: не скрывается панель задач при просмотре видео. Что сделать, чтобы в полноэкранном режиме пропал ПУСК
Подскажите, что можно сделать, чтобы пропала панель задач. Когда запускаю просмотр какого-нибудь видео и делаю полноэкранное изображение — внизу остается панелька со всеми значками и меню ПУСК.
Раньше она всегда скрывалась автоматически, а сейчас нет. Вроде и ошибок как таковых нет, но этот момент сильно раздражает и мешает нормально просматривать фильмы.
Кстати, подобное наблюдается и в Chrome при попытке смотреть видео в интернете.
PS: Моя ОС Windows 10 64 bit, профессиональная (лицензия). Google Chrome последняя обновленная версия.
Доброго дня всем!
От себя добавлю, что это не единичный вопрос (и даже больше, сам тоже сталкивался с таким 👀).
Происходит подобное, видимо, из-за того, что в старые добрые времена некоторые приложения блокировали панель, чтобы пользователь мог увидеть мигающие сообщения и уведомления. Из-за совместимости (или бог знает еще зачем) — эта возможность (можно уже назвать мини-проблемой) действует и сейчас, и пока ее не пофиксили. Решение приведу чуть ниже.
Фото №1. Не пропадает панель задач при просмотре фильма (пример проблемы)
Скрываем панель задач
Способ №1
Самый простой и действенный способ скрыть панель задач при просмотре полноэкранного видео — это просто перезапустить проводник. Делается это так:
- нажимаете сочетание кнопок Ctrl+Shift+Esc (это вызов диспетчера задач) ;
- далее во вкладке «Процессы» (она активна по умолчанию) найдите «Проводник» , щелкните по нему правой кнопкой мышки и выберите в меню функцию «Перезапустить» (скриншот приведен ниже 👇) .
Способ №2
В Windows 10 есть такая функция, как автоматическое скрытие панели задач. Т.е. вы ее не будете видеть, пока мышкой не подведете к нижнему краю экрана (кстати, во многих случаях очень удобно, позволяет расширить пространство рабочей части экрана).
Чтобы включить сию функцию, щелкните правой кнопкой мышки по свободному место в панели задач, в появившемся меню выберите «Параметры» .
Правой кнопкой мышки по панели задач.
Далее включите парочку опций:
- автоматически скрывать панель задач в режиме рабочего стола;
- автоматически скрывать панель задач в режиме планшета.
Автоматическое скрытие панели задач
Собственно, таким простым способом можно убрать панель с глаз долой и сердца вон 😎.
Способ №3
Панель задач можно убрать с нижней части экрана и передвинуть влево/вправо или наверх. Если у вас экран для просмотра видео (широкоформатный монитор) — в некоторых случаях очень удобно разместить панель задач, например, слева.
Кстати, в этом случае — многие отмечают, что панелька всегда сворачивается и не мешает просмотру видео или играм.
Как это сделать:
- сначала щелкните правой кнопкой мышки по свободному месту на панели, в появившемся меню снимите галочку с закрепления панели (скриншот ниже) ;
Закрепить панель задач — снимаем галочку
далее зажмите левую кнопку мышки на панели и перетащите указатель в левую, правую или верхнюю часть экрана — панель окажется там!
Панель задач слева! / простой пример
Способ №4
Как вполне рабочий вариант — можно сменить тему, которая установлена по умолчанию в Windows 10.
Для этого зайдите в параметры Windows (сочетание кнопок Win+i), и затем откройте вкладку «Персонализация» .
Примечание: также можно просто кликнуть правой кнопкой мышки по свободному место рабочего стола — и в появившемся меню выбрать «Персонализация» .
Как сменить тему в Windows 10
Способ №5
И еще один рабочий и быстрый вариант. Попробуйте нажать следующие сочетания клавиш:
- Win+B — это заставляет показать панель задач в Windows (например, если она у вас скрыта) . В нашем случае — всё наоборот, и тем не менее, нажав данное сочетание — мы помогаем приложениям и Windows вызвать процедуру перерисовки окна (к которому относится и панель задач), что решает проблему.
- Win+T — переключение между значками на панели задач.
На этом пока все, дополнения по теме приветствуются.
Устранение неполадок меню «Пуск» в Windows 10.
Компания Microsoft создала довольно удобное конвертируемое меню «Пуск» для операционной системы Windows 10, которое можно использовать как на настольных ПК, так и на сенсорных устройствах. Однако, к сожалению, у некоторых пользователей возникают разного рода проблемы с меню «Пуск» в «десятке». К примеру, то в меню отображаются не все системные значки или установленные приложения, а то и вовсе меню «Пуск» не открывается. Часто такая проблема возникает с выходом глобальных, но еще «сырых» обновлений, после установки которых в системе и появляются различного рода баги и сбои.
Решить проблему некорректной работы в большинстве случаев поможет перерегистрация меню «Пуск». Сделать это можно с помощью Windows PowerShell. Одно условие – вы должны войти в систему как администратор, иначе этот способ может не сработать.
Открываем «Диспетчер задач», нажав правой кнопкой мыши по свободному месту на панели задач и выбрав соответствующий пункт из списка, либо нажатием сочетания клавиш Ctrl+⇧Shift+Esc.
В окне «Диспетчер задач» нажимаем «Файл» → «Запустить новую задачу».
В окне «Создание задачи» вводим powershell и помечаем галочкой «Создать задачу с правами администратора».
В открывшемся окне Windows PowerShell вводим следующую команду и нажимаем Enter:
Get-appxpackage -all *shellexperience* -packagetype bundle |%
После завершения выполнения команды, закрываем окно Windows PowerShell и перезагружаем компьютер. Проблема с некорректной работой меню «Пуск» в Windows 10 будет решена.
Как убрать Пуск на весь экран Рабочего стола ОС Windows 10, инструкция
Иногда после обновления операционной системы пользователи отмечают появление непредвиденных ошибок. Например, после очередного апгрейда появились сообщения о том, что некоторые компоненты стали работать некорректно. Если начальная кнопка запуска программ работает неправильно, необходимо ознакомиться с инструкцией, как убрать Пуск с Рабочего стола операционки Windows 10.
Почему включается полноэкранный режим?
Функция полноэкранного отображения раздела считается отличительной внешней чертой десятой Винды.
- настраиваемый интерфейс (возможность группировать папки, размещать в нужной последовательности);
- отображение блоков в режиме полного заполнения пространства Рабочего стола;
- недоступно в предыдущих вариациях операционной платформы Windows.
Указанный способ расположения папок, документов и разделов пользователь может включать и отключать самостоятельно. Больше подходит юзерам, работающим с сенсорными мониторами и портативными ноутбуками.
Внимание! Главной причиной несанкционированного сброса настроек считается установка текущих обновлений операционки Виндовс. Проблема решается выполнением отдельной инструкции, дополнительной помощи мастера не потребуется.
Как отключить меню Пуск на весь экран на Windows 10
Существует два варианта изменить текущую ситуацию на компьютере – пользователь может выбрать подходящий после изучения представленной информации. Первый способ:
- перейти в блок «Параметры» (одновременно нажать комбинацию горячих клавиш «Win» и «I» либо кликнуть по значку шестеренки);
- выбрать пункт «Персонализация» в отобразившемся окне;
- если напротив строки «Открывать меню в режиме полного экрана» отметка находится в положении «Вкл.», требуется передвинуть знак в противоположную сторону, затем «Применить» и выйти.
Другой момент – работа в формате планшета. Также необходимо передвинуть ползунок. Иногда требуется зайти в меню дополнительных корректировок и изменить настройки.
Если пользователь сталкивается с неисправностями в работе отдельных разделов или кнопок ОС после внесения текущих корректировок, необходимо вовремя установить причину ошибки. Некоторые неполадки могут вызвать дополнительные сбои. Чтобы изменить работу запуска списка установленных программ, используют папку «Параметры».
Как убрать поиск и пуск в Windows 10
После очередного обновления от Windows, пользователи стали жаловаться на появляющееся меню Пуск и Поиска на весь экран. На самом деле, такую проблему можно решить с помощью параметров.
Как отключить?
В Windows 10 есть целые две опции, которые позволяют настраивать меню так, как удобно пользователю. Чтобы вернуть параметры в исходное состояние:
- Зажать сочетание клавиш: «Win+I».
- Персонализация – Пуск.
- Открывать в полноэкранном режиме – Отключить.
Проблема также вызвана включенным режимом планшета. Он может быть в трее или в дополнительных настройках:
- Win+I – Система.
- Режим планшета – отметить в первом пункте: «Использовать режим рабочего стола».
Следующие пункты можно настроить любым удобным для пользователя способом.
Проблемы после обновлений
Также, владелец ПК может столкнуться с другими ошибками после обновления на Windows 10. Например, не работает кнопка: «Пуск». Есть несколько способов, как устранить проблему:
- · перезагрузить explorer;
- · воспользоваться специальной утилитой от Microsoft;
- · устранение ошибок в Powershell.
Утилита Start Menu Troubleshooter недоступна на официальном сайте, но ее можно получить через любой другой ресурс. Как воспользоваться:
- Скачать Start Menu Troubleshooter – открыть.
- Разрешить проверку системы – подождать, пока не появится список проблем и ошибок в Windows.
- Программа попытается убрать ошибки.
На экране появится список сбоев, которые становятся причиной того, что не работает Пуск.
Как убрать Поиск и Пуск на весь экран в Windows 10

В этой простой инструкции о том, что делать, если окно поиска и Пуск Windows 10 раскрывается на весь экран и как отключить эту функцию.
Как отключить Пуск и поиск на всю высоту экрана Windows 10
В Windows 10 последней версии присутствуют целых две опции, которые могут вызвать раскрытие меню «Пуск» и окна поиска на весь экран. Соответственно, чтобы вернуть нормальный вид рабочего стола, меню Пуск и поиска, нам следует проверить обе этих опции:
- Зайдите в Параметры Windows 10, для этого можно нажать клавиши Win+I или по значку шестеренки в меню Пуск.
- Перейдите в раздел Персонализация — Пуск. Если в этом разделе включен пункт «Открывать меню Пуск в полноэкранном режиме», отключите его.
- Второй пункт — это режим планшета. Его проще всего переключить нажав по значку уведомлений в правом нижнем углу, а затем — по кнопке «Режим планшета». Если она выделена цветом, то режим планшета включен. Иначе — выключен. Если такого пункта нет, перейдите в Система — Планшет — Изменить дополнительные параметры планшета и выключите режим планшета там. Подробнее: Как отключить режим планшета Windows 10 навсегда.
- Если вы не наблюдаете кнопку включения и отключения режима планшета, а проблема сохраняется, подробная инструкция по его отключению: Что делать, если на рабочем столе плитки вместо ярлыков в Windows 10.
Обратите внимание, что на некоторых компьютерах и ноутбуках режим планшета может включаться автоматически при входе в систему. Чтобы этого не происходило, зайдите в Параметры — Система — Режим планшета и установите «Использовать режим рабочего стола» вверху, а ниже — оставьте «Запрашивать», либо установите «Не запрашивать и не переключать режим».
Видео инструкция
Надеюсь, материал оказался полезен и помог разобраться с этой простой проблемой в Windows 10.