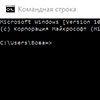- Где в Windows 10 «Выполнить» 3 способа как быстро открыть команду «Выполнить»
- Первый вариант открыть команду выполнить на windows 10
- Второй вариант запустить окно команды выполнить
- Где находится команда выполнить на виндовс 10 – вариант третий
- Выполнить в Windows 10
- Вызов оснастки «Выполнить» в ОС Windows 10
- Запуск окна «Выполнить» в Виндовс 10
- Способ 1: Поиск по системе
- Способ 2: «Проводник»
- Способ 3: «Пуск»
- Способ 4: Меню дополнительных действий
- Способ 5: «Командная строка»
- Способ 6: «Диспетчер задач»
- Способ 7: Комбинация клавиш
- Способ 8: Исполняемый файл
- Дополнительно: Закрепление оснастки для быстрого вызова
- Заключение
Где в Windows 10 «Выполнить» 3 способа как быстро открыть команду «Выполнить»
Давайте разберемся где в Windows 10 «Выполнить» и несколько способов быстро найти эту команду. Команда «Выполнить» может понадобиться, например, чтобы найти где находится папка «AppData» в Windows 10.
Команда выполнить в windows 10 находится практически там же где и в семерке или восьмерке. Хотя открыть в виндовс 10 команду выполнить можно немного быстрее, чем в предшественников.
Попасть в нее можно несколькими способами. Самых распространенных три, хотя есть и другие варианты. Также учтите, что практически все команды, которые собираетесь выполнить, можно осуществить и из командной строки.
Ниже приведу все эти три варианта – выбирайте любой, хотя практически все выберут первый, он самый быстрый.
Первый вариант открыть команду выполнить на windows 10
Чтобы быстро найти Где в Windows 10 «Выполнить», вам достаточно одновременно нажать две клавиши.
- Первая клавиша «ВИН». На всех клавиатурах на ней нарисован логотип Майкрософт. Она почти всегда находится в самом низу с левой стороны, вторая или третья по счету.
- Вторая клавиша английская буква «R» — раскладку при этом менять не нужно. Одним словом, вам нужно набрать сочетание «WIN + R».
Второй вариант запустить окно команды выполнить
На в windows 10 интерфейс немного изменился. Кликните на кнопку пуск (рисунок ниже) правой мышью где строка выполнить в windows 10
Открыть команду «Выполнить» на виндовс 10. После этого увидите наиболее востребованные разделы настроек компьютера или ноутбука.
Что нажимать дальше объяснять не нужно. Там все перед вами. Один клик, и вы на месте.
Где находится команда выполнить на виндовс 10 – вариант третий
Это вариант относится к кнопке поиск. Она находится в самом низу – слева, на панели задач.
Нажмите на него и впишите это слово. После этого в самом верху увидите надпись: Выполнить -Классическое приложение.
Также там будет логотип этой функции (маленький значок слева) – нажмите и пользуйтесь.
Есть конечно и другие варианты, но этих трех (описанных выше), более чем достаточно. Успехов.
Выполнить в Windows 10
В этом уроке покажу где спряталась команда выполнить в Windows 10. Урок будет очень коротким и мало чем отличаться от предыдущего, где я показывал как найти командную строку. Команда выполнить в Windows 10 находится там же.
Т.е. следует жмакнуть правой клавишей мыши по кнопке «Пуск» и из выпадающего меню выбрать пункт «Выполнить».
Поздравляю, теперь вы знаете где находится где в windows 10 Выполнить. Открыть ее можно и старым способом. Щелкаем на клавиатуре сочетание заветных клавиш Win+R.
Список команд, которые можно использовать в этом поле, я уже описывал в предыдущей статье, поэтому сейчас останавливаться на этом не буду.
Не забудьте поделиться ссылкой на статью ⇒
В этом уроке расскажу где в Windows 10 панель управления и как ее открыть. Несмотря на присутствие в новой версии Windows расширенных возможностей настройки, пользователи по старинке пытаются найти классическую панель управления.
Почему-то у многих пользователей возникает вопрос о том как убрать этот пароль при входе. Ну а если есть спрос, значит будет и предложение. Сегодня мы рассмотрим как убрать пароль с помощью настройки учетных записей и редактирования реестра.
Сегодня расскажу как избавиться от мутных текстов в некоторых программах в Windows 10. После того как я перешел на Windows 10 сам столкнулся с проблемой, что когда я открывал некоторые (не все) программы, у меня в них был мутный шрифт.
- 04.10.2015 Просмотров: 15962 Видеоурок
В этом уроке покажу как открыть командную строку в Windows 10. Дело в том, что в новой операционной системе как такового пункта «Выполнить» нет, поэтому на первый взгляд может возникнуть проблема с тем, что вы не сможете открыть командную строку. На самом деле это не беда.
В этом уроке будет разобрана настройка обновлений Windows 10. Рассмотрим пару интересных моментов. Я расскажу где находится центр обновления Windows 10 и какие настройки у него есть.
Вызов оснастки «Выполнить» в ОС Windows 10
Благодаря оснастке «Выполнить» в ОС от Microsoft можно практически моментально запускать многие стандартные приложения и системные процессы посредством ввода специальных команд. Сегодня расскажем обо всех возможных вариантах ее вызова в Windows 10.
Запуск окна «Выполнить» в Виндовс 10
В предыдущих версиях Windows проще, да и быстрее всего вызвать окно быстрого запуска «Выполнить» можно было через меню «Пуск», но этот способ никогда не был единственным. Рассмотрим те из них, которые актуальны для десятой версии операционной системы, после чего вы сможете выбрать наиболее подходящий для себя или же пойти альтернативным путем.
Способ 1: Поиск по системе
Одним из новшеств Windows 10 стала функция поиска, вызвать которую можно как с панели задач, так и с помощью горячих клавиш. Использовать ее можно не только для быстрого нахождения файлов и папок, но и для запуска приложений и компонентов системы. К числу таковых относится и интересующая нас оснастка «Выполнить».
Воспользуйтесь иконкой поиска на панели задач или клавишами «WINDOWS+S» и начните вводить наименование искомого компонента – Выполнить . Как только увидите его в результатах выдачи, щелкните по этой строке левой кнопкой мышки (ЛКМ) для запуска. 
Читайте также: Как искать файлы в Виндовс 10
Способ 2: «Проводник»
Существует еще один завязанный на функции поиска метод вызова окна «Выполнить», правда, назвать его удобным точно нельзя. Искать в этом случае потребуется не в специально предназначенном для этого разделе операционной системы, а в интегрированном в нее файловом менеджере.
Предварительно вызвав «Проводник» (например, клавишами «WINDOWS+E»), перейдите на его боковой панели в раздел «Этот компьютер». Введите в поисковую строку выполнить , нажмите «ENTER» и дождитесь, пока будет найдена оснастка. Так как запрос может являться еще и частью имени файлов и папок на диске, результатов выдачи наверняка будет более одного, а потому просто найдите в нем ярлык приложения и запустите его нажатием ЛКМ. 
Читайте также: Как открыть «Проводник» в Виндовс 10
Способ 3: «Пуск»
Несмотря на то что внешний вид стартового меню «десятки» был полностью переработан, окно «Выполнить» из него никуда не делось. Правда, находится оно теперь далеко не на самом очевидном месте.
Вызовите «Пуск», нажав ЛКМ по его значку или воспользовавшись клавишей «WINDOWS» на клавиатуре, пролистайте список представленных в этом меню элементов практически в самый низ и кликните по папке «Служебные — Windows» для ее открытия. Запустите искомый компонент системы.
Способ 4: Меню дополнительных действий
Помимо более привлекательного, пусть и далеко не для всех удобного интерфейса, «Пуск» в Windows 10 обзавелся еще и меню дополнительных действий, с помощью которого можно буквально в два клика открывать наиболее необходимые компоненты системы. Просто нажмите по этому значку правой кнопкой мышки (ПКМ) или воспользуйтесь горячими клавишами «WINDOWS+X» и выберите в появившемся списке интересующий нас пункт.
Способ 5: «Командная строка»
Многие пользователи предпочитают вызывать «Командную строку» через окно «Выполнить», но для решения нашей сегодняшней задачи можно пойти противоположным путем.
Любым удобным способом откройте консоль (например, через рассмотренное выше меню дополнительных действий кнопки «Пуск»), введите в нее указанную ниже команду и нажмите «ENTER», после чего незамедлительно будет запущена оснастка.
%windir%\explorer.exe shell. <2559a1f3-21d7-11d4-bdaf-00c04f60b9f0> 
Читайте также: Как открыть «Командную строку» в Виндовс 10
Способ 6: «Диспетчер задач»
Данный компонент Windows 10 можно использовать не только для оценки загруженности операционной системы и остановки программ и процессов, но и для их запуска. Сам же «Диспетчер задач» можно открыть с помощью клавиш «CTRL+SHIFT+ESC».
Откройте меню «Файл» и выберите пункт «Запустить новую задачу». В появившееся окошко, которое визуально очень напоминает «Выполнить», введите ту же команду, что в случае с рассмотренной выше «Командной строкой», после чего нажмите «ОК» или «ENTER».
Способ 7: Комбинация клавиш
Каждый из рассмотренных выше методов запуска оснастки «Выполнить» требует от нас с вами минимум действий, но наиболее простой и удобный заключается в использовании горячих клавиш – просто нажмите «WINDOWS+R» и необходимое окошко сразу же появится перед вами. 
Читайте также: Горячие клавиши для удобной работы в ОС Виндовс 10
Совет: Для запуска через оснастку «Выполнить» системных приложений с административными правами после ввода команды в его строку удерживайте клавиши «CTRL+SHIFT» и только после этого жмите «ОК» или «ENTER».
Способ 8: Исполняемый файл
«Выполнить» хоть и является компонентом операционной системы, на деле ничем не отличается от обычного приложения. Следовательно, у него есть не только своя папка на диске, но и исполняемый файл, посредством которого осуществляется запуск. Располагается он по следующему адресу:
C:\Users\Username\AppData\Roaming\Microsoft\Windows\Start Menu\Programs\System Tools
Примечание: Вместо «Users» в пути к файлу может быть указано русскоязычное написание «Пользователи» (зависит от локализации операционной системы), а вместо «Username» необходимо вписать ваше имя пользователя.
Дополнительно: Закрепление оснастки для быстрого вызова
Если по каким-то причинам вы не считаете ни один из рассмотренных выше способов запуска «Выполнить» достаточно быстрым и удобным, но при этом необходимость в частом использовании оснастки имеется, можно и нужно закрепить ее на самом заметном месте. Таковых в Windows 10 как минимум три, и далее мы расскажем, как действовать в случае с каждым из них.
Панель задач
Для того чтобы закрепить ярлык запуска окна «Выполнить» на панели задач, сначала вызовите его любым из рассмотренных выше способов, затем кликните ПКМ по значку и выберите в появившемся контекстном меню соответствующий пункт. Далее вам останется лишь переместить ярлык в более удобное место, например, поближе к меню «Пуск». 
Меню «Пуск»
Стартовое меню ОС Виндовс 10 позволяет закреплять приложения для быстрого запуска в виде плиток, что вполне можно сделать и с оснасткой «Выполнить». Для этого просто отыщите ее в «Пуске» (см. Способ 3), нажмите по ярлыку ПКМ и выберите пункт «Закрепить на начальном экране». 
Рабочий стол
Если вы привыкли запускать программы с рабочего стола, разумным решением будет поместить на него и ярлык окна «Выполнить». Перейдите в папку, в которой располагается исполняемый файл рассматриваемого системного компонента (см. Способ 8), кликните ПКМ по его ярлыку, после чего последовательно воспользуйтесь пунктами контекстного меню «Отправить» — «Рабочий стол (создать ярлык)»
Заключение
Ознакомившись с этой статьей, вы узнали не только обо всех возможных способах запуска системной оснастки «Выполнить», но и о том, как закрепить или создать ее ярлык для еще более удобного и быстрого запуска.