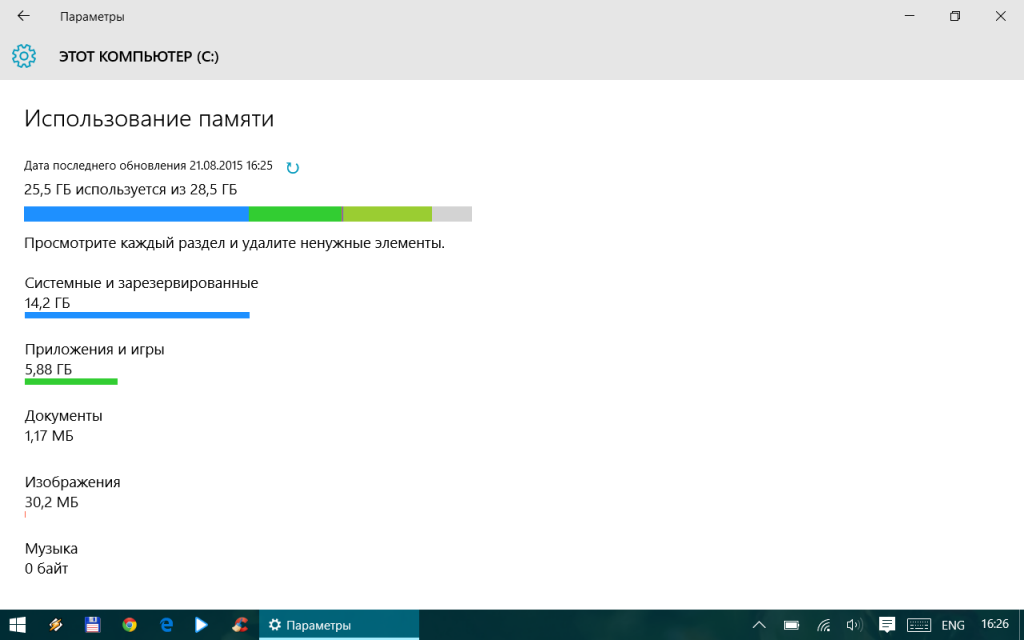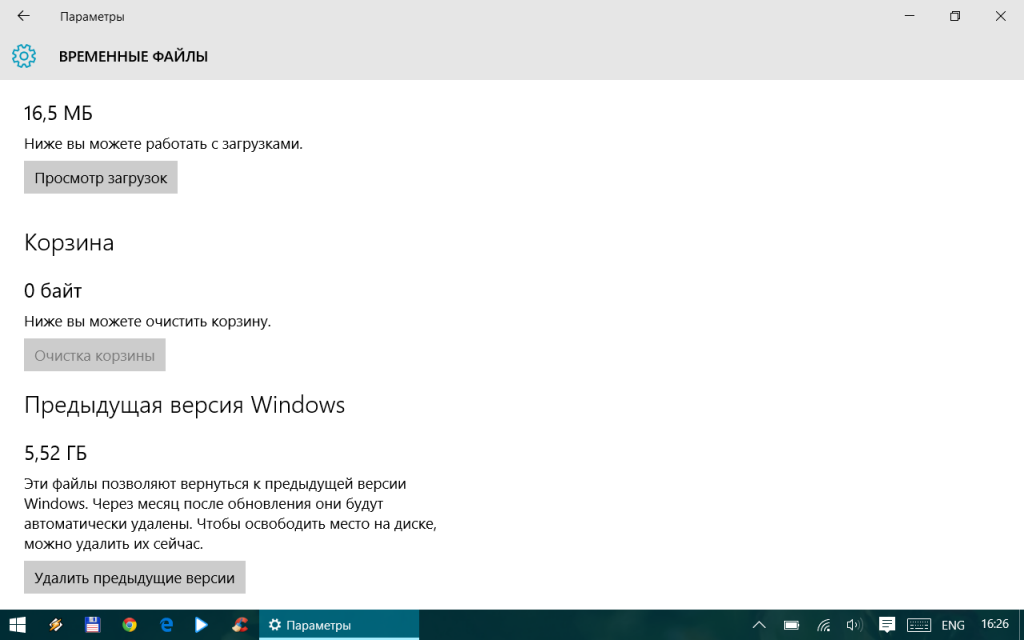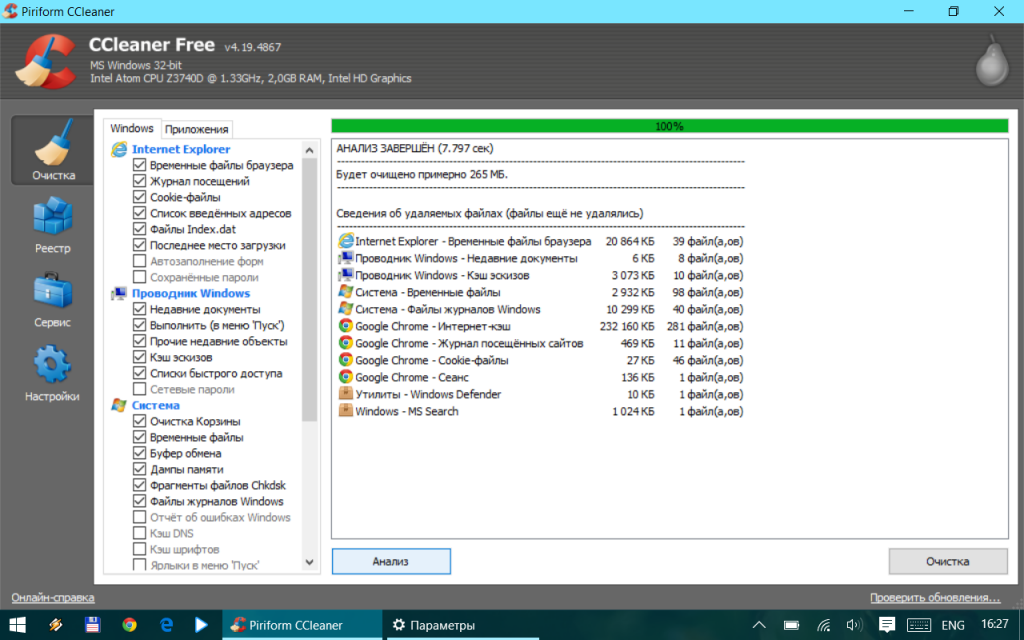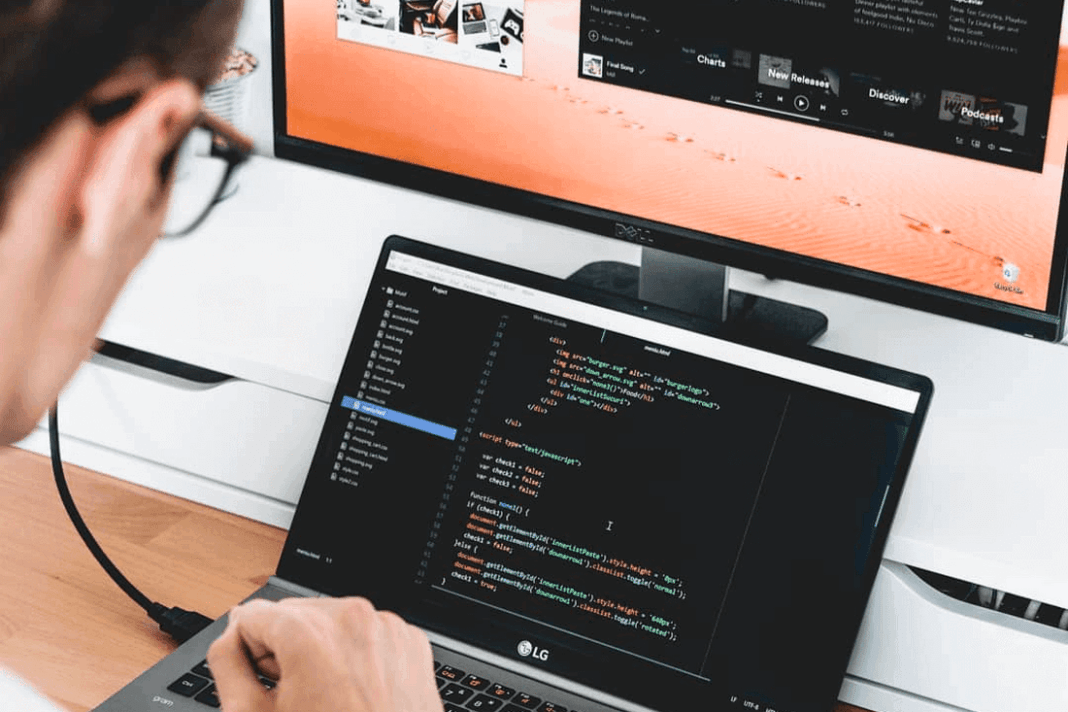Удаление приложений и программ в Windows 10
Удалить приложения и программы можно разными способами, поэтому если вам не удается найти нужное приложение, попробуйте воспользоваться другим расположением. Обратите внимание, что некоторые приложения и программы встроены в Windows и не могут быть удалены. Вы можете сначала попытаться восстановить программу, если она работает неправильно.
Удаление из меню «Пуск»
Нажмите Пуск и найдите приложение или программу в открывшемся списке.
Нажмите и удерживайте (или щелкните правой кнопкой мыши) приложение, а затем выберите пункт Удалить.
Удаление на странице «Параметры»
Нажмите Пуск и выберите Параметры > Приложения > Приложения и возможности. Или просто щелкните ссылку в нижней части этой статьи.
Выберите приложение, которое необходимо удалить, а затем нажмите кнопку Удалить.
Удаление на панели управления (для программ)
Введите панель управления в поле поиска на панели задач, а затем в списке результатов выберите «Панель управления».
Выберите Программы > Программы и компоненты.
Нажмите и удерживайте (или щелкните правой кнопкой мыши) программу, которую требуется удалить, а затем выберите Удалить или Удалить или изменить. Затем следуйте инструкциям на экране.
Требуется дополнительная помощь?
Если при удалении отображается сообщение об ошибке, попробуйте воспользоваться средством устранения неполадок установки и удаления программ.
Если вы пытаетесь удалить вредоносные программы, изучите раздел Защита с помощью панели «Безопасность Windows», чтобы узнать, как выполнить проверку. Если вы используете другую антивирусную программу, проверьте параметры антивирусной защиты.
Как удалить лишние файлы из Windows 10?
Со временем любая операционная система «распухает», и Windows 10 — не исключение. После установки нескольких обновлений, программ и работы с файлами, вы заметите, что места на жестком диске стало катастрофически не хватать. Это означает, что настало время его почистить. В Windows 10 предусмотрено несколько механизмов удаления временных и мусорных файлов.
Первый — в «Параметрах»
Откройте стартовое меню, выберите «Параметры», перейдите к разделу «Система» и найдите меню «Хранилище». Нажмите на название того диска, место на котором вам нужно освободить, и подождите какое-то время, пока Windows 10 прикинет объем данных. Вы увидите общий размер и место, отданное под тот или иной тип информации (системные файлы, приложения, музыка, видео и так далее).
Смело можно удалять временные файлы, файлы, хранящиеся в корзине, и файлы, относящиеся к предыдущей версии Windows. Корзину можно очистить и с рабочего стола, а предыдущая версия Windows, если ее не трогать, удалится самостоятельно через 30 дней после установки Windows 10. Если вы не планируете откатываться к Windows 7 или Windows 8, можно сразу освободить около 5 гигабайт.
Второй — в свойствах жесткого диска
Откройте в проводнике жесткий диск, который вы хотите очистить от лишних файлов, нажмите на него правой кнопкой мыши, зайдите в его свойства и нажмите кнопку «Очистка диска». Система в течение нескольких секунд или пары минут будет оценивать, какие файлы можно удалить. В открывшемся окне поставьте галочку напротив ненужных вам файлов и нажмите ОК — они будут удалены.
Третий — сторонней программой
Удалять мусор из Windows 10 можно с помощью различных сторонних программ, например, бесплатной версией CCleaner.
Скачайте эту программу, установите, запустите и перейдите в раздел «Очистка». Выберите, от каких данных вы хотите избавиться, и нажмите на кнопку «Очистка». Через несколько минут программа выведет список с удаленными файлами. CCleaner может висеть в фоне и периодически предлагать удалить накопившийся мусор и браузерный кэш. Если у вашего устройства небольшой накопитель, такая возможность будет очень даже полезной.
Как убрать из Windows 10 всё лишнее
В процессе развития Windows обрастала всё новыми и новыми программами, сервисами, «примочками» виджетами и превратилась в огромного монстра с множеством функций, нужных далеко не всем.
А знаете ли вы, что существует специальная облегчённая версия Windows 10, в которой всего этого нет, дистрибутив которой занимает меньше 3 ГБ, и она быстро работает даже на компьютерах с 1 ГБ памяти.
Эти версии выпускаются для корпоративных клиентов, которым не нужны лишние возможности, которых не устраивают чуть ли не каждодневные навязчивые обновления, которым Windows нужна лишь, как средство запуска нескольких программ, использующихся в их бизнесе.
В 2016 году Microsoft выпустила Windows 10 LTSB (Long Term Servicing Branch, «ответвление долгосрочного обслуживания»), в этом году вышла Windows 10 LTSC (Long-Term Servicing Channel, «канал долгосрочного обслуживания»).
В этих версиях нет браузера Edge (только IE), магазина приложений, игрового режима, OneDrive, предустановленных плиточных приложений и виджетов, а также множества других компонентов, раздражавших многих. Система скачивает и устанавливает только критические обновления безопасности и старается делать это как можно реже. Даже калькулятор используется старый, классический.
Всё меню облегчённой системы видно на первом скриншоте. Да, там всего шесть разделов и нет ничего лишнего.
Новую систему Windows 10 LTSC многие ругают. По всей видимости, как часто бывает с продуктами Microsoft, её «доведут до кондиции» через год-два, поэтому я сегодня поставил на ноутбук Windows 10 LTSB. Все системные файлы после установки заняли 16 ГБ. Время полной загрузки системы с SSD — 20 секунд.
Система активирована ключом Evaluation-лицензии на 90 дней.
Весь процесс скачивания образа, записи его на флешку и установки системы с флешки занял не более получаса.
О том, чем LTSC отличается от LTSB и они обе от обычной Windows 10 можно почитать в этой статье. Там же есть ссылка на скачивание дистрибутива Windows 10 LTSC с сайта Microsoft. Предыдущей версии LTSB там уже нет, её (и множество других дистрибутивов Windows) можно найти на сайте Windowsobraz. А вот подробная инструкция, как записывать образ на флешку и устанавливать систему с неё.
Как убрать из Windows всё лишнее
И всё же решение есть: я нашёл маленькую бесплатную программу, которая умеет удалять множество лишних компонентов, отключать службы и шпионские возможности Windows и настраивать систему. Причём работает она не только в Windows 10, но и в Windows 7 и 8.
Программа называется Win 10 Tweaker, создал её Хачатур Аванесян.
На первом скриншоте — окно отключения встроенных приложений Windows 10, позволяющее отключить 24 приложения, включая магазин приложений. Разумеется, можно выбирать, что отключать.
Вот так выглядит окно конфиденциальности. Здесь можно отключить целых 17 источников утечки различной информации из системы.
» width=»746″ height=»505″ data-src=»https://avatars.mds.yandex.net/get-zen_doc/1210285/pub_5c6ce847d3ed2a00afb666f4_5c6ce85cf91b3e00c025c000/scale_600″ data-srcset=»https://avatars.mds.yandex.net/get-zen_doc/1210285/pub_5c6ce847d3ed2a00afb666f4_5c6ce85cf91b3e00c025c000/scale_600 1x, https://avatars.mds.yandex.net/get-zen_doc/1210285/pub_5c6ce847d3ed2a00afb666f4_5c6ce85cf91b3e00c025c000/scale_1200 2x»/>
Настройки интерфейса. К каждому пункту есть подсказки, часто довольно остроумные.
» width=»730″ height=»494″ data-src=»https://avatars.mds.yandex.net/get-zen_doc/1336031/pub_5c6ce847d3ed2a00afb666f4_5c6ce85ca961ae00ae4f4ec4/scale_600″ data-srcset=»https://avatars.mds.yandex.net/get-zen_doc/1336031/pub_5c6ce847d3ed2a00afb666f4_5c6ce85ca961ae00ae4f4ec4/scale_600 1x, https://avatars.mds.yandex.net/get-zen_doc/1336031/pub_5c6ce847d3ed2a00afb666f4_5c6ce85ca961ae00ae4f4ec4/scale_1200 2x»/>
В настройках системы, в числе прочего можно отключить голосовой ассистент Cortana и уничтожить OneDrive.
» width=»734″ height=»497″ data-src=»https://avatars.mds.yandex.net/get-zen_doc/1773286/pub_5c6ce847d3ed2a00afb666f4_5c6ce85c4dc5ed00c6db8683/scale_600″ data-srcset=»https://avatars.mds.yandex.net/get-zen_doc/1773286/pub_5c6ce847d3ed2a00afb666f4_5c6ce85c4dc5ed00c6db8683/scale_600 1x, https://avatars.mds.yandex.net/get-zen_doc/1773286/pub_5c6ce847d3ed2a00afb666f4_5c6ce85c4dc5ed00c6db8683/scale_1200 2x»/>
Возможно отключение многих служб, в том числе неотключаемого в Windows 10 центра обновления системы.
» width=»731″ height=»495″ data-src=»https://avatars.mds.yandex.net/get-zen_doc/28845/pub_5c6ce847d3ed2a00afb666f4_5c6ce85c7a2ca100b3c46151/scale_600″ data-srcset=»https://avatars.mds.yandex.net/get-zen_doc/28845/pub_5c6ce847d3ed2a00afb666f4_5c6ce85c7a2ca100b3c46151/scale_600 1x, https://avatars.mds.yandex.net/get-zen_doc/28845/pub_5c6ce847d3ed2a00afb666f4_5c6ce85c7a2ca100b3c46151/scale_1200 2x»/>
Есть функция очистки мусорных файлов, причём эту функцию можно добавить в автозагрузку.
» width=»730″ height=»494″ data-src=»https://avatars.mds.yandex.net/get-zen_doc/198359/pub_5c6ce847d3ed2a00afb666f4_5c6ce85cbaefdc00c723385a/scale_600″ data-srcset=»https://avatars.mds.yandex.net/get-zen_doc/198359/pub_5c6ce847d3ed2a00afb666f4_5c6ce85cbaefdc00c723385a/scale_600 1x, https://avatars.mds.yandex.net/get-zen_doc/198359/pub_5c6ce847d3ed2a00afb666f4_5c6ce85cbaefdc00c723385a/scale_1200 2x»/>
» width=»737″ height=»499″ data-src=»https://avatars.mds.yandex.net/get-zen_doc/1107063/pub_5c6ce847d3ed2a00afb666f4_5c6ce8610708ca00c1d472b7/scale_600″ data-srcset=»https://avatars.mds.yandex.net/get-zen_doc/1107063/pub_5c6ce847d3ed2a00afb666f4_5c6ce8610708ca00c1d472b7/scale_600 1x, https://avatars.mds.yandex.net/get-zen_doc/1107063/pub_5c6ce847d3ed2a00afb666f4_5c6ce8610708ca00c1d472b7/scale_1200 2x»/>
Помимо настроек, Win 10 Tweaker умеет определять отсутствие важных компонентов и ставить их.
» width=»727″ height=»176″ data-src=»https://avatars.mds.yandex.net/get-zen_doc/1594475/pub_5c6ce847d3ed2a00afb666f4_5c6ce8614dc5ed00c6db8684/scale_600″ data-srcset=»https://avatars.mds.yandex.net/get-zen_doc/1594475/pub_5c6ce847d3ed2a00afb666f4_5c6ce8614dc5ed00c6db8684/scale_600 1x, https://avatars.mds.yandex.net/get-zen_doc/1594475/pub_5c6ce847d3ed2a00afb666f4_5c6ce8614dc5ed00c6db8684/scale_1200 2x»/>
После «кастрации» Windows 10 Home стал похож на LTSB — исчезли плитки, приложения, магазин, OneDrive. Остался только браузер Edge.
» width=»714″ height=»402″ data-src=»https://avatars.mds.yandex.net/get-zen_doc/1790220/pub_5c6ce847d3ed2a00afb666f4_5c6ce862f91b3e00c025c003/scale_600″ data-srcset=»https://avatars.mds.yandex.net/get-zen_doc/1790220/pub_5c6ce847d3ed2a00afb666f4_5c6ce862f91b3e00c025c003/scale_600 1x, https://avatars.mds.yandex.net/get-zen_doc/1790220/pub_5c6ce847d3ed2a00afb666f4_5c6ce862f91b3e00c025c003/scale_1200 2x»/>
Важный момент. Множество антивирусов утверждает, что Win 10 Tweaker напичкан множеством страшных вирусов. На самом деле так пытаются бороться с тем, чтобы пользователи не удаляли из системы то, что им «не положено».
» width=»650″ height=»433″ data-src=»https://avatars.mds.yandex.net/get-zen_doc/1542444/pub_5c6ce847d3ed2a00afb666f4_5c6ce862d1f38a00c7d0fe56/scale_600″ data-srcset=»https://avatars.mds.yandex.net/get-zen_doc/1542444/pub_5c6ce847d3ed2a00afb666f4_5c6ce862d1f38a00c7d0fe56/scale_600 1x, https://avatars.mds.yandex.net/get-zen_doc/1542444/pub_5c6ce847d3ed2a00afb666f4_5c6ce862d1f38a00c7d0fe56/scale_1200 2x»/>
К чести российских антивирусов, и Kaspersky, и DrWeb честно сообщают, что вирусов здесь нет.
Как удалить ненужные файлы с компьютера Windows 10
Удалять ненужные файлы с компьютера Windows — это хорошая привычка, которая может помочь пользователю освободить место на диске и повысить производительность устройства. Независимо от размера жесткого или твердотельного накопителя на компьютере или ноутбуке, наступает момент, когда дискового пространства становится всё меньше.
Ненужные файлы накапливаются постоянно и лежат мертвым грузом, не принося пользы. Чем чаще пользуются компьютером, тем больше их становится. Периодическое удаление этих файлов — это профилактическая мера, которая позволяет содержать жесткий диск в чистоте, тем самым повышая здоровье устройства.
Перед тем, как производить какие-либо манипуляции, необходимо создать точку восстановления системы , которая поможет вернуть компьютер в то состояние, когда он был до изменений.
Очистка корзины
Когда мы удаляем различные элементы, такие как файлы и фотографии, они стираются не сразу. Вместо этого они продолжают содержаться в корзине и занимать пространство на жестком диске.
Для того, чтобы освободить корзину, перейдите на рабочий стол, щелкните правой кнопкой мыши по корзине и нажмите Очистить корзину .
Далее появится всплывающее окно с предупреждением, выберите Да , чтобы подтвердить действие.
Очистка диска Windows 10
В ОС Windows 10 есть встроенное приложение очистки диска. С его помощью можно удалить различные файлы, включая временные файлы, эскизы, содержимое корзины и др.
Открыть утилиту можно через поиск Windows
Выберите типы файлов, которые хотите удалить, установив галочки рядом с ними и нажмите ОК .
Удаление ненужных файлов через Параметры Windows 10
Удалить временные файлы, можно не запуская утилиту очистки диска. Воспользуемся следующим способом.
Открываем Параметры через меню Пуск и переходим в Система . В левой панели нажимаем Память .
Далее нажимаем Временные файлы и из списка, показывающегося после сканирования, устанавливаем флажки для типа файлов, которые хотим удалить.
Как убрать из Windows всё лишнее
Недавно я рассказывал о специальных версиях Windows 10 LTSB и LTSC (ammo1.livejournal.com/1020415.html) , в которых убрано множество лишних программ и компонентов. Но купить за адекватные деньги эти версии невозможно, да и переустанавливать Windows не всегда возможно и целесообразно.
И всё же решение есть: я нашёл маленькую бесплатную программу, которая умеет удалять множество лишних компонентов, отключать службы и шпионские возможности Windows и настраивать систему. Причём работает она не только в Windows 10, но и в Windows 7 и 8.
Программа называется Win 10 Tweaker , создал её Хачатур Аванесян.
На первом скриншоте — окно отключения встроенных приложений Windows 10, позволяющее отключить 24 приложения, включая магазин приложений. Разумеется, можно выбирать, что отключать.
Вот так выглядит окно конфиденциальности. Здесь можно отключить целых 17 источников утечки различной информации из системы.
Настройки интерфейса. К каждому пункту есть подсказки, часто довольно остроумные.
В настройках системы, в числе прочего можно отключить голосовой ассистент Cortana и уничтожить OneDrive.
Возможно отключение многих служб, в том числе неотключаемого в Windows 10 центра обновления системы.
Есть функция очистки мусорных файлов, причём эту функцию можно добавить в автозагрузку.
Помимо настроек, Win 10 Tweaker умеет определять отсутствие важных компонентов и ставить их.
После «кастрации» Windows 10 Home стал похож на LTSB — исчезли плитки, приложения, магазин, OneDrive. Остался только браузер Edge.
Важный момент. Множество антивирусов утверждает, что Win 10 Tweaker напичкан множеством страшных вирусов. На самом деле так пытаются бороться с тем, чтобы пользователи не удаляли из системы то, что им «не положено».
К чести российских антивирусов, и Kaspersky, и DrWeb честно сообщают, что вирусов здесь нет.
Я на походном ноутбуке с помощью Win 10 Tweaker всё, что можно, «выпилил». Очень полезное приложение!