- Настройка современной среды разработки в Windows 10
- Вступление
- 1. Установка подсистемы Windows для Linux
- 2. Обновление WSL до версии 2
- 3. Установка дистрибутива Linux
- 4. Установка терминала Windows (дополнительно)
- Заключение
- Почему Windows 10 становится лучшей платформой для разработчиков
- Смена Windows, оборудования и программного обеспечения
- Терминал – дорога к разработчикам
- Linux в Windows
- Воспользуйтесь скриптом для установки инструментов с помощью Winget
- Добавление удобных для разработчиков настроек и функций в Windows
- Настройка среды разработки в Windows 10 Set up your development environment on Windows 10
- Пути разработки Development paths
- Средства и платформы Tools and platforms
- Запуск Windows и Linux Run Windows and Linux
- Переход между Mac и Windows Transitioning between Mac and Windows
Настройка современной среды разработки в Windows 10
Вступление
С 90-х годов в качестве основной операционной системы я задействовал то Windows, то различные дистрибутивы Linux. И почти каждый раз использовал обе эти системы, переключаясь между ними в ходе двойной загрузки либо запуская одну из них на виртуальной машине с помощью стороннего программного обеспечения, такого как VirtualBox. Но после того, как несколько лет назад в Microsoft представили подсистему Windows для Linux, или WSL (Windows Subsystem for Linux), а позже и WSL 2, для меня как разработчика она быстро стала любимой конфигурацией.
1. Установка подсистемы Windows для Linux
Первым делом убедитесь, что используете Windows 10 версии 1903 или новее. Подсистема Windows для Linux относится к дополнительному функционалу, и по умолчанию в Windows она отключена. Для ее подключения откройте меню «Пуск», введите Windows Feature («Компоненты Windows») и нажмите на клавишу enter («Ввод»).
В диалоговом окне Windows Features («Компоненты Windows») подключите Virtual Machine Platform («Платформу виртуальной машины») и Windows Subsystem for Linux («Подсистему Windows для Linux») и нажмите на кнопку OK. После завершения установки Windows попросит перезагрузить систему. Сделайте это.
Теперь подсистема Windows для Linux установлена, идем дальше.
2. Обновление WSL до версии 2
Прежде чем использовать подсистему Windows для Linux версии 2, необходимо загрузить и установить обновление для ее ядра:
Загрузите и установите пакет. Теперь поменяем версию по умолчанию, которую использует WSL, на версию 2. Для этого откройте командную строку и введите:
Эта команда настраивает подсистему Windows для Linux на использование версии 2 при установке новых дистрибутивов Linux.
3. Установка дистрибутива Linux
В этом руководстве описывается установка Ubuntu 20.04, что не мешает вам установить любой другой дистрибутив.
- Откройте Microsoft Store.
- Найдите Ubuntu 20.04 LTS.
- Нажмите на кнопку install («Установить»).
По завершении процесса нажмите на кнопку launch («Запустить»). Откроется новое окно терминала, и Ubuntu завершит установку. Затем введите имя пользователя и пароль для пользователя по умолчанию.
Здесь же в терминале обновите Ubuntu, запустив команду:
Введите пароль и дождитесь завершения процесса.
4. Установка терминала Windows (дополнительно)
Если хотите, можете продолжать использовать этот терминал. Лично я предпочитаю терминал с дополнительными параметрами настройки. И в качестве такового Microsoft предлагает Windows Terminal («Терминал Windows»). Для его установки надо:
- Открыть Microsoft Store.
- Найти Windows Terminal.
- Нажать на кнопку install.
Доступных вариантов настройки довольно много. Загляните в официальную документацию, и вы найдете тот вариант, который вам понравится.
Если потребуется помощь в настройке терминала, посмотрите мой ролик на Youtube о том:
Заключение
Итак, у вас с помощью WSL и симпатичного терминала запущен и готов к работе дистрибутив Linux. А что же дальше? А дальше все будет зависеть от вас: от того, что вы будете разрабатывать и, конечно же, от инструментов, которые вы предпочитаете при работе с кодом. Теперь у вас есть отличная база, чтобы эту работу начать.
Очень рекомендую редактор кода Visual Studio Code. Он тоже разработан в Microsoft и хорошо подходит для WSL. По нему есть специальное руководство:
Почему Windows 10 становится лучшей платформой для разработчиков
Ещё не так давно Windows была обречена. Разработчики покупали оборудование Apple, и каждый доклад на технических конференциях освещался сотнями светящихся логотипов Apple. В этом нет ничего удивительного: под капотом macOS является производной от BSD-Unix, что позволяло разработчикам быстро устанавливать на своих ноутбуках те же наборы инструментов, что и на их серверах или в облаке. В случае отсутствия нужных приложений, разработчики могли установить виртуальную машину Parallels Desktop и запускать нужные приложения для Windows, как если бы они были частью рабочего стола macOS.
Разработчики – первопроходцы. Куда бы они ни пошли, все в конечном итоге последуют за ними. Пришло время для Windows измениться, предоставив среду, ориентированную на разработчиков, без изменения способа использования ПК всеми остальными. Это было сложной задачей для Microsoft, но компания прошла долгий путь к ее решению. Теперь разработчики снова покупают ПК, и эти светящиеся яблоки больше не доминируют в конференц-залах.
Смена Windows, оборудования и программного обеспечения
Как это произошло и, что более важно, как это произошло так быстро? Частично эта история связана с переходом Microsoft на аппаратное обеспечение при пониманием того, что сочетание аппаратного и программного обеспечения Apple было большой причиной ее успеха. Это привело к появлению линейки устройств Surface с высококачественным дисплеем формата 4:3, а также с удобными для разработчиков высококачественными устройствами Surface Book и Surface Laptop, которые поставляются с мощными процессорами и видеокартами, большим объемом памяти, а так же с отзывчивой клавиатурой.
Поскольку разработчики подолгу сидят за экранами, создание правильного оборудования было первым шагом на этом пути. Теперь Windows должна была стать лидером среди операционных систем, привлекательных для разработчиков. Так переход от Windows 8 с сенсорным управлением к гибридной среде Windows 10 стал большим стимулом для перемен. Новая операционная система сохранила функции мультитача и планшета Windows 8, но объединила их со знакомым меню и окнами Windows 7.
Хотя оборудование Surface помогло вернуть разработчиков, модель Windows 10 «Windows как услуга» с двумя выпусками в год позволила Microsoft быстрее реагировать на запросы разработчиков, чем в более ранних версиях Windows. В то же время компания начала отделять SDK и инструменты разработчиков от монолита Windows, заменяя редкие обновления более последовательным циклом выпуска и более быстрым исправлением ошибок.
Терминал – дорога к разработчикам
По большей части это связано с тем, что Microsoft давно описывает как «движение туда, где находятся разработчики». Это означало переосмысление кода, который старше Windows, рефакторинг того, как компания делает документацию, и выход за рамки традиционных ограничений и соперничества, которые ограничивали Windows одним способом работы.
Одним из ключевых достижений является разработка нового терминала – Windows Terminal. Заменив старый cmd.exe, новый терминал использует современный подход к командной строке, используя уроки, извлеченные из Linux и кроссплатформенных приложений терминалов. Windows Terminal можно установить и из магазина Microsoft Store и из репозитория GitHub. Последние сборки поддерживают многопанельные представления в окне, полноцветную поддержку, а также поддержку окон с несколькими вкладками, поэтому вы можете работать с несколькими терминалами одновременно.
Новый терминал от Microsoft упрощает разработчикам работу в Windows или, например, с удаленными серверами при использовании недавно добавленной в Windows встроенной поддержки SSH для безопасных подключений (одна из первых функций Windows, которая зависит от проекта с открытым исходным кодом). Поскольку Windows Terminal поддерживает 24-битный цвет и стандартные соединения ANSI, вы можете перейти из знакомой командной строки Windows прямо к удаленной системе Linux без изменения контекста и с полной поддержкой всех функций терминала Linux.
Linux в Windows
Одновременно с запуском терминала с открытым исходным кодом Microsoft представила вторую итерацию своей подсистемы Windows для Linux (WSL 2). Первоначальный WSL 1 был разработан для обеспечения эмулируемой среды Linux с использованием набора инструментов для преобразования системных вызовов Linux в вызовы Windows, что позволяло запускать код в Windows. Идея заключалась в том, чтобы ключевые элементы цепочки инструментов Linux могли работать в Windows, что в свою очередь предоставит разработчикам возможность работать со знакомыми инструментами и тестовым кодом, не покидая своего ПК.
WSL оказался очень популярным инструментом среди разработчиков, тем более Apple поменяла способ поддержки UNIX в macOS.Сосредоточившись на облачных моделях разработки, таких как контейнеры, Microsoft превратила Windows в портал для разработчиков.
Во втором выпуске WSL использовался другой подход, основанный на низкоуровневом гипервизоре Microsoft Krypton. Являясь частью семейства Hyper-V, Krypton тесно связан с ядром Windows, что позволяет лучше распределять ресурсы между хостом и виртуализированной ОС. Krypton также используется для обеспечения безопасности на основе виртуализации в Windows 10, запускает изолированную тестовую среду Windows Sandbox и режим Application Guard в браузере Microsoft Edge.
С WSL 2 компания Microsoft теперь поставляет собственное ядро Linux и упрощает поддержку контейнеров Linux в Windows. Реализация Docker для Windows теперь основана на WSL 2, что упрощает создание и тестирование контейнеров Linux в Windows перед их развертыванием в Kubernetes в облаке. С контейнером, работающим в Windows, вы можете использовать режим удаленного редактирования Visual Studio Code для работы с кодом внутри контейнера, что дает вам бесшовную среду разработки с редактором и отладчиком внутри контейнера и графическим интерфейсом пользователя, работающим внутри Windows.
Комбинация популярного редактора и конвергентной кроссплатформенной среды разработки оказалась именно тем, чего не хватало в Windows для разработчиков. Вдохновленные линейкой устройств Surface, поставщики оборудования, такие как Dell, Lenovo и Razer, начали поставлять ориентированные на разработчиков ноутбуки, которые дополнили изменения в Windows и предоставили как индивидуальным, так и корпоративным разработчикам доступ к выбору оборудования.
Воспользуйтесь скриптом для установки инструментов с помощью Winget
Остальные изменения менее очевидны. Microsoft работает над улучшением установки приложений и инструментов с намерением предоставить скрипты для установки всего набора инструментов. Вы, конечно, можете использовать сторонний установщик, например, Chocolatey, но Microsoft экспериментирует с двумя собственными подобными инструментами.
Первый инструмент – интеграция командной строки Windows с магазином Microsoft Store. Просто введите «python», и Windows предложит установить популярный язык программирования из Microsoft Store. Добиться подобного удалось благодаря сотрудничеству между проектом Python с открытым исходным кодом и разработчиками командой командной строки Windows и магазином Microsoft Store.
Компания Microsoft сейчас разрабатывает инструмент установки, управляемый из командной строки. Winget работает с размещенным на GitHub репозиторием манифестов пакетов, которые ссылаются на загружаемые установщики. Манифест содержит подробную информацию о приложении с управлением версиями и поддержкой различных установщиков, которые поддерживают разные архитектуры процессоров.
Добавление удобных для разработчиков настроек и функций в Windows
Другие удобные для разработчиков функции появляются в надстройках, таких как набор утилит Microsoft PowerToys. С помощью PowerToys вы можете настроить опцию Fancy Zones для управления макетами экрана, добавить поддержку предварительного просмотра изображений SVG в проводнике, изменить размер изображений и настроить средство запуска приложений на основе поиска. Power Toys – это проект с открытым исходным кодом, в который регулярно добавляются новые функции – одна из последних – это список комбинаций клавиш Windows, который идеально подходит для разработчиков.
Обеспечение хорошего взаимодействия с разработчиками не является задачей какой-либо одной группы в Microsoft или в Windows. Это требует согласования множества различных движущихся частей, поэтому наблюдение за работой Microsoft по охвату этого и других аспектов взаимодействия с разработчиками Windows и разработчиками инструментов является важным событием. Поскольку собственные инструменты разработчиков Windows претерпевают серьезные изменения, следующие несколько месяцев должны стать очень интересными для разработчиков, как тех, кто использует Windows, так и тех, кто создает для Windows.
Настройка среды разработки в Windows 10 Set up your development environment on Windows 10
Это руководство поможет приступить к установке и настройке языков и средств, необходимых для разработки в Windows или подсистеме Windows для Linux. This guide will help you get started with installing and setting up the languages and tools you need to develop on Windows or Windows Subsystem for Linux.
Пути разработки Development paths
Начало работы с NodeJS Get started with NodeJS
Установите NodeJS и настройте среду разработки в Windows или подсистеме Windows для Linux. Install NodeJS and get your development environment setup on Windows or Windows Subsystem for Linux.
Начало работы с Python Get started with Python
Установите Python и настройте среду разработки в Windows или подсистеме Windows для Linux. Install Python and get your development environment setup on Windows or Windows Subsystem for Linux.
Начало работы с Android Get started with Android
Установите Android Studio или выберите межплатформенное решение, например Xamarin, React или Cordova, и настройте среду разработки в Windows. Install Android Studio, or choose a cross-platform solution like Xamarin, React, or Cordova, and get your development environment setup on Windows.
Начало работы с классическими приложениями для Windows Get started with Windows Desktop
Приступите к созданию классических приложений для Windows 10 с помощью UWP, Win32, WPF, Windows Forms или обновите и разверните существующие классические приложения с помощью MSIX и XAML Islands. Get started building desktop apps for Windows 10 using UWP, Win32, WPF, Windows Forms, or updating and deploying existing desktop apps with MSIX and XAML Islands.
Начало работы с C и C++ Get started with C++ and C
Приступите к работе с C++ и C и используйте их для сборки при разработке приложений, служб и средств. Get started with C++, C, and assembly to develop apps, services, and tools.
Начало работы с C# Get started with C#
Начните создавать приложения с помощью C# и .NET Core. Get started building apps using C# and .NET Core.
Начало работы с Docker Desktop для Windows Get started with Docker Desktop for Windows
Создавайте удаленные контейнеры разработки с поддержкой Visual Studio, VS Code, .NET, подсистемы Windows для Linux и разных служб Azure. Create remote development containers with support from Visual Studio, VS Code, .NET, Windows Subsystem for Linux, or a variety of Azure services.
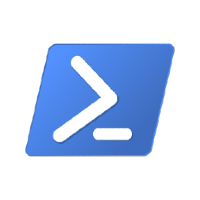
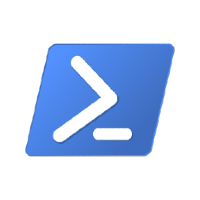
Начало работы с PowerShell Get started with PowerShell
Начните использовать кросс-платформенную автоматизацию задач и управление конфигурацией с помощью PowerShell — оболочки командной строки и языка сценариев. Get started with cross-platform task automation and configuration management using PowerShell, a command-line shell and scripting language.
Начало работы с Rust Get started with Rust
Приступите к программированию на Rust, включая настройку Rust для Windows с помощью крейта windows. Get started programming with Rust—including how to set up Rust for Windows by consuming the windows crate.
Средства и платформы Tools and platforms


Подсистема Windows для Linux Windows Subsystem for Linux
Используйте избранный дистрибутив Linux, полностью интегрированный с Windows (больше не требуются два варианта загрузки). Use your favorite Linux distribution fully integrated with Windows (no more need for dual-boot).
Установка WSL Install WSL
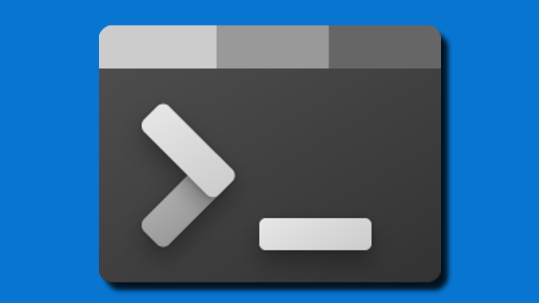
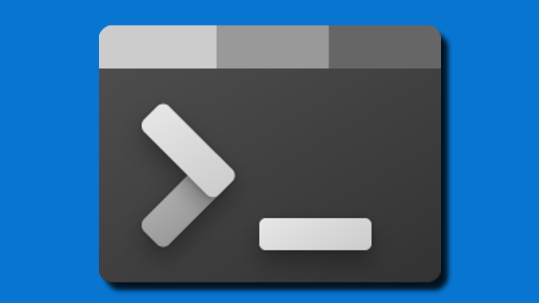
Терминал Windows Windows Terminal
Настройте среду терминала для работы с несколькими оболочками командной строки. Customize your terminal environment to work with multiple command line shells.
Установка терминала Install Terminal
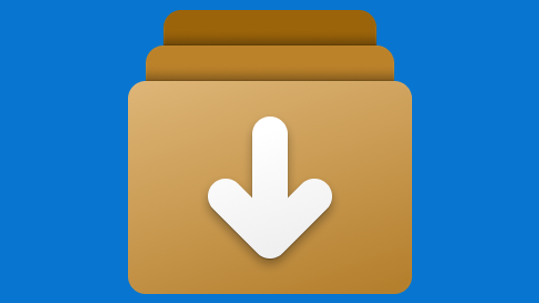
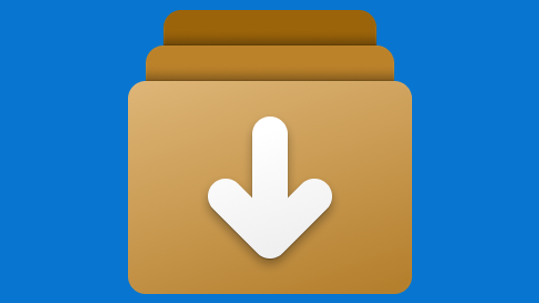
Диспетчер пакетов Windows Windows Package Manager
Используйте клиент winget.exe, многофункциональный диспетчер пакетов и командную строку для установки приложений в Windows 10. Use the winget.exe client, a comprehensive package manager, with your command line to install applications on Windows 10.
Установка диспетчера пакетов Windows (общедоступная предварительная версия) Install Windows Package Manager (public preview)


Windows PowerToys Windows PowerToys
Настройте и оптимизируйте работу Windows, чтобы повысить производительность благодаря этому набору программ опытных пользователей. Tune and streamline your Windows experience for greater productivity with this set of power user utilities.
Установка PowerToys (общедоступная предварительная версия) Install PowerToys (public preview)
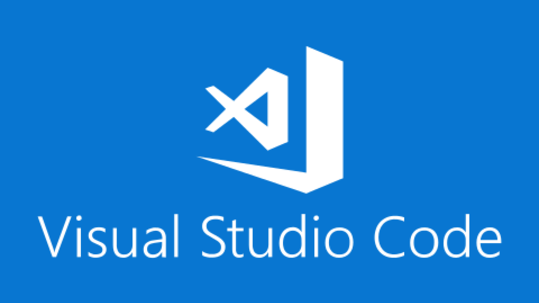
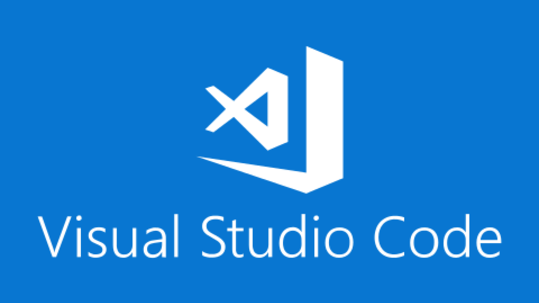
VS Code VS Code
Упрощенный редактор исходного кода со встроенной поддержкой JavaScript, TypeScript, Node.js, обширной экосистемой расширений (C++, C#, Java, Python, PHP, Go) и средами выполнения (например, .NET и Unity). A lightweight source code editor with built-in support for JavaScript, TypeScript, Node.js, a rich ecosystem of extensions (C++, C#, Java, Python, PHP, Go) and runtimes (such as .NET and Unity).
Установка VS Code Install VS Code
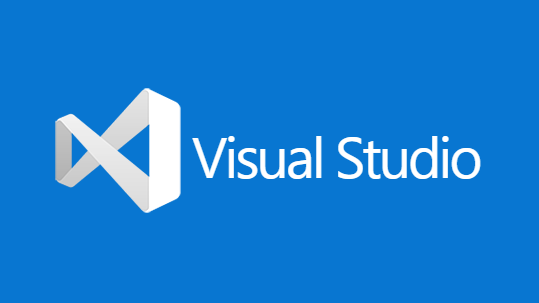
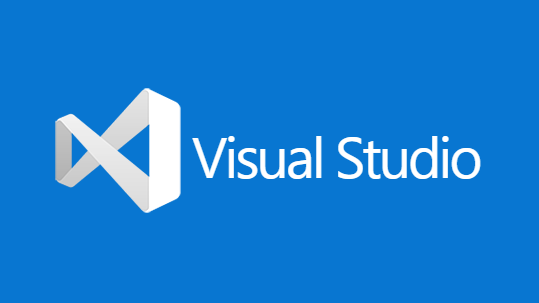
Visual Studio Visual Studio
Интегрированная среда разработки, которую можно использовать для редактирования, отладки, создания кода и публикации приложений, включая компиляторы, функцию завершения кода IntelliSense и многое другое. An integrated development environment that you can use to edit, debug, build code, and publish apps, including compilers, intellisense code completion, and many more features.
Установка Visual Studio Install Visual Studio
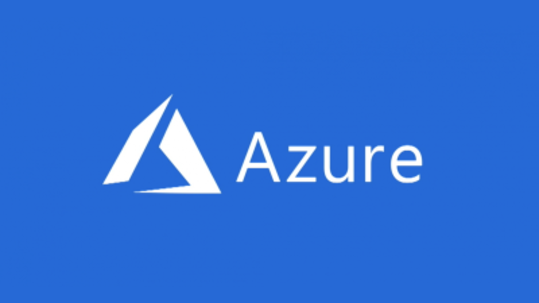
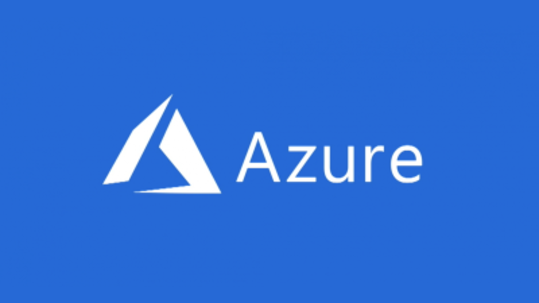
Azure Azure
Полная облачная платформа для размещения существующих приложений и оптимизации разработки новых приложений. A complete cloud platform to host your existing apps and streamline new development. Службы Azure интегрируют все, что необходимо для разработки, тестирования, развертывания и управления приложениями. Azure services integrate everything you need to develop, test, deploy, and manage your apps.
Настройка учетной записи Azure Set up an Azure account


.NET .NET
Платформа разработки с открытым исходным кодом со средствами и библиотеками для создания приложений любого типа, включая веб-приложения, мобильные устройства, настольные системы, игры, Интернет вещей, облачные службы и микрослужбы. An open source development platform with tools and libraries for building any type of app, including web, mobile, desktop, gaming, IoT, cloud, and microservices.
Установка .NET Install .NET
Запуск Windows и Linux Run Windows and Linux
Подсистема Windows для Linux (WSL) позволяет разработчикам запускать операционную систему Linux вместе с Windows. Windows Subsystem for Linux (WSL) allows developers to run a Linux operating system right alongside Windows. Обе операционные системы используют один и тот же жесткий диск (и могут обращаться к файлам друг друга), буфер обмена естественным образом поддерживает копирование и вставку между двумя ОС, нет необходимости в двойной загрузке. Both share the same hard drive (and can access each other’s files), the clipboard supports copy-and-paste between the two naturally, there’s no need for dual-booting. WSL позволяет использовать Bash и обеспечивает среду, лучше всего знакомую пользователям Mac. WSL enables you to use BASH and will provide the kind of environment most familiar to Mac users.
Можно также использовать Терминал Windows, чтобы открывать в одном окне с несколькими вкладками или несколькими панелями все любимые программы командной строки, будь то PowerShell, командная строка Windows, Ubuntu, Debian, Azure CLI, Oh-my-Zsh, Git Bash или все перечисленные. You can also use Windows Terminal to open all of your favorite command line tools in the same window with multiple tabs, or in multiple panes, whether that’s PowerShell, Windows Command Prompt, Ubuntu, Debian, Azure CLI, Oh-my-Zsh, Git Bash, or all of the above.
Дополнительные сведения о Терминале Windows см. в документации и видео на канале Channel 9. Learn more in the Windows Terminal docs or via Windows Terminal videos on Channel 9.
Переход между Mac и Windows Transitioning between Mac and Windows
Ознакомьтесь с руководством по переходу между средой разработки Mac и Windows (или подсистемой Windows для Linux). Check out our guide to transitioning between between a Mac and Windows (or Windows Subsystem for Linux) development environment. С его помощью можно понять разницу между: It can help you map the difference between:






