- Изменение языка приветствия(Welcome) на русский
- Сообщений 3
- 1 Тема от B56 2010-10-27 17:00:50 (2010-10-27 17:03:54 отредактировано B56)
- Тема: Изменение языка приветствия(Welcome) на русский
- 2 Ответ от Shur@ 2010-10-29 00:14:03
- Re: Изменение языка приветствия(Welcome) на русский
- 3 Ответ от B56 2010-10-29 08:19:45
- Re: Изменение языка приветствия(Welcome) на русский
- Замена надписи Добро пожаловать на экране входа
- Как заменить Добро пожаловать на экране приветствия?
- Почему может не получиться?
- Чем будем пользоваться?
- Как изменить сообщения на экране пользователей, при входе или выходе из системы.
- Windows 10: как изменить экран приветствия (блокировки)
- Настройка экрана блокировки
Изменение языка приветствия(Welcome) на русский
Чтобы отправить ответ, вы должны войти или зарегистрироваться
Сообщений 3
1 Тема от B56 2010-10-27 17:00:50 (2010-10-27 17:03:54 отредактировано B56)
- B56
- Новичок
- Неактивен
- Зарегистрирован: 2010-08-18
- Сообщений: 2
Тема: Изменение языка приветствия(Welcome) на русский
Ребята,подскажите.На экране приветствия(Welcome) и при завершении работы(Shutting down..),текст на английском языке.Как исправить?
Windows 7 Ultimate x64(6.1.7600.16385) :-[ Русская
2 Ответ от Shur@ 2010-10-29 00:14:03
- Shur@
- Night модер
- Неактивен
- Зарегистрирован: 2009-11-28
- Сообщений: 2,270
Re: Изменение языка приветствия(Welcome) на русский
панель управления — часы,язык и рег. — изменение языка интерф. —(вклад.) дополнительно —(кноп.) копировать параметры — появится окно
если в Текущем пользователе всё устраивает(язык интерфейса-русс) — ставим галку на Экран приветствия и системные .
настройки Экрана приветствия будут соответствовать настройкам текущего пользователя (твоим)
3 Ответ от B56 2010-10-29 08:19:45
- B56
- Новичок
- Неактивен
- Зарегистрирован: 2010-08-18
- Сообщений: 2
Re: Изменение языка приветствия(Welcome) на русский
панель управления — часы,язык и рег. — изменение языка интерф. —(вклад.) дополнительно —(кноп.) копировать параметры — появится окно
если в Текущем пользователе всё устраивает(язык интерфейса-русс) — ставим галку на Экран приветствия и системные .
настройки Экрана приветствия будут соответствовать настройкам текущего пользователя (твоим)
Замена надписи Добро пожаловать на экране входа
чёрный экран после надписи »добро пожаловать»
после очередного обновления виндовс, ноутбук начал очень долго грузиться. после запуска я зашёл на.
Зависает при запуске Windows на экране Добро пожаловать
Здравствуйте, начну с конфигурации компьютера: Мат. плата: Asus P8H61-I LX R2.0 Проц: core i3.
Свежеустановленая Windows7 подвисает на 5-15 сек. на надписи «Добро пожаловать»
Ноутбук HP Pavilion g6. Видеокарта Radeon HD 6480G и Radeon 7400M Siries. 8Гб ОЗУ. Проц AMD.
После надписи «добро пожаловать» экран становится черным
помогите кто знает решение проблемы. что-то с проводником похоже вхожу в систему после надписи.
Заказываю контрольные, курсовые, дипломные и любые другие студенческие работы здесь или здесь.
После надписи «Добро Пожаловать» появляется черный экран
Всем привет 🙂 У меня возникла еще одна проблема , не стал писать данный пост в мой теме под.
При загрузке системы черный экран до момента появления надписи «Добро пожаловать»
Доброго времени суток, с недавних пор у меня появилась проблема при загрузке системы не видно не.
Добро пожаловать в новый форум!
Добро пожаловать в новый форум! Надеемся что вы найдете его полезным для себя.
Зависает на Добро пожаловать Windows 7
Доброго времени суток! Сегодня с утра на ноуте вылез синий экран, текст, к сожалению, не скажу.
Как заменить Добро пожаловать на экране приветствия?
В статье показано как можно заменить Добро пожаловать в заставке Windows 7 на любую другую фразу. Всем привет, продолжаем твикать Windows как нам заблагорассудиться, и сейчас мы попробуем заменить Добро пожаловать своим собственным приветствием и хвастаться своими способностями перед менее пронырливыми пользователями. Для этого нам сначала нужно определиться с папкой языковых настроек вашей Windows-локали. Для русскоязычных пользователей – просто повторяйте шаги. Кстати, с помощью этого инструмента можно изменить систему до неузнаваемости. Читайте дальше, сейчас всё поймёте.
Почему может не получиться?
Трюки прокатывают на версиях Windows Vista и 7 SP1 точно. На других не пробовал. Если вы не успели получить пакет обновлений SP1, попробуйте отключить один из компонентов Windows в консоли Установки и удаления программ: речь идёт о Платформе гаджетов Windows (надо снять флажок). Как вы понимаете, после некоторых крупных обновлений система может всё вернуть на свои места. Да. И ещё: после консольной команды sfc /scannow проделанные нами изменения пропадут. И самое главное допущение – все подобные твики прокатывают только на установке Legacy. Если Windows установлена в режиме UEFI – можно и не пробовать.
Читаем внимательно, тренируемся на копии файла, сохраняя оригинальный файл в доступном месте. В случае краха системы – замените обратно.
Чем будем пользоваться?
- утилита ResourceHacker (сразу установите)
- права администратора и полный доступ ко всем файлам и папкам системы (во второй части статьи покажу как); если не прокатило – активируйте скрытую учётную запись супер-пользователя (настоящего Администратора) и работайте оттуда
Отправляемся по пути и ищем вот этот файл:
C:\Windows\System32\ru-RU\winlogon.exe.mui
Скопируйте его поближе (у меня он оказался на Рабочем столе) и откройте его с помощью ResourceHacker. Вас встретит окно утилиты, в котором через File – Open… откройте скопированное:
Перед вами откроется множество диалоговых сообщений на русском (в нашем случае) для интерактивного общения системы с пользователем. В том числе и требуемое нами:
Записи за номерами 1002 и 1005 замените на понравившиеся приветствия. Например, чтобы вместо Добро пожаловать появилось что-то типа:
Приветствую тебя, мой юный друг!
отредактируем содержимое вот так:
Для сохранения выжимаем F5 и Ctrl + S. Нам осталось только подставить скорректированный файл вместо искомого – вам нужно убедиться, что ваш файл носит имя заменяемого (Resource Hacker сделает это по умолчанию, одновременно подставив в файл-оригинал слово original – не перепутайте). Прежний файл не удаляйте! Если хотите, просто переименуйте его по-быстрому, но он может ещё пригодиться. когда вы будете откатывать сделанное назад.
На этапе удаления старого winlogon-а могут возникнуть проблемы. Они связаны с правами доступа. При попытке удалить файл вы увидите вот такое окно:
Для получения полного контроля над файлом нажмите правой мышкой, вызвав Свойства – вкладка Безопасность. Найдите кнопку Дополнительно:
у нас нет полного доступа к файлу… исправим!
Новое окно открыло список тех, кто что может. Мы, как администраторы, однако, полного доступа к файлу не имеем. Оно забронировано за TrustedInstaller. Перейдём во вкладку Владелец и выберем нашу учётную запись из маленького списка:
Жмём Применить и ОК. Попутно соглашаемся с изменениями. а теперь можно добавлять и права к файлу.
Снова возвращаемся в Свойства нашего файла и жмём Изменить:
Опять ищем себя в списке и разрешаем Полный доступ. Теперь файлы можно менять местами. Как видите, с правами мороки больше, чем с самим фокусом. Можно попробовать прямо без перезагрузки. Нажмите:
Пуск – Завершение работы – Сменить пользователя
Как изменить сообщения на экране пользователей, при входе или выходе из системы.
Когда Вы входите или выходите из Windows, а также когда Вы завершаете работу компьютера, на экране пользователей отображаются соответствующие сообщения. Для изменения этих сообщений Вам понадобится программа Restorator.
Если для экрана пользователей у Вас установлен английский язык .
При входе в Windows — Welcome.
При завершении работы или перезагрузке Windows — Shutting down....
При выходе из системы — Logging off.
При ожидании системы — Please wait. .
Если для экрана пользователей у Вас установлен русский язык.
«>
При входе в Windows — Добро пожаловать.
При завершении работы или перезагрузке Windows — Завершение работы. .
При выходе из системы — Завершение сеанса.
При ожидании системы — Пожалуйста, подождите. .
Чтобы изменить данные значения, воспользуйтесь предложенным ниже решением.
1. Скачайте и установите программу Unlocker.
(в пункте 12 — она понадобится)
2. Учитывая язык, использующийся у Вас на экране пользователей,
откройте соответствующую папку:
Для английского языка: C:\Windows\System32\en-US\
Для русского языка: C:\Windows\System32\ru-RU\
3. Воспользуйтесь (статьей) советом:
и задайте полный доступ к файлам: winlogon.exe.mui и wininit.exe.mui.
4. Скопируйте данные файлы на Рабочий стол.
5. В зависимости от того, какую надпись Вы желаете изменить откройте с
помощью программы Restorator необходимый Вам файл.
winlogon.exe.mui — для изменения надписей:
Добро пожаловать (Welcome) ,
Завершение сеанса. (Logging off. ) и
Пожалуйста, подождите. (Please wait. ).
wininit.exe.mui — для изменения надписей:
Завершение работы. (Shutting down. )
6. Откройте раздел Строковая таблица (String) → Русский (Russian)
или Английский (English).
7. Нажмите клавишу F6 для включения режима редактирования.
8.а Для изменения надписей: Добро пожаловать (Welcome) измените в файле winlogon.exe.mui значения в строках 1002 и 1005.
8.б Для изменения надписей: Завершение сеанса. (Logging off. ) измените в файле winlogon.exe.mui значение в строке 1003.
8.в Для изменения надписей: Пожалуйста, подождите. (Please wait. ) измените в файле winlogon.exe.mui значение в строке 1008.
8.г Для изменения надписей: Завершение работы. (Shutting down. ) измените в файле wininit.exe.mui значение в строке 1002.
9. Нажмите клавиши F8, чтобы принять изменения и Ctrl + S, чтобы сохранить файл
и закройте Restorator.
10. Скопируйте измененные Вами файлы winlogon.exe.mui и/или wininit.exe.mui с рабочего стола обратно в соответствующую папку:
Для английского языка: C:\Windows\System32\en-US\
Для русского языка: C:\Windows\System32\ru-RU\
11. Откройте папку C:\Windows\rescache и выделите все ее содержимое.
12. Нажмите на выделенном правой кнопкой мыши и выберите пункт Unlocker.
13. В выпадающем списке выберите Удалить и нажмите на кнопку Разблокировать Все,
Windows 10: как изменить экран приветствия (блокировки)
Раньше у меня была Windows 7, но потом в углу экрана, рядом с часами, появилось уведомление для ее обновления до Windows 10. Разумеется, после обновления моя картинка с экрана приветствия просто пропала.
Как теперь изменить картинку на экране приветствия (блокировки), т.е. того ока, где вводят пароль?
Вообще, хотелось бы отметить, что в последних версиях Windows 10 изменить картинку на экране приветствия теперь можно без всяких сторонних утилит и программ (за что отдельное мерси разработчикам, ведь такого раньше, насколько помню, никогда не было 👍). Причем, можно выбрать не только конкретную фотку, но и поставить слайд-шоу!
Чуть ниже покажу, как это делается.
Настройка экрана блокировки
👉 ШАГ 1
Сначала необходимо отрыть параметры Windows. Сделать это можно через меню ПУСК (см. скриншот ниже 👇), либо просто нажмите сочетание кнопок Win+i.
Далее открывайте раздел «Персонализация» .
Открываем раздел персонализации
👉 ШАГ 2
После перейдите в подраздел «Экран блокировки» (это в меню слева), и во вкладке «Фон» поменяйте вариант «Windows: интересное» на «Фото» или «Слайд-шоу» (это, если вы хотите демонстрировать не одну картинку на экране приветствия, а несколько).
В своем примере ниже я покажу, как установить одну конкретную картинку (т.е. выбираю вариант «Фото» 👇).
Экран блокировки — выбираем фото
👉 ШАГ 3
После того, как вы во вкладке «Фон» установите «Фото» вы сможете указать конкретную картинку для экрана блокировки (приветствия): либо выбрать одну из предложенных Windows по умолчанию, либо загрузить свою с жесткого диска.
Выбираем конкретное фото
👉 ШАГ 4
Далее в этом же подразделе ( «Экран блокировки» ), чуть ниже, рекомендую отключить показ шуток и фактов, и включить опцию «Показывать на экране входа фоновый рисунок экрана блокировки» .
Собственно, после это всё, что требовалось сделать!
Что отображать на экране
👉 ШАГ 5
Чтобы проверить, как выглядит установленный фон не обязательно перезагружать компьютер (ноутбук), достаточно нажать сочетание клавиш Win+L (см. пример ниже 👇, экран блокировки теперь стал с выбранным пейзажем).
Картинка на экране блокировки / Проверка, всё работает! (фото экрана блокировки)
Вот так просто происходит смена фона экрана блокировки, никаких доп. утилит для современной Windows 10 использовать нет необходимости.
PS
Кстати, в первых версиях Windows 10 подобной опции не было. Приходилось прибегать к различным твикерам, например, Tweaks.com Logon Changer (это приложение легко и быстро поставит на экран приветствия выбранную вами картинку на жестком диске).
Этот твикер можно также порекомендовать тем, у кого не получается сменить фон через параметры системы.


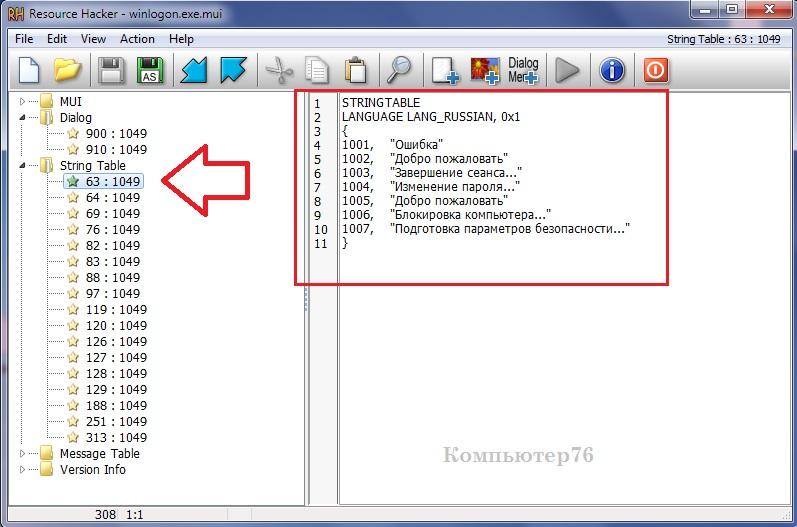
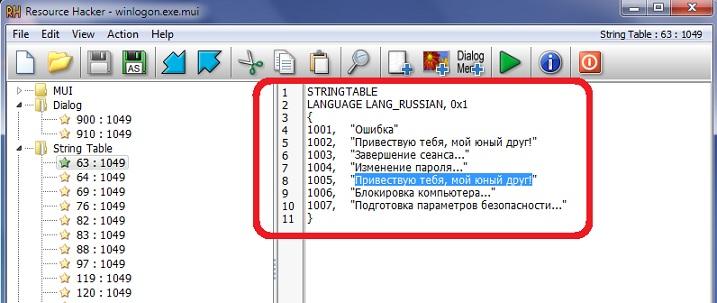
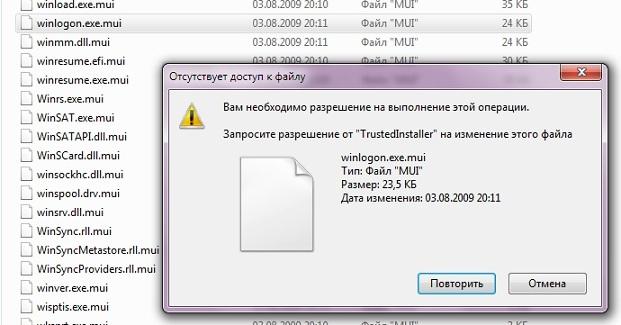



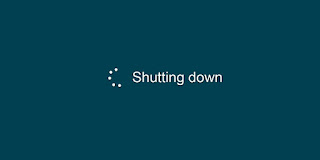 Когда Вы входите или выходите из Windows, а также когда Вы завершаете работу компьютера, на экране пользователей отображаются соответствующие сообщения. Для изменения этих сообщений Вам понадобится программа Restorator.
Когда Вы входите или выходите из Windows, а также когда Вы завершаете работу компьютера, на экране пользователей отображаются соответствующие сообщения. Для изменения этих сообщений Вам понадобится программа Restorator. 









