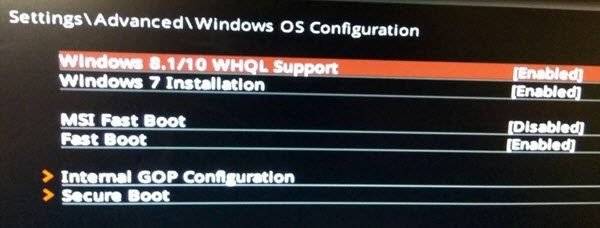- Windows 10 WHQL Support — что это в биосе? (GIGABYTE, MSI)
- Windows 10 WHQL Support — что это в биосе? (GIGABYTE, MSI)
- Простыми словами
- Включать или нет?
- Заключение
- Добавить комментарий Отменить ответ
- Что такое настройка Windows 10 WHQL в BIOS?
- Настройка Windows 10 WHQL в BIOS
- 1] Проверка подписанных драйверов во время загрузки
- 2] Включить полную поддержку UEFI
- Windows 10 whql support linux
- WHQL драйвера — что это?
- Windows 10 whql support linux
- Как установить Windows 10?
- Ниже представлены инструкции по установке на компьютер операционной системы Windows 10.
- Перед тем, как приступать к этой процедуре, убедитесь, что у вас есть:
- Создание установочного USB-накопителя
- Перезагрузите компьютер.
- Настройка BIOS
- Перезагрузите компьютер.
- Установка Windows 10
- Первоначальная настройка Windows
Windows 10 WHQL Support — что это в биосе? (GIGABYTE, MSI)
- Описание
- Простыми словами
- Включать или нет?
- Заключение
Приветствую. Данная заметка опишет настройку, которую может содержать BIOS материнской платы разных производителей (например GIGABYTE, MSI, ASUS).
Windows 10 WHQL Support — что это в биосе? (GIGABYTE, MSI)
Сразу короткий ответ: функция проверяет подписанные драйвера при загрузке на совместимость с операционной системой/оборудованием, также активирует поддержку UEFI.
- UEFI — (Unified Extensible Firmware Interface) — является новым стандартом биоса, содержащий больше количество параметров настройки железа компьютера.
- Расшифровка WHQL — Windows Hardware Quality Labs.
- При обнаружении несовместимых дров — загрузка прекращается.
- Устаревший BIOS не имеет возможности проверки дров, поэтому необходима активация нового биоса UEFI, который данный функционал содержит.
Простыми словами
Настройка только проверяет совместимость драйверов с устройствами компьютера. WHQL представляет систему сертифицирования, разработанная компанией Microsoft. Данные проверки могут быть отправлены на сервера Майкрософт (после загрузки ОС). Устройства, совместимые с операционкой — могут иметь наклейку, содержащую надпись Сертифицировано для Windows или Разработано для Windows. Кстати данные обозначения увеличили обьем продаж устройств, ведь пользователи были уверены в совместимости с Виндовс.
Драйвера WHQL имеют цифровой сертификат с подлинной подписью, при инсталляции данная подпись проверяется системой. Также такие драйвера хранит центр Windows Update.
Пункт биоса материнки MSI:
Включать или нет?
Проанализировав интернет, а также комментарии пользователей, можно сделать вывод — данную опцию активировать нежелательно.
Однако важно понимать — драйвера нужно устанавливать только загруженные из официальных источников, или которые были установлены системой при обновлении.
Заключение
- Windows 10 WHQL Support — опция, активирующая проверку драйверов на сертификацию Microsoft при запуске компьютера.
- По некоторым данным опция может вызывать проблемы, поэтому желательно выключать (выбирать Disabled).
Добавить комментарий Отменить ответ
Этот сайт использует Akismet для борьбы со спамом. Узнайте как обрабатываются ваши данные комментариев.
Источник
Что такое настройка Windows 10 WHQL в BIOS?
Некоторые OEM-производители имеют уникальную функцию в BIOS – Windows 10 WHQL Setting , которая позволяет выполнять определенный тест, когда дело касается драйверов. Похоже, что настройки упоминались и на нескольких материнских платах MSI, и многие из них оказались в замешательстве. В этом посте мы разъясняем об этом конкретном параметре.
Настройка Windows 10 WHQL в BIOS
Настройка Windows 10 WHQL в BIOS:
- Проверяет подписанные драйверы во время загрузки
- Позволяет включить поддержку UEFI.
Прежде чем говорить о настройке, давайте немного познакомимся с WHQL . Это означает Windows Hardware Quality Labs. Программа удостоверяет, что драйверы совместимы с версией Windows, а также применимы к оборудованию.
Так что же делает этот параметр в BIOS? Есть два возможных объяснения.
1] Проверка подписанных драйверов во время загрузки
Первое возможное объяснение – это проверка совместимости драйверов оборудования. Когда вы включите это в BIOS, компьютер выполнит полный тест во время загрузки, и если он найдет драйверы, которые не полностью подписаны, то он остановит процесс загрузки. BIOS не может взаимодействовать с процессом загрузки операционной системы. UEFI (Universal Extensible Firmware Interface) может сделать это, и поэтому он может проверить, все ли драйверы сертифицированы WHQL. Это делается путем изучения драйверов, перечисленных в реестре, и составления базы данных оборудования.
Для потребителей лучше не использовать эту опцию, потому что возможно, что они могут иметь такие драйверы. Если вы случайно включили его, вернитесь к настройкам BIOS и выберите что-нибудь другое или используйте настройки по умолчанию.
2] Включить полную поддержку UEFI
Вторая возможность заключается в том, что этот или любой другой подобный параметр обеспечивает полную поддержку UEFI. Его следует использовать только в том случае, если у вас есть компьютер, готовый для UEFI. Вы можете отключить BIOS и переключиться на UEFI. Помимо того, чтобы убедиться, что ваш компьютер готов, если вы используете двойную ОС на вашем компьютере, как Linux
Я предполагаю, что это не глобальная обстановка. Некоторые OEM, кажется, используют его, и это только сбивает с толку. Однако теперь, когда UEFI стал мейнстримом, OEM-производители не будут его использовать и вместо этого будут использовать BIOS или UEFI в качестве опций. Это то, на что мы надеемся.
Источник
Windows 10 whql support linux
UEFI is faster to boot.
Not really, that highly depends on the amount of bloat your board has the load and the speed of the board. And once the OS launches what will make the difference is AHCI vs Legacy.
CSM means UEFI but also compatible with BIOS. Not all devices and software supports UEFI. You are choosing between having both or just having one.
UEFI is faster to boot.
Not really, that highly depends on the amount of bloat your board has the load and the speed of the board. And once the OS launches what will make the difference is AHCI vs Legacy.
CSM means UEFI but also compatible with BIOS. Not all devices and software supports UEFI. You are choosing between having both or just having one.
Faster boot and better power management.2 This is especially true for Windows – depending on various factors, UEFI with Fast Boot can be even twice as fast as legacy boot. With Linux the difference will be smaller, but still present. This is because BIOS-booted OS needs to re-initialize some hardware that might have been already initialized, the initial OS code needs to be loaded in very slow legacy modes, etc.
Not really, that highly depends on the amount of bloat your board has the load and the speed of the board. And once the OS launches what will make the difference is AHCI vs Legacy.
CSM means UEFI but also compatible with BIOS. Not all devices and software supports UEFI. You are choosing between having both or just having one.
Faster boot and better power management.2 This is especially true for Windows – depending on various factors, UEFI with Fast Boot can be even twice as fast as legacy boot. With Linux the difference will be smaller, but still present. This is because BIOS-booted OS needs to re-initialize some hardware that might have been already initialized, the initial OS code needs to be loaded in very slow legacy modes, etc.
Like I said, highly depends on the amount of bloat it needs to load.
If I were to Coreboot my motherboard it would post a lot faster then that same board with it’s stock firmware and UEFI.
Источник
WHQL драйвера — что это?
Для безошибочной работы компьютерного оборудования и комплектующих важно использовать последние версии программного обеспечения. За работу процессоров, видеокарт и прочих составляющих компьютерной системы отвечают так называемые «драйверы» — программы, написанные специально для определенных комплектующих. В названии или цифровой подписи драйвера встречается четырёхбуквенное дополнение — WHQL, сокращенно означающее «Windows Hardware Quality Labs». При переводе этих слов на русский язык получится примерно следующее: «Лаборатория качества оборудования Windows».
Сообщает данная аббревиатура о том, что указанный пакет драйверов благополучно прошел сертификацию лаборатории компании Microsoft и предназначен для корректной работы с операционными системами Windows. Простыми словами — это стабильно работающая версия драйвера и вы без опасения можете ставить её на свой компьютер с системой Windows. При отсутствии данного сертификата производитель не несет ответственности и не гарантирует правильную работу драйвера. Помимо WHQL-версий также существуют бета-версии драйверов.
Сохраните страницу или поделитесь
Некоторые OEM-производители имеют уникальную функцию в BIOS — Windows 10 WHQL Setting , которая позволяет выполнять определенный тест, когда дело касается драйверов. Похоже, что настройки упоминались и на нескольких материнских платах MSI, и многие из них оказались в замешательстве. В этом посте мы разъясняем об этом конкретном параметре.
Настройка Windows 10 WHQL в BIOS:
- Проверяет подписанные драйверы во время загрузки
- Позволяет включить поддержку UEFI.
Прежде чем говорить о настройке, давайте немного познакомимся с WHQL . Это означает Windows Hardware Quality Labs. Программа удостоверяет, что драйверы совместимы с версией Windows, а также применимы к оборудованию.
Так что же делает этот параметр в BIOS? Есть два возможных объяснения.
Первое возможное объяснение — это проверка совместимости драйверов оборудования. Когда вы включите это в BIOS, компьютер выполнит полный тест во время загрузки, и если он найдет драйверы, которые не полностью подписаны, то он остановит процесс загрузки. BIOS не может взаимодействовать с процессом загрузки операционной системы. UEFI (Universal Extensible Firmware Interface) может сделать это, и поэтому он может проверить, все ли драйверы сертифицированы WHQL. Это делается путем изучения драйверов, перечисленных в реестре, и составления базы данных оборудования.
Для потребителей лучше не использовать эту опцию, потому что возможно, что они могут иметь такие драйверы. Если вы случайно включили его, вернитесь к настройкам BIOS и выберите что-нибудь другое или используйте настройки по умолчанию.
Вторая возможность заключается в том, что этот или любой другой подобный параметр обеспечивает полную поддержку UEFI. Его следует использовать только в том случае, если у вас есть компьютер, готовый для UEFI. Вы можете отключить BIOS и переключиться на UEFI. Помимо того, чтобы убедиться, что ваш компьютер готов, если вы используете двойную ОС на вашем компьютере, как Linux
Я предполагаю, что это не глобальная обстановка. Некоторые OEM, кажется, используют его, и это только сбивает с толку. Однако теперь, когда UEFI стал мейнстримом, OEM-производители не будут его использовать и вместо этого будут использовать BIOS или UEFI в качестве опций. Это то, на что мы надеемся.
Источник
Windows 10 whql support linux
Ваша оценка отправлена, спасибо. Сообщите нам, пожалуйста, как можно сделать ответ вам еще более полезным.
Благодарим за ваше мнение.
Как установить Windows 10?
Ниже представлены инструкции по установке на компьютер операционной системы Windows 10.
Перед тем, как приступать к этой процедуре, убедитесь, что у вас есть:
USB-накопитель емкостью не менее 8 ГБ.
Компьютер со стабильным интернет-подключением.
Создание установочного USB-накопителя
Вставьте накопитель в USB-разъем компьютера.
Нажмите на кнопку [Download tool now] (Скачать средство сейчас).
Нажмите на кнопку Run (Запустить).
Нажмите на кнопку Accept (Принимаю).
Выберите пункт [Create installation media(USB flash drive,DVD,or ISO file) for another PC] (Создать установочный носитель (USB-устройство флэш-памяти, DVD-диск или ISO-файл) для другого компьютера). Затем щелкните по кнопке Next (Далее).
Щелкните Next (Далее).
Выберите пункт [USB flash drive] (USB-устройство флэш-памяти) и щелкните по кнопке Next (Далее).
Щелкните Next (Далее).
Дождитесь завершения процедуры, затем щелкните по кнопке Finish (Готово).
Перезагрузите компьютер.
Настройка BIOS
Во время загрузки компьютера нажимайте клавишу Delete, чтобы зайти в интерфейс BIOS.
Выберите пункт меню [Settings]> [Advanced]> [Integrated Peripherals] («Параметры» -> «Расширенные» -> «Встроенные контроллеры») и укажите «AHCI» в качестве режима SATA ([SATA Mode]).
Выберите пункт меню [Settings]> [Advanced]> [Windows OS Configuration] («Параметры» -> «Расширенные» -> «Конфигурация Windows») и укажите «UEFI» как значение параметра [Windows 10 WHQL support] («Поддержка Windows 10 WHQL»). Нажмите клавишу F12, сохраните изменения и выйдите из интерфейса BIOS.
Перезагрузите компьютер.
Установка Windows 10
Во время загрузки компьютера нажимайте клавишу F11, чтобы открыть меню выбора загрузочного устройства. Выберите «UEFI: USB-накопитель».
Примечание: В данном меню будут показаны все установленные в системе загрузочные накопители.
Когда откроется среда установки Windows, щелкните по кнопке Next (Далее).
Щелкните по кнопке [Install Now] (Установить).
Если у вас имеется ключ продукта для Windows, введите его и щелкните по кнопке Next (Далее). В противном случае выберите [I don’t have a product key] (У меня нет ключа продукта).
Выберите версию операционной системы, которую хотите установить, и щелкните по кнопке Next (Далее).
Примите условия лицензионного соглашения и щелкните по кнопке Next (Далее).
Выберите опцию [Custom: Install Windows only (advanced)] (Установить только Windows).
Примечание: Все файлы на диске будут стерты, поэтому заранее сохраните копии нужных файлов на другом накопителе.
Выберите раздел диска, на который хотите установить операционную систему и щелкните по кнопке Next (Далее).
После завершения установки компьютер будет автоматически перезапущен, после чего откроется среда первоначальной настройки Windows.
Первоначальная настройка Windows
Укажите свой регион и щелкните по кнопке Yes (Да), чтобы продолжить.
Выберите раскладку клавиатуры и щелкните по кнопке Yes (Да), чтобы продолжить.
Добавьте вторую раскладку или щелкните по кнопке Skip (Пропустить).
Подключитесь к имеющейся проводной или беспроводной сети или выберите пункт [I don’t have Internet] (У меня нет доступа в интернет).
Задайте имя пользователя и щелкните по кнопке Next (Далее).
Укажите пароль для своей учетной записи. Если пароль не нужен, щелкните по кнопке Next (Далее).
Следующие настройки задаются в соответствии с личными предпочтениями.
Следующие настройки задаются в соответствии с личными предпочтениями.
Подождите пока закончится применение настроек. После этого загрузится Рабочий стол Windows, и это значит, что операционная система была установлена успешно!
Источник