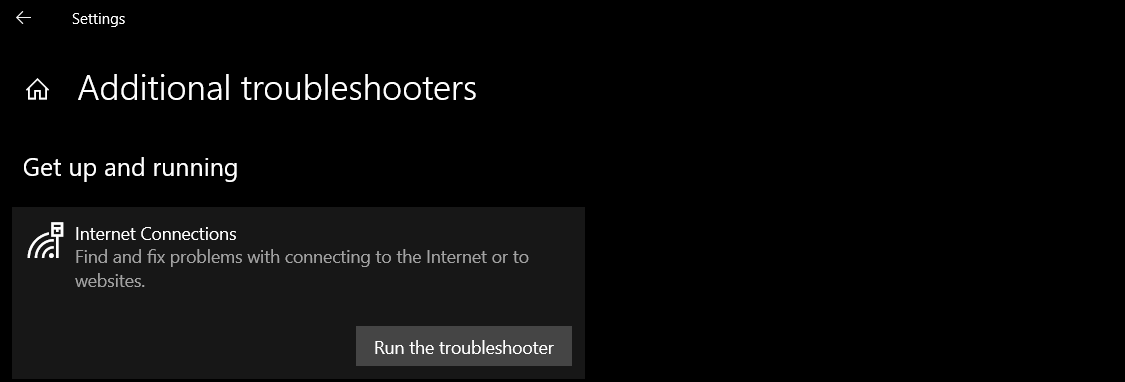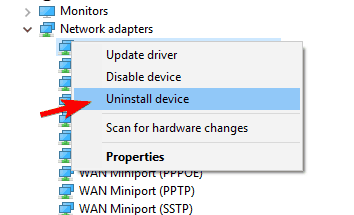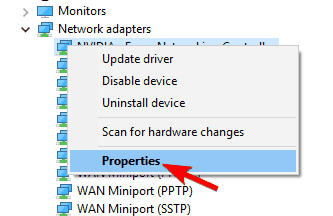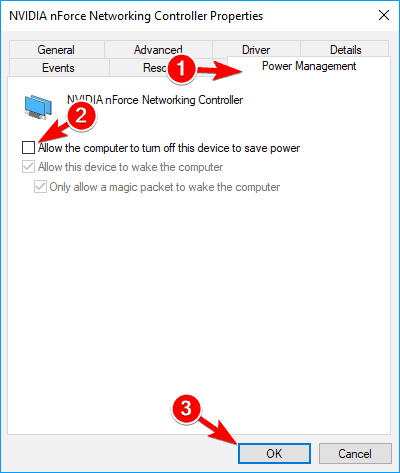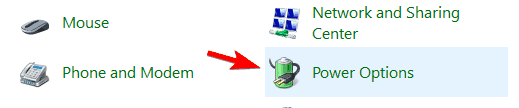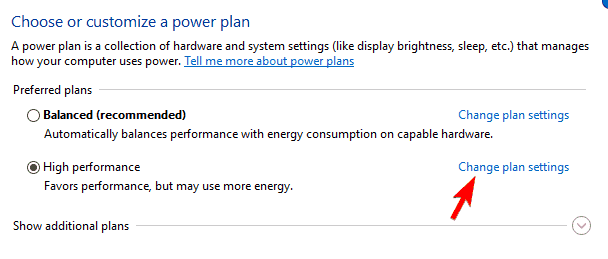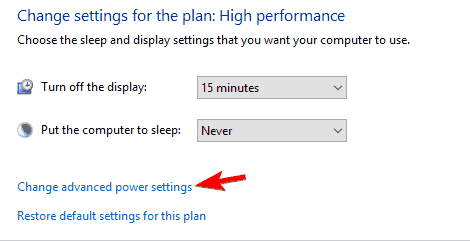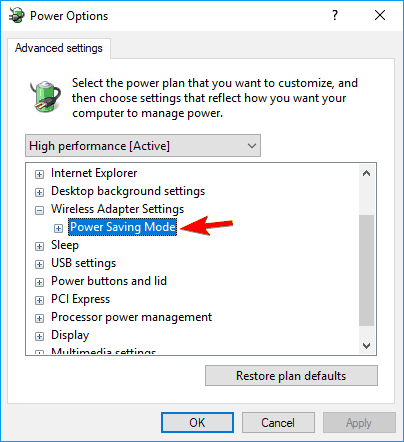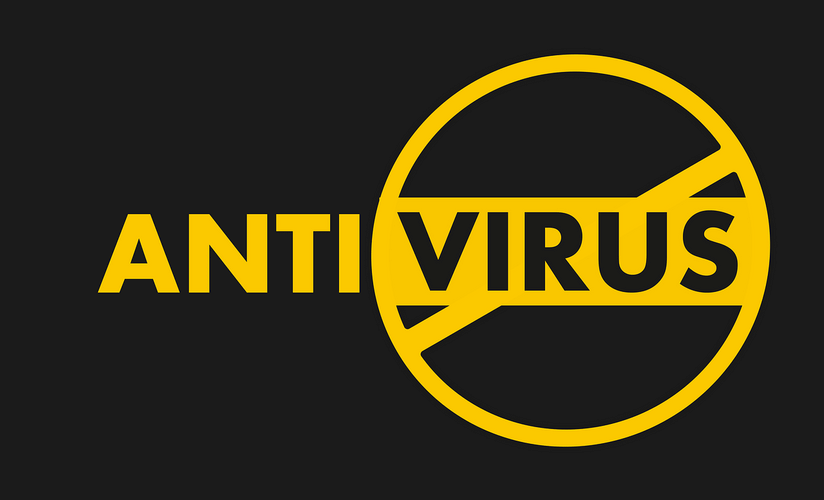- FIX: Wi-Fi keeps disconnecting on laptop
- What can I do if Wi-Fi disconnects frequently on Windows 10?
- 1. Use the Network Troubleshooter
- 2. Uninstall the Network Card device
- 3. Tweaking the Power options
- 4. Remove your security software
- Wifi disconnecting — windows 10
- Replies (8)
- Solved: WiFi Keeps Disconnecting after Windows 10 20H2 update
- WiFi Keeps Disconnecting Windows 10
- Disable WiFi Sense
- Run Network Adapter Troubleshooter
- Network Reset
- Update the Driver For WiFi Adapter
- Install Wireless Driver
- Stop Computer From Turning OFF WiFi Adapter
FIX: Wi-Fi keeps disconnecting on laptop
- If your laptop randomly disconnects from the Internet, the easiest fix would be to check for network issues.
- Oftentimes, the Wi-Fi keeps disconnecting on Windows 10 as a result of bad network or router settings.
- Another easy thing to try when the laptop keeps disconnecting from Wi-Fi is to uninstall some apps.
- We’re showing you which third-party program might cause trouble.
- Download Restoro PC Repair Tool that comes with Patented Technologies (patent available here).
- Click Start Scan to find Windows issues that could be causing PC problems.
- Click Repair All to fix issues affecting your computer’s security and performance
- Restoro has been downloaded by 0 readers this month.
Many users have been reporting problems with their Wi-Fi connectivity, especially the fact that the Wi-Fi is disconnecting frequently.
It seems that Wi-Fi Ralink cards have big problems in Windows 10 or older. But here are some other frequent instances:
- Wi-Fi gets disconnected after sleep – If you want to save power, you can do so by using Sleep Mode. But many users reported that their Wi-Fi isn’t working after waking up their PC from Sleep Mode.
- Err_internet_disconnectedpop-up – Sometimes Wi-Fi problems are followed by this message. This isn’t a serious problem, and you should be able to fix it with one of our solutions.
- Wi-Fi disconnects randomly/ keeps dropping – This is a variation of this problem, and many users reported frequent and random disconnects.
- Wi-Fi getting Limited access– According to users, sometimes you might get a Limited access message. You’ll be able to connect to the wireless network, but you won’t be able to access the Internet at all.
- Wi-Fi not getting connected/ detected
- Wi-Fi disconnects with VPN/ when other devices connect – Sometimes problems with Wi-Fi can occur if you have multiple devices in your Wi-Fi network. Also, although a VPN is one of the best ways to protect your privacy online, it causes these issues, apparently.
What can I do if Wi-Fi disconnects frequently on Windows 10?
- Use the Network Troubleshooter
- Uninstall the Network Card device
- Tweaking the Power options
- Remove your security software
- Disable Roaming Sensitivity
- Disable 802.11n Mode
- Change the channel on your router
- Uninstall Intel Pro Wireless for Bluetooth Technology
- Block your PC from connecting to different networks
- Flush your DNS or use Google DNS
- Change your connection to Private
- Prevent Thinkvantage Access Connections from starting
- Set your wireless frequency to 5GHz
- Change WiFi Channel Width
- Disable WiFi Sense feature
1. Use the Network Troubleshooter
- In the home screen search box, type Troubleshooting.
- Open Troubleshootsettings.
- Click on Additional troubleshooters.
- Click on Internet Connections to run the dedicated troubleshooter.
2. Uninstall the Network Card device
- Type Device Managerin the home screen search box and hit Enter.
- Expand Network Adaptor and then right-click on Network Card.
- Click on Uninstall and restart the computer.
Windows 10 should detect the network adapter then reinstall it. Check now if you can connect to the Internet.
3. Tweaking the Power options
- Go to Control Panel, and click on Device Manager.
- Right click on your installed network adapter and choose Properties from the menu.
- Look for Power Management tab. Uncheck Allow computer to turn off this device to save power and click on OK to save changes.
and here’s the second one:
- Press the Windows button aka the Windows Orb.
- Type Control Panel.
- Select Power Options under Control Panel.
- Click on Change Plan Settings next to your selected plan.
- Click on Change Advanced Power Settings in Edit Plan Settings.
- Scroll down to Wireless Adapter Settings and expand it, and then expand Power Saving Mode.
- Click on the On battery and Plugged in drop downs and select Maximum Performance on both.
4. Remove your security software
If Wi-Fi is getting disconnected frequently that can be due to your security software.
Many third-party antivirus tools will interfere with Windows and cause various problems to appear.
To fix this problem, it’s advised to disable your antivirus and check if that solves the issue.
If disabling the antivirus doesn’t solve the problem, you might have to remove your antivirus software.
Keep in mind that uninstalling your antivirus software might not fix this problem because many antivirus tools tend to leave certain files and registry entries behind after you uninstall them.
To fix the problem, it’s advised to use a dedicated removal tool to remove your antivirus and all files associated with it.
Almost all antivirus companies offer removal tools for their products, so be sure to download a removal tool for your antivirus and use it to remove all files associated with your antivirus software.
After doing that, install the latest version of your antivirus software or switch to a completely different antivirus solution.
Editor’s Note: This article continues on the next page with more solutions to fix Wi-Fi issues. If you want to learn what are the best tools to use for a speedy Internet connection, check out our collection of guides.
Wifi disconnecting — windows 10
I bought a second hand laptop with windows 10 on it installed.
It connects to wifi, but it also disconnects without any warning several times a day.
when i google it , it seems to have to do maybe with windows 10, or the networkdrivers.
I dont know anything about all these technical things.
Somebody can explain me in easy language what i could do to fix this problem?
When i have online meetings it is very annoying to loose the internetconnection.
Replies (8)
I strongly believe your issue is with the WiFi drivers. So first download the latest WiFi driver available on your laptop manufacturer support website.
Afterward, search for Device Manager and expand Network adapters. Right-click on the WiFi driver and uninstall it. Now go to the downloaded driver and install it. After completing ins installation of the new driver, please restart your system.
I hope this solves your WiFi disconnecting frequently an issue. If you have any more doubts, please reply back. I’ll try to answer it quickly as possible.
One of the community members like you!
Was this reply helpful?
Sorry this didn’t help.
Great! Thanks for your feedback.
How satisfied are you with this reply?
Thanks for your feedback, it helps us improve the site.
How satisfied are you with this reply?
Thanks for your feedback.
Hello how are you?
Welcome to the Microsoft Community!
My name is Marcelo C., I am an independent consultant, I am here to help you in the best possible way.
Before following the procedures go to the computer manufacturer’s website and check if the computer model has drivers compatible with Windows 10.
If yes: Perform the procedures below for possible resolution.
If not: Microsoft recommends returning to Windows from the factory.
But before that try these steps.
In the Windows search field, type: Troubleshooting and click the icon to open;
In the Network and internet icon click on connect to internet and click on next;
Now click on Troubleshoot my internet connection;
Click close troubleshooting.
2nd Step — For clean boot
On the Desktop, simultaneously press the CTRL + SHIFT + ESC keys to open the Task Manager;
Access the file menu> Run new task;
Type MSCONFIG and click OK to open the System Configuration;
On the Services tab, check the option Hide all Microsoft services and click Disable All;
Click Apply and OK;
Restart the computer.
Step 4 — Update the Wireless Network (Wi-Fi) driver in compatibility mode
Go to your computer manufacturer’s website to download the video driver compatible with the Windows 10 operating system and perform the steps below:
Right-click on the driver icon, choose the option to troubleshoot compatibility issues;
Click try recommended settings;
In the new window described as troubleshooting programs compatibility, click the option to test the program;
At the end of the test click on Next;
On the next screen click Yes, save these settings for the program;
And lastly click on close the troubleshooting.
I hope the informatio above helps. Let me know how it goes. Stay safe and have a nice day.
Solved: WiFi Keeps Disconnecting after Windows 10 20H2 update
WiFi Keeps Disconnecting and reconnects frequently after installing Windows 10 Update? Several windows users reported After upgrade to Windows 10 October 2020 update experiencing WiFi disconnects automatically. Some others after installing the latest patch update, WiFi keeps dropping the internet connection every 10 minutes or so and the access to the internet is cut off for 10 – 20 secs and then comes back.
The problem is Wireless Network is detected and available but for some reason, it gets disconnected and then doesn’t automatically reconnect. If you are also Struggling with similar problem WiFi Keeps Disconnecting issue on windows 10 laptop Here apply bellow solutions to get rid of this.
WiFi Keeps Disconnecting Windows 10
Start with Basic troubleshooting simply Restart Your Router, Modem or switch. After restart connects to the wifi network and check, Still have the same problem follow next solution.
Disable Antivirus software and VPN if configured.
Disable WiFi Sense
- Press Windows Key + I to open Settings then click on Network & Internet.
- Now click Wi-Fi in the left pane window and make sure to Disable everything under Wi-Fi Sense in the right window.
- Also, make sure to disable Hotspot 2.0 networks and Paid Wi-Fi services.
- Disconnect your Wi-Fi connection and then again try to reconnect. See if you’re able to Fix WiFi keeps disconnecting in Windows 10.

After this, Restart your computer and see if the problem of WiFi Disconnecting from your Windows 10 computer is fixed.
Run Network Adapter Troubleshooter
Windows have an inbuilt Network Adapter troubleshooting tool, Running this tool can help to fix network and internet related problems itself. We strongly recommend to run this tool first and let windows to fix the problem itself.
- Open Settings.
- Click on Network & Security.
- Click on Status.
- Under “Network status,” click the Network Troubleshoot button.
- And let windows to check and fix the problems automatically for you.
This will check the internet and network related issues if found anything this will result at the end. After complete the troubleshooting process restart windows and check the WiFi disconnect issue solved if not fallow next instructions.
Network Reset
If the troubleshooter didn’t fix the problem, you can reset all your network adapters using these steps:
- Open Settings.
- Click on Network & security.
- Click on Status.
- Click the Network reset button.
- Click the Reset now button.
Using this process, Windows 10 will automatically reinstall every network adapter that has been configured on your device, and it’ll reset your network settings to their default options.
Update the Driver For WiFi Adapter
In general, Windows 10 operating system should automatically update the Drivers for all devices on your computer. However, this does not always happen, leading to older Drivers causing problems on a Windows computer. And Update the Wireless driver to the current version is the most working solution to fix WiFi keeps Disconnecting issue on Windows 10.
Update Wireless driver
To update the current installed Wireless Driver on Windows 10,
- Right-click on the Start menu and select Device Manager.
- This will display All installed Driver list, look for the network adapter and expend it.
- Here From the expanded list, right-click on the WiFi Adapter for your computer and then click on the Update Driver Software option in the contextual menu.
Tip: In case you see too many entries, look for something that says Network or 802.11b or has WiFi in it.
Now On the next screen, click on Search Automatically for Updated Driver Software. Your Computer will start searching for the Latest Driver Software for the WiFi Adapter on your computer. It will either inform you that your computer already has the latest Driver Software installed or come up with the Latest Driver software that you can install.
Install Wireless Driver
Note: you can directly visit the manufacturer’s website and download the latest available wireless driver. Then on Device manager right click on network adapter then select update driver software. Here choose browse my computer for driver software and set the driver path which you download from the manufacturer website. Click next and follow on-screen instructions to install the wireless driver.
Stop Computer From Turning OFF WiFi Adapter
As discussed before it is quite possible that your computer is automatically turning OFF its WiFi Adapter in order to conserve power. Since this power-saving feature appears to be interfering with your WiFi Network, you are quite justified in Turning OFF this feature.
- Press Windows and X keys together and select Device Manager.
- Locate the Network adapter and expand the driver icon.
- Right Click on the network driver and click on Properties.
- Navigate to the Power Management tab
- Here uncheck the option that says “Allow the computer to turn off this device to save power”
- Click ok to make save changes, restart windows and check there is no more WiFi Disconnect problem.
Now open Control panel -> view small icon -> power options -> Change plan setting -> Change advanced power settings. A new popup window will open. Here expand Wireless Adapter Settings, then again expand Power Saving Mode.
Next, you will see two modes, ‘On battery’ and ‘Plugged in.’ Change both of them to Maximum Performance. Now your computer won’t be able to turn OFF the WiFi Adapter, which should fix the problem of WiFi Disconnecting on your Windows 10 computer.
These are some best working solutions to fix the WiFi Keeps Disconnecting issue on Windows 10 laptops. I hope after applying these solutions your problem will get solved. Still, have any query, suggestion about this issue feel free to comment below. Also, read