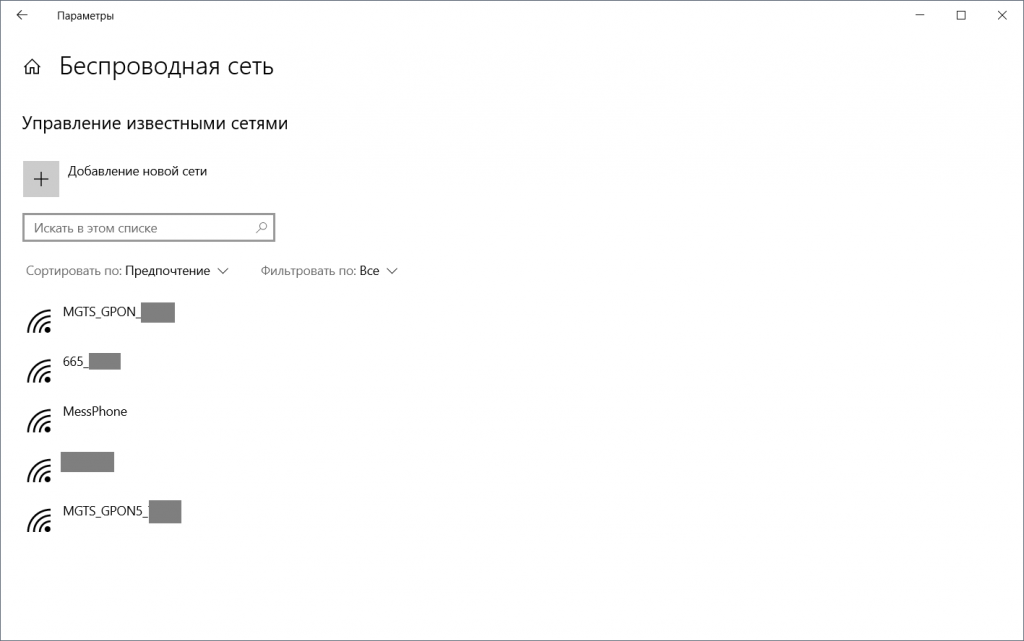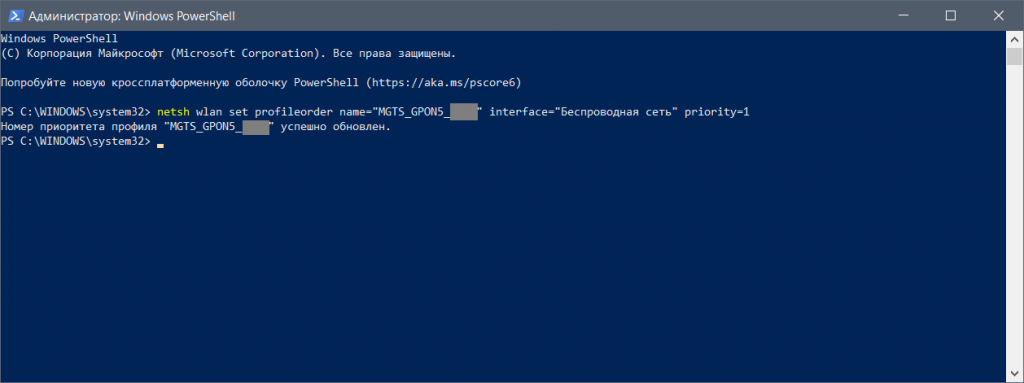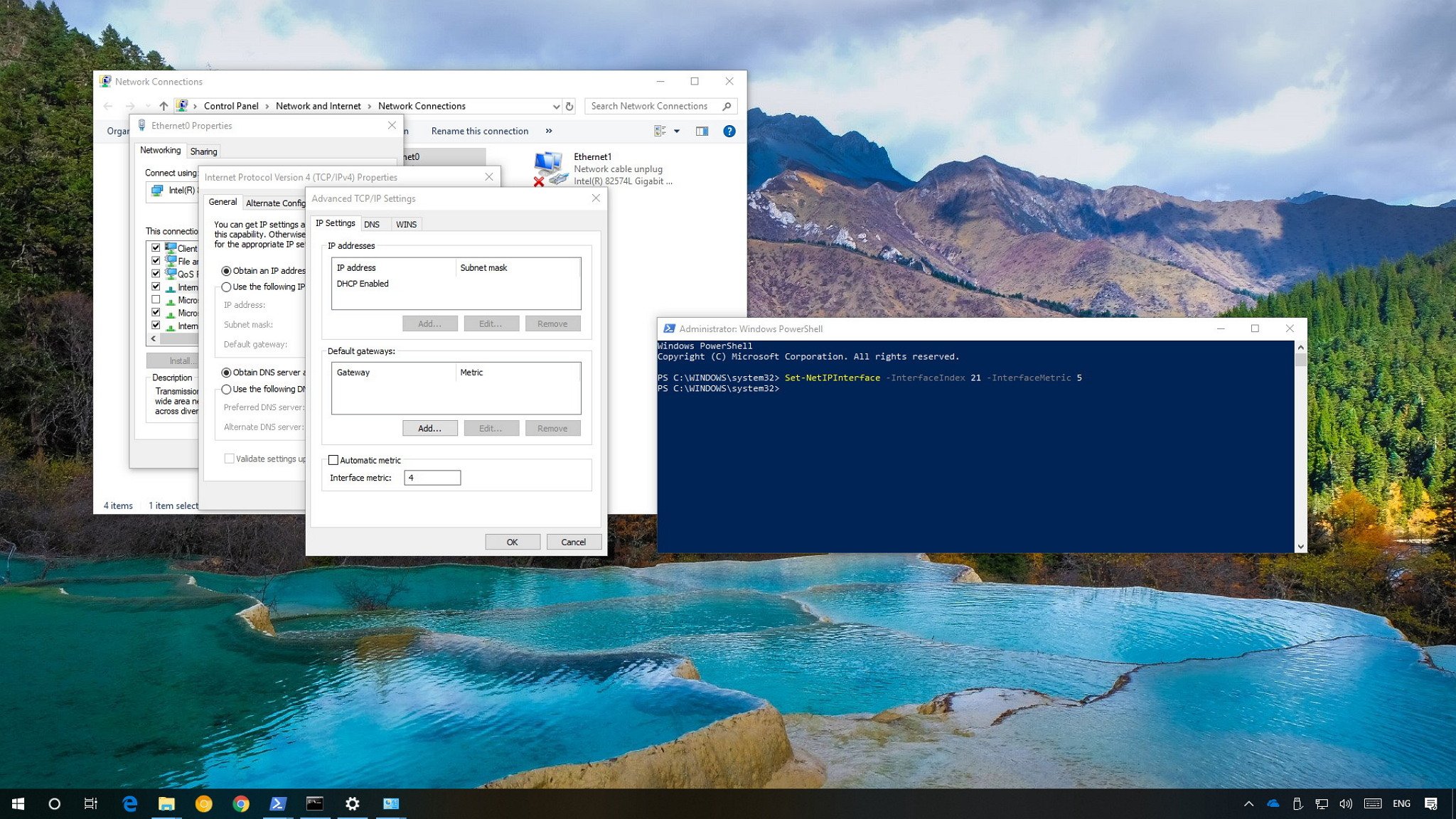- Как изменить приоритет беспроводной сети в Windows 10
- How to change the priority order of network adapters on Windows 10
- How to change network adapter priorities using Control Panel
- How to change network adapter priorities using PowerShell
- More Windows 10 resources
- The Dell XPS 15 is our choice for best 15-inch laptop
- Halo: MCC’s live service elements make it better, not worse
- Microsoft’s Surface Duo is not ‘failing up’
- These are the best PC sticks when you’re on the move
- Изменить приоритет сети Wi-Fi в Windows 10
- ПРИОРИТЕТ СЕТИ
- Как изменить очередность подключения к WiFi-сетям в Windows 10
Как изменить приоритет беспроводной сети в Windows 10
По умолчанию Windows 10 после включения или выхода из сна будет подключаться к последней сети Wi-Fi, с которой вы работали. Это логично и удобно, но что делает система, если в радиусе видимости у нее несколько запомненных беспроводных сетей? В таком случае Windows 10 использует систему приоритетов и подключается к той сети, у которой выше приоритет.
Посмотреть приоритеты можно в Параметрах > Сеть и интернет > Wi-Fi > Управление известными сетями, чем выше сеть в списке — тем выше ее приоритет:
Получается интересная штука: в моем случае выше всего приоритет у сети на работе, домашняя сеть вообще на последнем месте, а режим модема на смартфоне — на третьем. К чему это приводит? Допустим, будучи в кафе, я раздал интернет со смартфона на ноутбук, поработал и забыл выключить режим модема на телефоне. Дома, после включения ноутбука, система видит вокруг две знакомых сети: от роутера и смартфона. К какой она подключится? Правильно, к смартфонной, потому что у нее выше приоритет.
Какой выход из данной ситуации? Достаточно простой — поднять приоритет домашней сети выше смартфонной. Для этого откройте PowerShell от имени администратора и введите команду netsh wlan set profileorder name=»Имя_сети» interface=»Беспроводная сеть» priority=#, где замените имя сети на свое, а вместо решетки поставьте нужное место в списке сетей. Иными словами, если вы хотите, чтобы приоритет определенной сети был выше всех, то вам следует ввести вместо # цифру 1:
После этого можно снова зайти в тот же пункт в Параметрах и убедиться, что нужная сеть находится на нужном месте в списке приоритетов. Таким образом можно раздать пять «призовых мест», иными словами — назначить определенный приоритет можно только от 1 до 5.
Важно: если вы при ручном подключении к какой-либо сети после действий выше поставите на ней галку «подключаться автоматически», то ее приоритет сразу же станет 1, то есть наивысшим, и по умолчанию ваше устройство будет пытаться подключиться именно к ней.
How to change the priority order of network adapters on Windows 10
On Windows 10, if you have a device with more than one network adapter (such as Ethernet and Wi-Fi), each interface receives a priority value automatically based on its network metric, which defines the primary connection that your device will use to send and receive networking traffic.
Although, for the most part, Windows 10 does a pretty good job selecting an optimal connection to access the network, sometimes you may need to configure the order of the network adapters manually. For example, if you want to use a Wi-Fi over an Ethernet interface when both adapters are connected to the network.
You could disable those adapters you don’t use, but it may not be the best solution as you may need them as backups. Instead, a more straightforward solution is to adjust the interface metric to specify in which order your device should use each network adapter, which you can do using Control Panel and PowerShell.
In this Windows 10 guide, we’ll walk you through the steps to change the network adapter priorities to stay connected using your prefered adapter when using multiple interfaces.
How to change network adapter priorities using Control Panel
If you want to change the order in which Windows 10 uses network adapters, do the following:
- Open Settings.
- Click on Network & Internet.
- Click on Status.
Click the Change Adapter options item.
Right-click the network adapter you want to prioritize, and select Properties.
Click the Properties button.
In the «General» tab, click the Advanced button.
In the «Interface metric» field assign a priority value for the adapter.
Quick Tip: The lower the metric number means higher priority, and a higher number indicates lower priority.
Once you’ve completed the steps, Windows 10 will prioritize the network traffic depending on your configuration.
The only caveat using the Control Panel experience is that depending on your network setup, you may need to adjust the metric for the Internet Protocol Version 6 (TCP/IPv6) as well, if that’s the protocol you’re using. (Usually, you will be using the TCP/IPv4 protocol.)
At any time, you can revert the changes using the same instructions, but on step No. 9, make sure to check the Automatic metric option.
How to change network adapter priorities using PowerShell
Alternatively, you can change network adapters priorities on a device with multiple interfaces using PowerShell with these steps:
- Open Start.
- Search for Windows PowerShell, right-click the top result a select Run as administrator.
Type the following command to identify the current interface metric and interface index number and press Enter:
Type the following command to change the priority order of the network adapter and press Enter:
Set-NetIPInterface -InterfaceIndex 21 -InterfaceMetric 10
In the command, make sure to change the -InterfaceIndex value to reflect the network adapter you want to prioritize and change the -InterfaceMetric value to assign a priority. Also, remember that a lower metric number means higher priority, and a higher metric number means lower priority.
Type the following command to see the new metric applied to the network adapter and press Enter:
After completing the steps, Windows 10 will prioritize the network traffic depending on your configuration when multiple network adapters are connected to the network.
At any time, you can go back to the previous behavior allowing Windows 10 to decide the network adapter priority using these steps:
- Open Start.
- Search for Windows PowerShell, right-click the top result a select Run as administrator.
Type the following command to identify the current interface metric and interface index number and press Enter:
Set-NetIPInterface -InterfaceIndex 21 -AutomaticMetric enabled
In the command, make sure to change the -InterfaceIndex value with the correct number of the network adapter you want to apply an automatic metric.
More Windows 10 resources
For more helpful articles, coverage, and answers to common questions about Windows 10, visit the following resources:
The Dell XPS 15 is our choice for best 15-inch laptop
For a lot of people, a 15-inch laptop is a perfect size that offers enough screen for multitasking, and in a lot of cases, some extra performance from powerful hardware. We’ve rounded up the best of the best at this size.
Halo: MCC’s live service elements make it better, not worse
Halo: The Master Chief Collection is more popular than ever, but some fans don’t agree with the live service approach 343 Industries has taken with it. Here’s why those elements are, at the end of the day, great for the game and for Halo overall.
Microsoft’s Surface Duo is not ‘failing up’
Microsoft announced this week that it was expanding Surface Duo availability to nine new commercial markets. While Surface Duo is undoubtedly a work in progress, this is not a sign of a disaster. It’s also doesn’t mean that Surface Duo is selling a ton either. Instead, the reason for the expansion is a lot more straightforward.
These are the best PC sticks when you’re on the move
Instant computer — just add a screen. That’s the general idea behind the ultra-portable PC, but it can be hard to know which one you want. Relax, we have you covered!
Изменить приоритет сети Wi-Fi в Windows 10
В отличии от более ранних версий операционных систем, новая десятая версия не предоставляет простой возможности пользователю изменить приоритет подключаемых Wi-Fi сетей.
Имеющиеся минимальные настройки не предлагают альтернативы специальному апплету, например такому как был в Windows 7, который облегчал процесс смены приоритета подключаемых беспроводных сетей.
В десятке, единственный способ изменений очередности подключения без помощи сторонних приложений — это использование консольного инструмента Netsh. При помощи Netsh вы сможете выстроить ваши зарегистрированные Wi-Fi сети в нужном вам порядке и, при утере интернет-соединения с одной, автоматически произойдет подключение к другой.
Для работы нам потребуется открыть командную строку с привилегиями админа. Если не знаете как это можно сделать, поищите инструкцию на этом блоге. Приступим?!
ПРИОРИТЕТ СЕТИ
Напишите вручную или скопируйте и вставьте нижеследующую команду.
Она выведет на экран все зарегистрированные профили беспроводной сети, которые хранятся на вашем персональном компьютере или ноутбуке.
Заметьте, что команда покажет эти профили в соответствии с их текущей очередностью!
Для изменения порядка введите следующие команды:
где «ИМЯ_СЕТИ» возьмите из предыдущего шага и так далее.
После завершения, введите команду из первого пункта. Вы увидите, что список стал переупорядочен в соответствии с вашими предпочтениями. Если вам необходимо навсегда установить один конкретный сетевой профиль, задайте ему приоритет «1», а другие не трогайте!
На этом все! Помогла инструкция изменить приоритет сети? Порекомендуйте друзьям и посмотрите другие компьютерные советы в Карте блога.
Как изменить очередность подключения к WiFi-сетям в Windows 10
Как известно, если в Windows-компе (ноуте или настольном) включен модуль Wi-Fi, то система автоматом подключается только к одной конкретной WiFi-сети, даже если в настройках прописан доступ к нескольким, и компьютер находится в зоне их действия.
Процедура автоматического выбора сети в Windows 10 (а также и в 8-й, и в 7-й) тоже прописана в настройках ОС и основывается на системе приоритетов, которые заранее задаются каждому отдельному соединению.
Однако частенько бывает так, что комп автоматически подключается не к той WiFi-сети, которая нужна пользователю. В таких случаях «к той» приходится переподключать его вручную. Если происходит это не часто, то как бы и проблем никаких.
Другое дело, когда данная процедура становится регулярной и начинается отнимать слишком много времени. Тогда проще потратить еще пару минут и у казать компу, к какой WiFi-сети из доступных подключаться в первую очередь, к какой — во вторую и т.д. В Windows 10 сделать это можно ка минимум двумя способами. О них и пойдет речь дальше.
А за совет — наше спасибо авторам сайта F1Comp.ru. К слову, рекомендуем — если есть вопросы касательно работы «железа» и софта, как настольного, так и мобильного, то с ответами там наверняка помогут.
#1 — как настроить приоритет подключения к Wi-Fi с панели задач Windows 10
Это, пожалуй, если не самый простой, то точно самый быстрый способ указать ПК приоритетную сеть Wi-Fi:
- в правом углу панели задач Windows 10 кликаем по значку беспроводной сети;
- в списке доступных сетей находим ту, к которой комп подключаться должен в первую очередь;
- кликам по названию и ставим галочку в расположенном чуть ниже чек-боксе «Подключаться автоматически«;
- и жмем кнопку «Подключиться«.
Процедура подключения на экране компа не сопровождается никакой дополнительной информацией, но активировав опцию «Подключаться автоматически»для конкретно сети, вы по умолчанию назначаете именно её приоритетной. В дальнейшем если этот приоритет надо отменить, достаточно отключить эту опцию для данной сети точно таким же способом. А если комп к ней уже подключен, то просто надо найти её в списке, кликнуть по названию, нажать кнопку «Отключение» и затем снять галочку в чек-боксе «Подключаться автоматически«.
#2 — как настроить приоритет подключения к Wi-Fi с помощью командной строки Windows 10
Задавать приоритет подключения к Wi-Fi в Windows 10 можно и с помощью штатной утилиты Netsh. Тем более, что в отличии от описанного выше способа этот позволяет также проверить список ранее заданных приоритетов (если таковой имеется), в том числе и без непосредственного подключения к любой из сетей, а также задать новые приоритеты для каждого подключения (из те,что хранятся в памяти компа). Потому:
- жмем «Пуск«, в строке описка пишем «Командная строка«, после чего кликаем правой кнопкой мыши по значку «Командная строка» в результатах поиска и в меню жмем «Запуск от имени администратора«;
- далее в командной строке вводим следующую команду и жмем Enter:
netsh wlan show profiles
- в списке находим сеть, которая должна быть приоритетной, запоминаем или записываем название и вводим следующую команду (+ Enter):
netsh wlan show interfaces
- запоминаем/записываем название адаптера, через который ваш комп подключается к Wi-Fi (если у компа предусмотрен только один такой адаптер, то по умолчанию называться он будет «Беспроводное сетевое соединение» или «Wi-Fi«), и вводим еще одну команду:
netsh wlan set profileorder name=»НАЗВАНИЕ_СЕТИ» interface=»ИМЯ_АДАПТЕРА» priority=1
… где вместо НАЗВАНИЕ_СЕТИ прописываем сеть, которая должна будет приоритетной, а вместо ИМЯ_АДАПТЕРА — соответственно, имя сетевого адаптера.
Чтобы назначить приоритеты подключения для нескольких сетей, вводим данную команду повторно, указав кроме названия сети и имени адаптера также приоритет для каждой: priority=2, priority=3 … priority=7 и т.д.
Тогда если первая сеть по какой-то причине будет недоступна, комп автоматически подключится ко второй в списке или к третьей, если недоступны будут первые две и так далее. Отметим также, что данный способ применим не только для Windows 10, но и для Windows 8.1 и Windows 7.