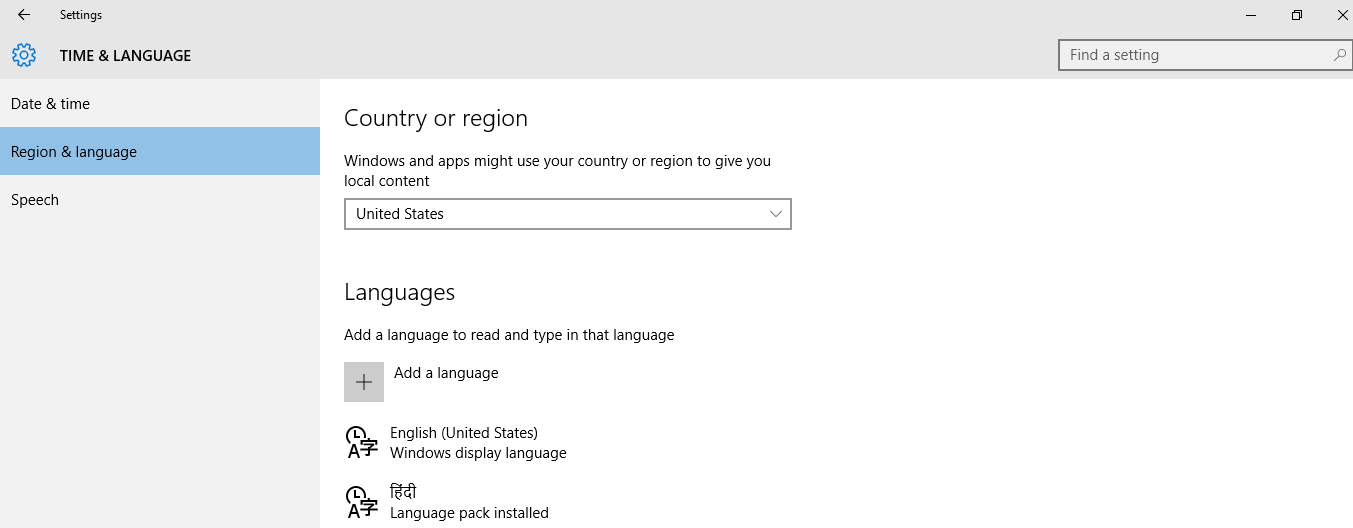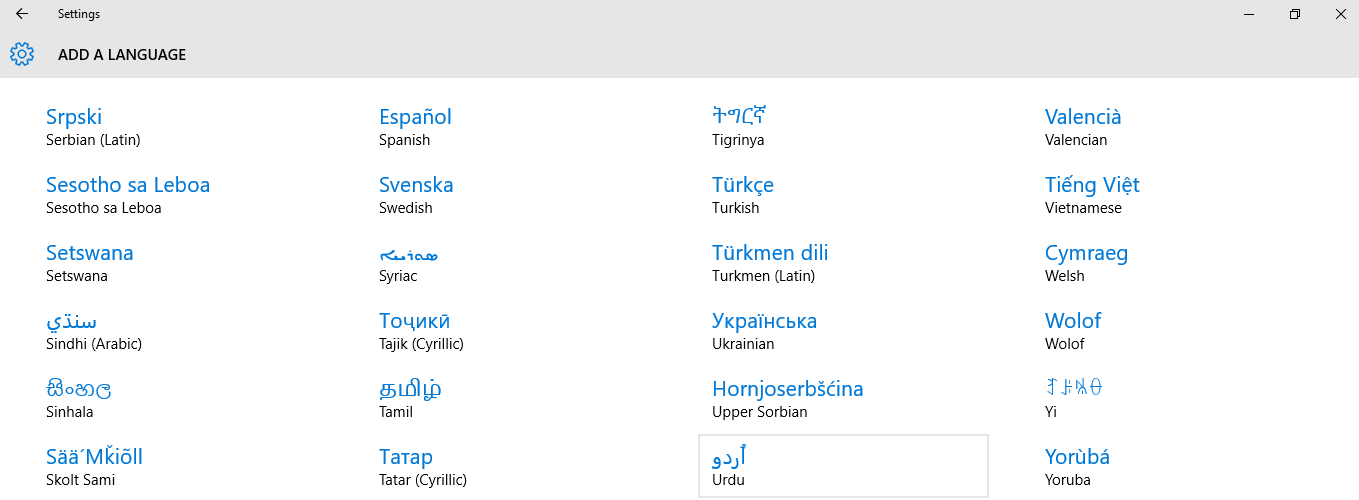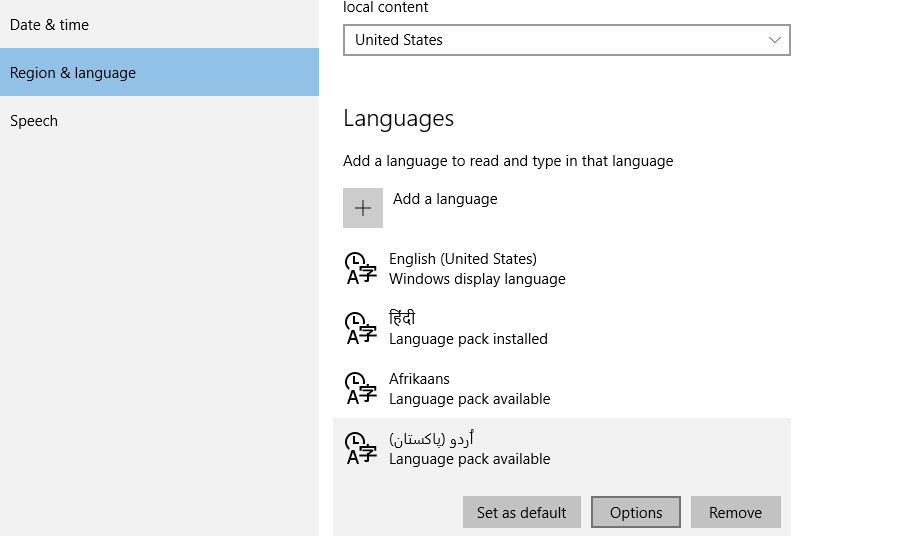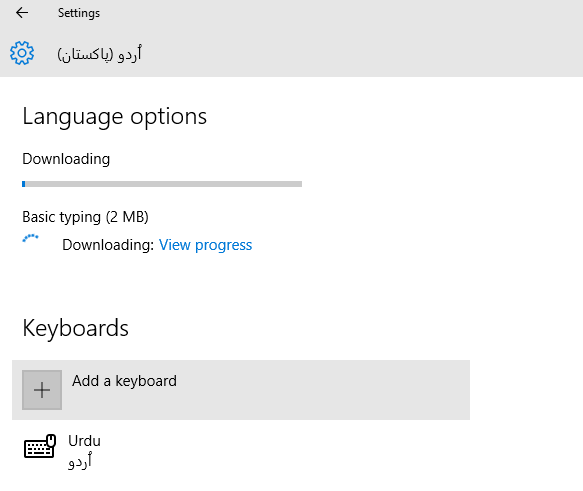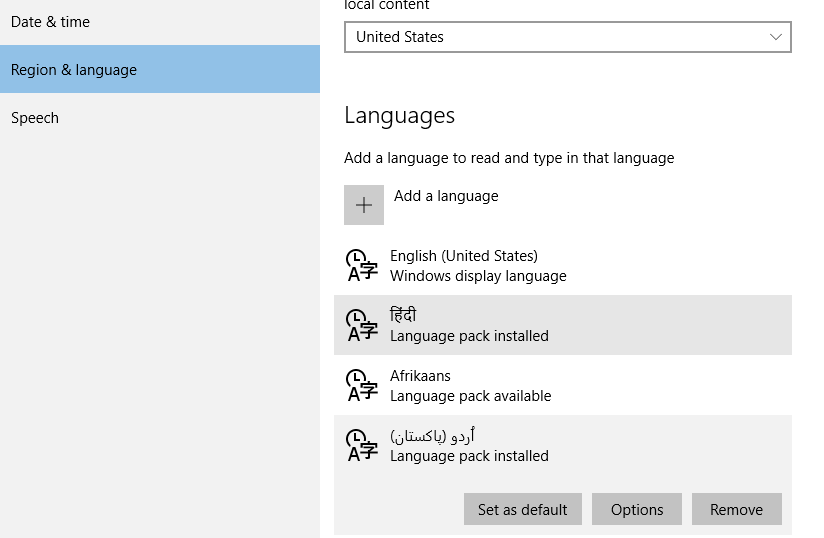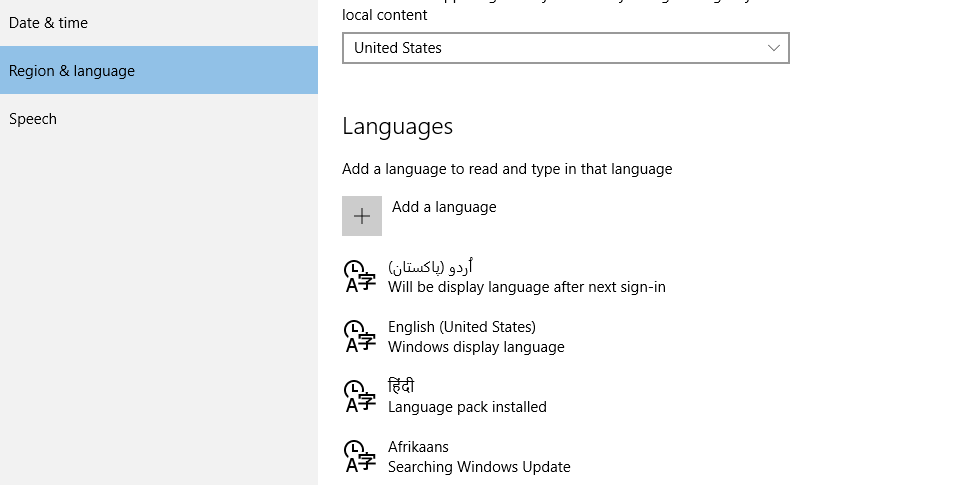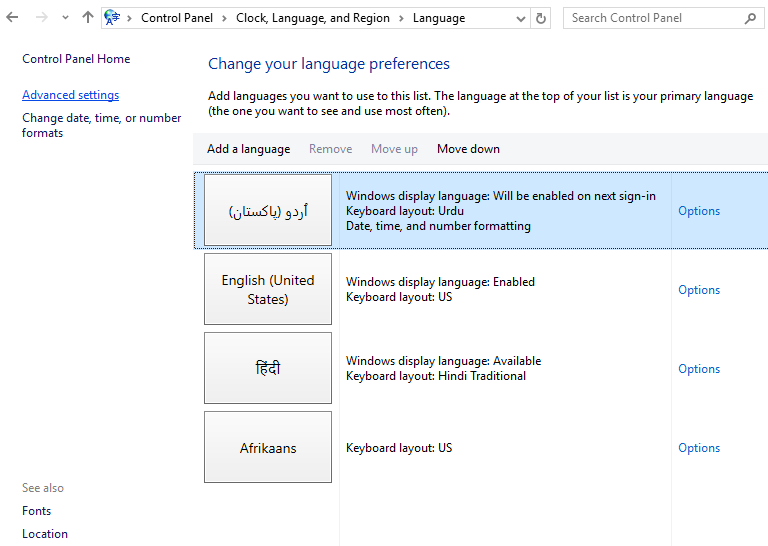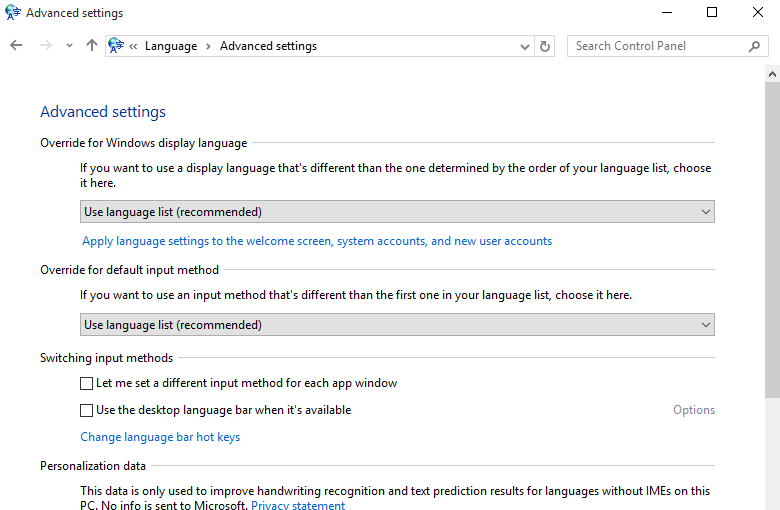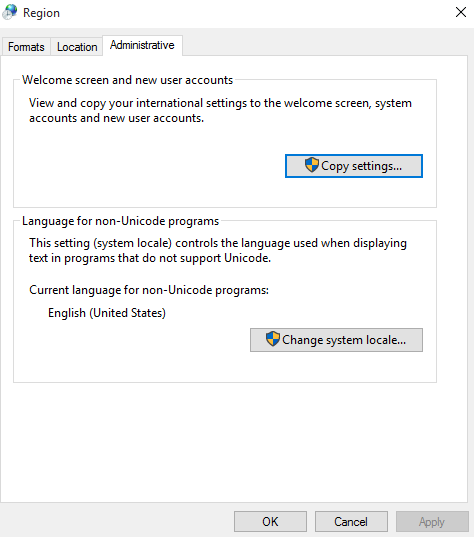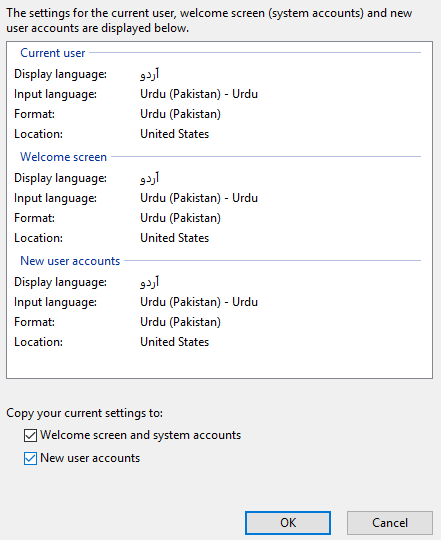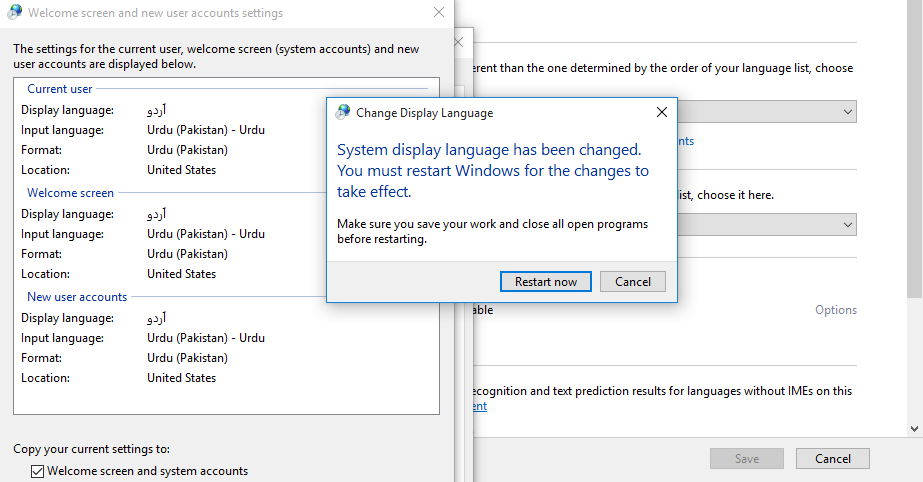- I can’t change keyboard language by Win + space
- Replies (3)
- Как изменить клавиши для смены языка в Windows 10
- Изменение сочетания клавиш для изменения языка ввода в Windows 10
- Шаги для смены сочетания клавиш в предыдущих версиях системы
- Изменение комбинации клавиш переключения языка на экране входа в Windows 10
- How to Change System Language in Windows 10
- Change System Language in Windows 10
- Manage the input and display language settings in Windows 10
I can’t change keyboard language by Win + space
I’ve got my new laptop for three months, it has worked perfectly fine changing keyboard language by Win + space. But starting from yesterday, I can no longer change it. When I press Win + space, nothing happens. I tried Alt + Shift and Ctrl + space as well, no response. I tried changing the setting of keyboard shortcut to Alt + Shift, no response. I tried turning on the language bar, it doesn’t appear. I tried getting Windows updates, the problem persists. I tried getting driver updates from hp, the problem persists.
What can I do? Is it a Windows problem or hp problem?
p.s this is windows 10 on a hp laptop
Replies (3)
This issue may arise when multiple language has been deleted accidently or when it is missing. We will assist you to resolve the issue.
- As an initial troubleshooting step, I suggest you to check if multiple keyboard layout has been configured under Region and language settings.
- Type region and language on the search bar.
- Select Region and Language settings and check if you have installed multiple languages under a language pack.
This issue may also arise due to corruptions in Windows components and I suggest you to download and install any pending updates that needs to be installed on the computer through Windows update and check if it helps to resolve the issue.
Type settings on the search bar, choose Update and Security and click Check for Updates.
Press Windows key + R
Type: ms-settings:windowsupdate
Hope the information helps. Let us know if you need further assistance. We will be happy to help.
Как изменить клавиши для смены языка в Windows 10

В этой короткой инструкции — о том, как изменить комбинацию для переключения раскладки клавиатуры в Windows 10, если по той или иной причине, параметры, используемые в текущий момент, вам не подходят, а также включить эту же комбинацию клавиш экрана входа в систему. В конце этого руководства есть видео, на котором показан весь процесс.
Изменение сочетания клавиш для изменения языка ввода в Windows 10
С выходом каждой новой версии Windows 10 шаги, необходимые для смены сочетания клавиш немного меняются. В первом разделе инструкции пошагово о смене в последних версиях — Windows 10 1903 May 2019 Update и предыдущих, 1809 и 1803. Шаги для того, чтобы поменять клавиши для изменения языка ввода Windows 10 будут следующими:
- ВWindows 10 1903 и 1809 откройте Параметры (клавиши Win+I) — Устройства — Ввод. В Windows 10 1803 — Параметры — Время и язык — регион и язык. На скриншоте — как это выглядит в последнем обновлении системы. Нажмите по пункту Дополнительные параметры клавиатуры ближе к концу страницы настроек.
- В следующем окне нажмите Параметры языковой панели.
- Перейдите на вкладку «Переключение клавиатуры» и нажмите «Сменить сочетание клавиш».
- Укажите нужное сочетание клавиш для переключения языка ввода и примените настройки.
Внесенные изменения вступят в силу сразу после изменения настроек. Если вам требуется, чтобы заданные параметры были применены также к экрану блокировки и для всех новых пользователей, об этом — ниже, в последнем разделе инструкции.
Также, в последней версии Windows 10 сразу после установки, при первой же смене языка вы увидите уведомление, предлагающее быстро поменять сочетание клавиш, можно воспользоваться им:
Шаги для смены сочетания клавиш в предыдущих версиях системы
В более ранних версиях Windows 10 сменить сочетание клавиш для изменения языка ввода можно также и в панели управления.
- Прежде всего, зайдите в пункт «Язык» панели управления. Для этого начните набирать «Панель управления» в поиске на панели задач и когда найдется результат, откройте его. Ранее достаточно было кликнуть правой кнопкой мыши по кнопке «Пуск», выбрать «Панель управления» из контекстного меню (см. Как вернуть панель управления в контекстное меню Windows 10).
- Если в панели управления включен вид «Категория», выбрать пункт «Изменение способа ввода», а если «Значки», то — «Язык».
- На экране изменения языковых параметров выберите слева пункт «Дополнительные параметры».
- Затем, в разделе «Переключение методов ввода» нажмите «Изменить сочетания клавиш языковой панели».
- В следующем окне, на вкладке «Переключение клавиатуры» нажмите кнопку «Сменить сочетание клавиш» (должен быть выделен пункт «Переключить язык ввода»).
- И последний этап — выбрать нужный пункт в «Смена языка ввода» (это не совсем то же, что смена раскладки клавиатуры, но задумываться об этом не стоит, если у вас на компьютере имеется лишь одна русская и одна английская раскладки, как практически у всех пользователей).
Примените изменения, нажав пару раз Ок и один раз «Сохранить» в окне дополнительных параметров языка. Готово, теперь язык ввода в Windows 10 будет переключаться нужными вам клавишами.
Изменение комбинации клавиш переключения языка на экране входа в Windows 10
Чего не делают описанные выше шаги, так это не изменяют сочетание клавиш для экрана приветствия (там, где вы вводите пароль). Тем не менее, его легко изменить и там на нужную вам комбинацию.
Сделать это просто:
- Откройте панель управления (например, используя поиск в панели задач), а в ней — пункт «Региональные стандарты».
- На вкладке «Дополнительно» в разделе «Экран приветствия и учетные записи новых пользователей» нажмите «Копировать параметры» (требуются права администратора).
- И последнее — отметьте пункт «Экран приветствия и системные учетные записи» и, при желании, следующий — «Новые учетные записи». Примените настройки и после этого, на экране ввода пароля Windows 10 будет использоваться то же сочетание клавиш и тот же язык ввода по умолчанию, который вы установили в системе.
Ну и заодно видео инструкция по смене клавиш для переключения языка в Windows 10, в которой наглядно показано все, что только что было описано.
Если в результате у вас все равно что-то не получается, пишите, будем решать проблему.
А вдруг и это будет интересно:
Почему бы не подписаться?
Рассылка новых, иногда интересных и полезных, материалов сайта remontka.pro. Никакой рекламы и бесплатная компьютерная помощь подписчикам от автора. Другие способы подписки (ВК, Одноклассники, Телеграм, Facebook, Twitter, Youtube, Яндекс.Дзен)
20.05.2020 в 09:30
Спасибо большое. =) как же бесит эта винда с его изобретателями геморроя.
02.06.2020 в 20:17
07.07.2020 в 12:41
Здравствуйте Дмитрий. Установил вторую ос mint 20 и в win10 начались глюки с переключением языка: на англ с первого клика, на рус раз 10-20, в mint все ок. Все настройки в норме.
07.07.2020 в 14:50
Здравствуйте.
Вторая ОС не должна на это влиять и предположений о причинах у меня нет.
А если попробовать сменить сочетание клавиш? Например, переключаете Alt+Shift, задать Ctrl+Shift или использовать Win+Пробел, срабатывает всегда?
09.07.2020 в 15:58
Не помогло ни клавиши, ни удаление mint, пошел на крайние, переустановил винд и все ок, что это было, не понял.
08.07.2020 в 13:35
сделал все также как в инструкции, поставил на ctrl+shift все равно переключается только на windows+space также пробовал поставить на alt+shift не помогло.
20.07.2020 в 20:14
Здравствуйте! Хочу полюбопытствовать возможно ли в windows 10 (2004(19041.388)) отключить комбинацию Win+Space? Чтобы только Alt+Shift работало.
21.07.2020 в 14:15
Здравствуйте. Именно с этой комбинацией не экспериментировал. В теории, предполагаю, можно, но путем полного переназначения клавиши Win на что-то другое, а это несет в себе неудобства, так как есть другие комбинации с ней, полезные.
How to Change System Language in Windows 10
You can change the default display language of your Windows 10 from English to any other language. This is useful in scenarios where multiple users are accessing the same system and they understand different languages.
In this guide, I will walk through to change the default English language to Urdu (you can change it to German etc. :))
Change System Language in Windows 10
Step 1. Press Windows key + I on the keyboard to open the settings window.
Step 2. Click Time and language.
Step 3. Click Region and Language.
Step 4. Click Add a language.
Step 5. Select your desired language and its variation (if applicable) by clicking on the language name.
Step 6. Select the new language and click Options.
Step 7. Download the language pack.
Step 8. Select the new language and click Set as default.
Step 9. Your new language will be displayed after next sign-in (See below screen shot).
Step 10. Press Windows key + X from keyboard, scroll the power menu and click Control Panel.
Step 11. Click Add a language.
Step 12. Click Advanced settings in left pane.
Step 13. Click «Apply language settings to the Welcome screen, system accounts, and new user accounts.».
Step 14. Open Administrative tab and click Copy settings.
Step 15. Check both «Welcome screen and system accounts» and «New user accounts» options. Click OK.
Step 16. Click Restart now and let your system reboot so changes may take effect.
When the system reboots successfully, everything will be displayed in the new language.
Manage the input and display language settings in Windows 10
To manage all aspects of the input and display language settings on your Windows 10 device, use the following methods.
To switch the keyboard layout you’re using in Windows 10, press and hold the Windows key and then repeatedly press the Spacebar to cycle through all your installed keyboards. (If this doesn’t do anything, it means you have only one installed.)
You can also select the language abbreviation on the far right of the taskbar and then choose the language or input method you want to use.
Note: In the input field, press Windows +period (.) to access the emoji keyboard, if your language supports this.
If you can’t find the keyboard layout you want, you may have to add a new keyboard.
Adding an input language lets you set a language-preference order for websites and apps, as well as change your keyboard language.
Select the Start button, then select Settings > Time & Language > Language.
Under Preferred languages, select the language that contains the keyboard you want, and then select Options.
Select Add a keyboard and choose the keyboard you want to add. If you don’t see the keyboard you want, you may have to add a new language to get additional options. If this is the case, go on to step 4.
Return to the Language settings page, and select Add a language.
Choose the language you want to use from the list, and then select Next.
Review any language features you want to set up or install, and select Install.
The display language you select changes the default language used by Windows features like Settings and File Explorer.
Select the Start button, then select Settings > Time & Language > Language.
Choose a language from the Windows display language menu.
If a language is listed under Preferred languages but doesn’t appear on the Windows display language list, you’ll first need to install its language pack (if it’s available).
Select the Start button, then select Settings > Time & Language > Language.
Choose a language from the Add a language list under Preferred languages, and then select Options.
Select Download from the Download language pack option.
After the language pack is installed, select Back .
Choose a language from the Windows display language menu.
If you receive an «Only one language pack allowed» or «Your Windows license supports only one display language» message, you have a single language edition of Windows 10. Here’s how to check your Windows 10 language edition:
Select the Start button, select Settings > About, and then scroll down to the Windows specification section.
If you see Windows 10 Home Single Language next to Edition, you have a single language edition of Window 10, and you can’t add a new language unless you purchase an upgrade to either Windows 10 Home or Windows 10 Pro.
Select the Start button, then select Settings > Time & Language > Language.
Under Preferred languages, select the language you want to remove, and then click Remove.
To remove an individual keyboard, select the language in question (see step 2), select Options, scroll down to the Keyboards section, select the keyboard you want to remove, and click Remove.