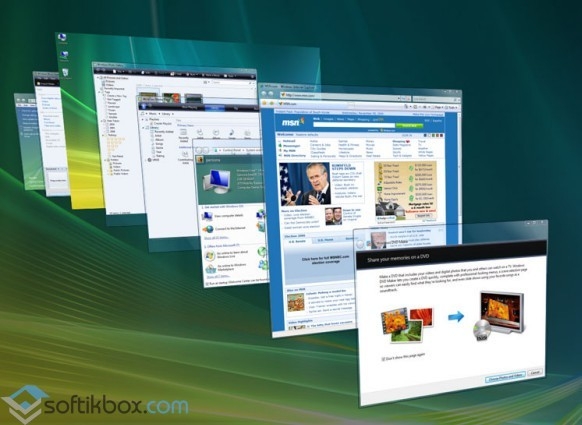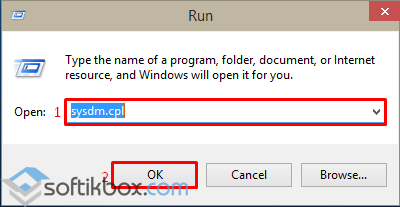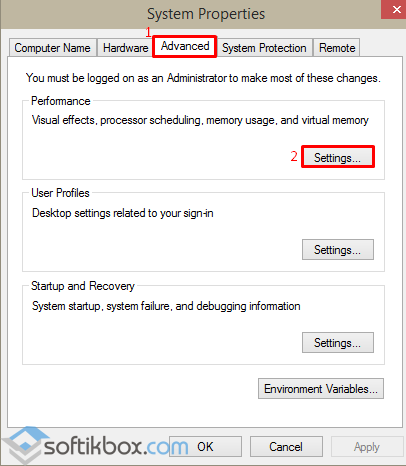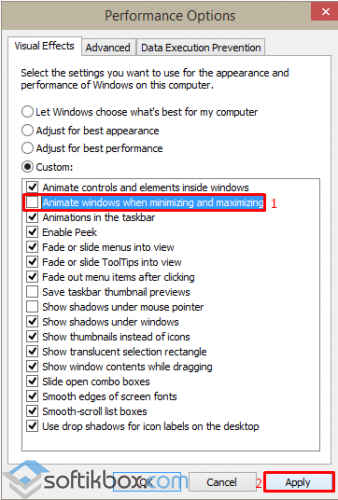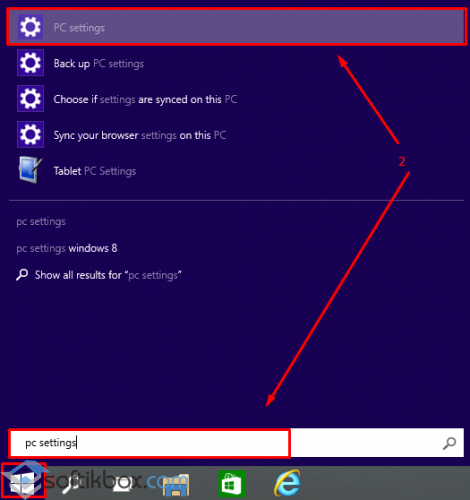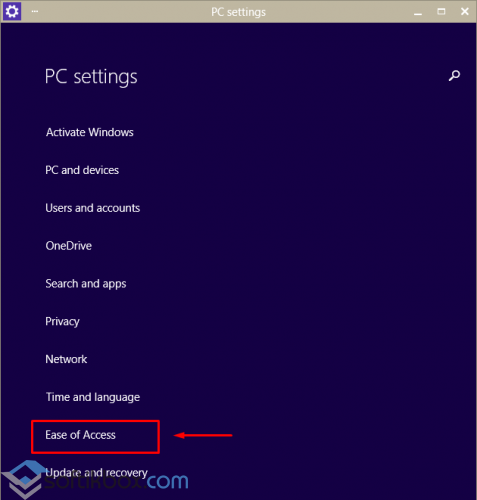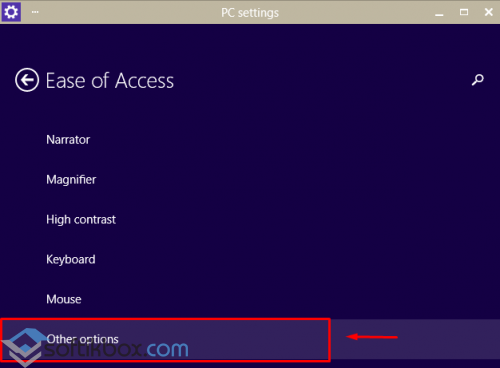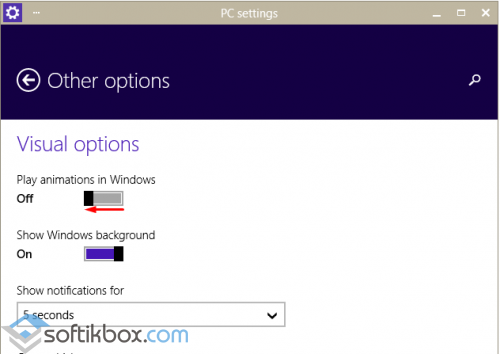- Ускоренная Windows 10 — как отключить анимацию
- УСКОРЕННАЯ WINDOWS
- КАК ОТКЛЮЧИТЬ АНИМАЦИЮ
- Как в десктопной Windows 10 включить анимацию загрузки, используемую в Windows 10Х
- How to speed up Windows 10 animations
- Speed up Windows 10 menu animations
- Completely disable animations
- Как включить или отключить свернуть и развернуть анимацию в Windows 10
- Включение или отключение анимации при сворачивании или разворачивании в Windows 10 с использованием системных свойств
- Включить или отключить Animate Windows при сворачивании и максимизации с помощью приложения «Настройки»
- Обновление за апрель 2021 года:
- Включить или отключить анимацию при сворачивании и максимизации через редактор реестра
- Заключение
- Как отключить анимацию окон в Windows 10?
Ускоренная Windows 10 — как отключить анимацию
Мой первый купленный домашний компьютер с ОС Windows 98 на борту постоянно подвергался с моей стороны различным экспериментам по увеличению скорости работы системы.
В то время катастрофически не хватало мощности и заставить устройство хоть чуть-чуть работать быстрее было практически достижением.
Периодическая покупка компьютерных журналов, фиксирование в блокноте различных хаков, которые по словам других пользователей помогали заставить операционную систему быстрее работать, а также установка немногочисленных твикеров и т.д. добавляли не так скорости, как скорее ощущения того, что ты добился максимума в оптимизации. Чего стоила только необходимость замены родного файла «defrag.exe» на такой же, только из Windows Me или включение режима «DMA» для дисковых накопителей (винчестера и CD-ROM) или редактирование с помощью блокнота файла «Msdos.sys»…
Также одним из способов ускорить отзывчивость ОС, как в то время, так и сейчас является отключение анимации пользовательского интерфейса. Ведь многие пользователи предпочитают его мгновенное реагирование на их действия, а не плавные переходы и т.д.
Несмотря на то, что вместе с увеличением мощности и производительности комплектующих для персональных компьютеров повышаются и требования к ним у операционной системы, выборочная настройка различных параметров и настроек до сих пор остается актуальной. В этой пошаговой инструкции мы рассмотрим, как можно улучшить отзывчивость Windows 10, отключив ненужные параметры оформления и быстродействия, без которых пользовательский интерфейс будет вести себя более быстро. Приступим!
УСКОРЕННАЯ WINDOWS
На значке «Этот компьютер», который у вас может быть расположен на Рабочем столе, активируйте правую кнопку мыши и нажмите на «Свойства». Если нет, то откройте системную команду «Выполнить», нажатием сочетания клавиш Win + R и напишите такую команду:
после чего нажмите «ОК».
Для первой части первого пункта, слева перейдите в «Дополнительные параметры». На вкладке «Дополнительно» в разделе «Быстродействие» перейдите в «Параметры».
В «Визуальных эффектах» сначала нажмите на «Обеспечить лучшее быстродействие». Потом по очереди отметьте такие необходимые опции, как:
- выводить эскизы вместо значков;
- отбрасывать тени значков на Рабочем столе;
- отобразить прозрачный прямоугольник выделения;
- отобразить содержимое окна при перетаскивании;
- сгладить неровности шрифтов экрана.
Этого вполне хватит. Поочередно нажмите кнопки «Применить» и «ОК».
КАК ОТКЛЮЧИТЬ АНИМАЦИЮ
Кроме этого, вы можете отключить ненужную анимацию с использованием Специальных возможностей в Параметрах Windows 10. Откройте «Параметры» — «Специальные возможности» — «Другие параметры» и отключите (если после выполнения всех пунктов первой части еще не отключено) переключатель «Воспроизводить анимацию».
На этом закончим инструкцию — ускоренная Windows! Зайдите в Карту блога для получения полного списка компьютерных советов. Есть что добавить, возразить? Добро пожаловать в нашу группу FB.
Как в десктопной Windows 10 включить анимацию загрузки, используемую в Windows 10Х
Выпущенная недавно Windows 10X — это симметричный ответ Microsoft разработчикам Chrome OS. Windows 10X представляет собой облегченную, адаптированную к мобильным устройствам версию «десятки», отличающуюся своеобразным дизайном и поддержкой контейнерных приложений. Кто имел удовольствие познакомиться с этой операционной системой, тот не мог не заметить, что анимация загрузочного логотипа в этой версии изменилась.
Если в классической Windows 10 это был вращающийся кружок из крупных точек, то в 10X это отрезок сплошной кривой линии в стиле WinUI .
Возможно, новая анимация покажется вам более привлекательной, и вы захотите видеть ее в классической Windows 10.
Так вот, существует твик реестра, который позволяет включить новую лаконичную анимацию WinUI в десктопной Windows 10. Единственное условие — на вашем ПК должна быть установлена версия Windows 10 не ниже 19587.
Откройте редактор Regedit одноименной командой и разверните ключ HKLM\System\ControlSet001\Control .
Создайте в последнем подразделе новый подраздел с именем BootControl,
а в нём в свою очередь создайте 32-битный DWORD -параметр с именем BootProgressAnimation.
В качестве значения этого параметра установите 1,
закройте редактор реестра и перезагрузите компьютер.
В результате будет включена новая анимация на экране загрузки системы.
Чтобы восстановить анимацию десктопной Windows 10, удалите параметр BootProgressAnimation или измените его значение на 0.
How to speed up Windows 10 animations
Windows 10 is all loaded with animations. These animations give Windows 10 a smoother and a more modern interface. The duration of these animations also helps the user in determining the speediness of the overall computer. However, this also helps the user do their work faster as they do not spend their precious milliseconds to waiting for the program to load and the animation to take place. People therefore often tend to make these animations faster to make good use of the animations as well as get their work done even faster. So, today, we will be discussing how to adjust the duration of menu animations on your Windows 10 computer.
Speed up Windows 10 menu animations
First of all, we would recommend you to create a System Restore point. Because we will be playing with registry files and modifying some critical Windows settings. Having done this, we will continue on our quest of speeding up menu animations on Windows 10.
Hit the WINKEY + R button combination to launch the Run utility, type in regedit and hit Enter. Click on Yes for the UAC or User Account Control Prompt that you get.
Once Registry Editor opens, navigate to the following key location-
Look up for a DWORD called MenuShowDelay on the right side panel.
Double click on it to modify its value data. The number in that field is the number of milliseconds that the computer will take to run the animation once it is initiated. You can adjust it lower to make the animations faster, and you can set a higher number of making the animations slower.
The default value is 400. To speed up animation you could enter a figure of, say, 200.
Click on OK to set the values. Reboot your computer for the changes to take effect.
Completely disable animations
To completely disable animations, type ‘Performance Options’ in Start search and hit Enter. Verify that you are under the Visual Effects tab.
If you select Adjust for best performance, all animations & visual effects will be disabled.
To disable only animations, select Custom and make sure that you uncheck the following two entries:
- Animate controls and elements inside windows – This will disable the animations inside a particular window.
- Animate windows when minimizing and maximizing – This will disable the animation for minimizing and maximizing any window.
Now click on Apply and exit.
Reboot your computer for the changes to take effect.
Как включить или отключить свернуть и развернуть анимацию в Windows 10
Как и во многих предыдущих версиях Windows, Microsoft добавила много анимации в Windows 10, чтобы сделать ее более удобной для пользователя. Это хорошая идея . если у вас нет старого компьютера, особенно если у него есть вращающийся жесткий диск. Для этих ПК ожидание завершения анимации означает несколько раздражающих секунд, которые не обязательно должны быть в Windows.
В Windows 10 есть множество эффектов анимации, которые заставляют вас чувствовать себя более привлекательными и удобными для пользователя, например эффекты затухания при увеличении / уменьшении окна или открытии / закрытии меню. Если вы обнаружите, что эти анимации замедляют работу вашего компьютера или они вам совсем не нравятся, есть 3 способа отключить визуальную анимацию в Windows 10 улучшить производительность
Включение или отключение анимации при сворачивании или разворачивании в Windows 10 с использованием системных свойств
Включить или отключить Animate Windows при сворачивании и максимизации с помощью приложения «Настройки»
- С помощью сочетания клавиш Windows + I откройте приложение «Настройки», затем нажмите «Легкий доступ».
- На левой панели выберите категорию отображения. На правой панели перетащите кнопку «Показать анимацию в Windows» влево, чтобы полностью отключить анимацию.
Обновление за апрель 2021 года:
Теперь мы рекомендуем использовать этот инструмент для вашей ошибки. Кроме того, этот инструмент исправляет распространенные компьютерные ошибки, защищает вас от потери файлов, вредоносных программ, сбоев оборудования и оптимизирует ваш компьютер для максимальной производительности. Вы можете быстро исправить проблемы с вашим ПК и предотвратить появление других программ с этим программным обеспечением:
- Шаг 1: Скачать PC Repair & Optimizer Tool (Windows 10, 8, 7, XP, Vista — Microsoft Gold Certified).
- Шаг 2: Нажмите «Начать сканирование”, Чтобы найти проблемы реестра Windows, которые могут вызывать проблемы с ПК.
- Шаг 3: Нажмите «Починить все», Чтобы исправить все проблемы.
Включить или отключить анимацию при сворачивании и максимизации через редактор реестра
Чтобы настроить продолжительность анимации в меню Windows, необходимо внести некоторые изменения в реестр Windows. Процесс не сложен и не должен быть проблемой даже для менее технических людей. Тем не менее, всегда рекомендуется сделать резервную копию реестра на случай, если что-то пойдет не так.
- Нажмите клавиши Windows + R и введите regedit в диалоговом окне «Выполнить», чтобы открыть реестр.
В Реестре вы должны перейти в расположение, показанное ниже:- Панель HKEY_CURRENT_USER \ Control \ Desktop
- Найдите запись «MenuShowDelay» на правой панели. Дважды щелкните его, чтобы открыть. Это элемент анимации меню со значением по умолчанию 400 (миллисекунды). Вы можете изменить это значение на меньшее, чтобы сократить продолжительность. Значение 200 подходит большинству пользователей, но при желании его можно уменьшить.
- Когда вы закончите редактирование, вам нужно будет перезагрузить компьютер, чтобы увидеть эффекты.
Заключение
Чтобы отменить изменения и восстановить настройки по умолчанию, просто вернитесь сюда и сбросьте основной параметр на «Разрешить Windows выбирать то, что лучше всего для моего компьютера».
На старом ПК, который имеет проблемы с графическими эффектами, это может помочь ускорить процесс. Но на любом среднем современном ПК, построенном со времен Windows Vista, единственный способ ускорить процесс — это пропустить анимацию, которая уже плавная и быстрая.
В Windows 10 эта опция, похоже, также использовалась для управления анимацией меню «Пуск». Однако переключение этого параметра больше не отключает анимацию меню «Пуск» в современных версиях Windows 10. Он управляет только анимацией для окон рабочего стола.
CCNA, веб-разработчик, ПК для устранения неполадок
Я компьютерный энтузиаст и практикующий ИТ-специалист. У меня за плечами многолетний опыт работы в области компьютерного программирования, устранения неисправностей и ремонта оборудования. Я специализируюсь на веб-разработке и дизайне баз данных. У меня также есть сертификат CCNA для проектирования сетей и устранения неполадок.
Как отключить анимацию окон в Windows 10?
После установки новой ОС Windows 10, пользователи не могли не заметить красочной анимации во время работы с окнами. Для любителей спецэффектов данное нововведение является положительным. Однако для тех, кто ценит скорость работы ОС, отключить анимацию окон в Windows 10 – это первоочередное задание.
Отключить анимацию окон в Windows 10 можно двумя несложными методами.
Нажимаем «Win+R» и вводим в строку «Выполнить» команду «sysdm.cpl». Кликаем «ОК».
Откроется окно «System Properties». Переходим во вкладку «Advanced» или «Дополнительно». В разделе «Performance» (Быстродействие) нажимаем кнопку «Settings» (Параметры).
В новом окне необходимо найти параметр «Animate windows when minimizing and maximizing» (Анимация окон при свёртывании и развёртывании), снять с него отметку и нажать кнопку «Применить» или «Apply».
Теперь во время работы с окнами никаких эффектов анимации не будет.
Отключить анимацию окон в Windows 10 можно с помощью параметра «Настройки». Для этого жмём «Пуск» и выбираем «PC settings» или вводим в поисковую строку данный запрос.
Среди доступного списка выбираем «Специальные возможности» или «Ease of Access».
Здесь выбираем «Другие параметры».
В пункте «Воспроизводить анимацию Windows» перетягиваем ползунок в нерабочее положение.
Теперь анимация окон в Windows 10 отключена.