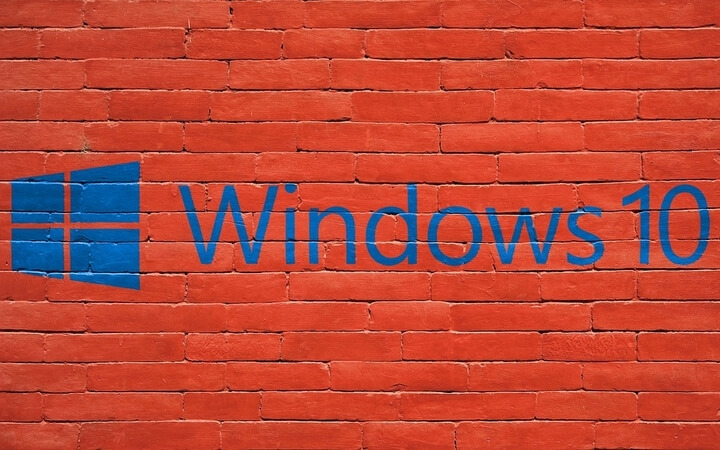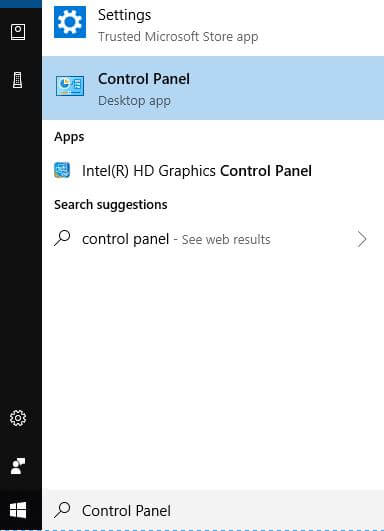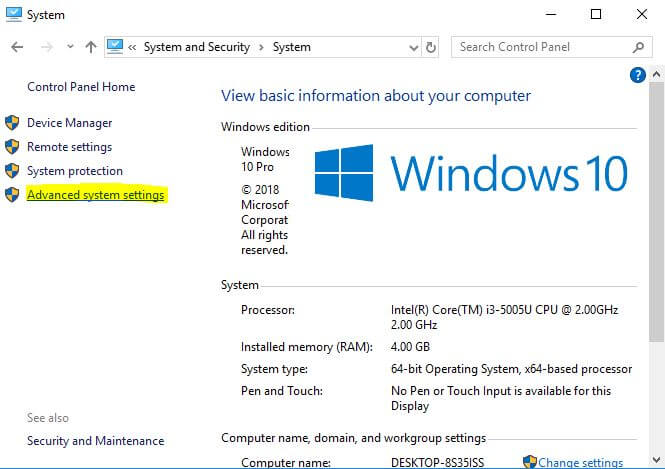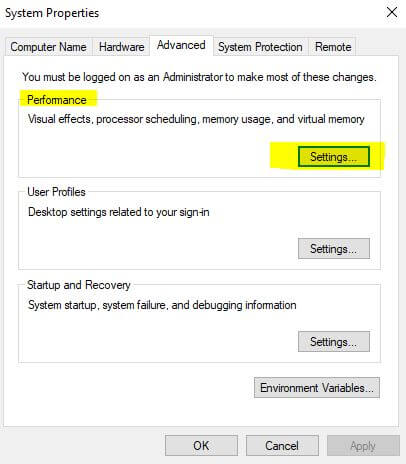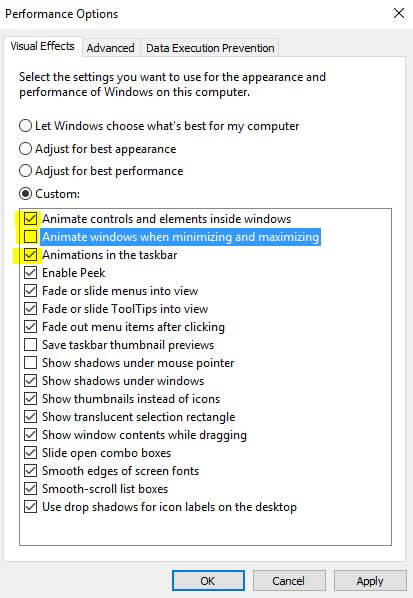- Как ускорить Windows 10: отключаем анимацию
- Два способа отключения анимации и советы, как повысить производительность в Windows 10
- Вариант 1
- Вариант 2
- Настройка параметров Пуска
- Параметры конфиденциальности
- Ускоренная Windows 10 — как отключить анимацию
- УСКОРЕННАЯ WINDOWS
- КАК ОТКЛЮЧИТЬ АНИМАЦИЮ
- Рассказываю, как отключить, возможно, ненужные анимации в Windows 10
- How to Disable Animations in Windows 10
- How do I disable the animations in Windows 10 on my PC or laptop?
- Disable the animations feature in Windows 10: how to do it?
- 1. From System Properties
- 2. From Ease of Access feature
- 3. From the Control Panel
- Как установить анимационные эффекты для окон Windows 10?
- Шаг 1
- Шаг 2
- Шаг 3
- Шаг 4
Как ускорить Windows 10: отключаем анимацию
Два способа отключения анимации и советы, как повысить производительность в Windows 10
Как говорится, на вкус да на цвет образца-то нет. Скорее всего, кому-то новые визуальные эффекты в виде прикольной анимации переходов, тенюшки от курсора и прочие «вкусности», которыми разработчики «Десятки» оснастили новую операционную систему от Windows , кажутся приятными и радующими глаз.
Но беда в том, что с этими улучшизмами можно немного поиграться в самом начале, но в рутинной работе постоянный графический гламур может и утомлять, и раздражать. К тому же анимация если не бьет по карману, то по производительности машины – определенно.
Не стоит забывать, что есть немалый процент пользователей, кто перешел с привычной «Семерки» на Windows 10 в рамках бесплатной программы модернизации, запущенной Microsoft. Другими словами, эти компьютеры далеко не молоды и их аппаратные возможности попросту не справляются с графическими перегрузками «Десятки». Компьютер тормозит, что заметно, например, по замедленной скорости открывания окна или взаимодействию между ними.
Раз так, проще и правильнее отключить анимацию.
Сделать это можно несколькими способами. Покажем 2 из них.
Вариант 1
Правой кнопкой мыши нажмите на иконку компьютера: Свойства. Или нажмите комбинацию Win+R и в строке выпавшего окна наберите systempropertiesadvanced.
Слева: Дополнительные параметры системы>Дополнительно>Параметры. В Параметрах быстродействия в левой верхней колонке Визуальные эффекты выберите Обеспечить лучшее быстродействие.
Подтверждение: Применить и ОК.
Картинка со списком визуальных опций должна быть такой, как на фото. В этом случае все они отключены. Если хотите добавить что-то, попробуйте на ваше усмотрение и вкус.
Вариант 2
Он короче. Зайдите в Параметры Windows 10. Далее: Специальные возможности>Другие параметры>отключить слайдер в пункте Воспроизводить анимацию в Windows.
Также на быстродействие системы могут влиять настройки других параметров. Особенно если ваш старенький и бюджетный компьютер или ноутбук изначально не мог похвастаться избытком производительности.
Настройка параметров Пуска
Если отключить некоторые графические излишества, в частности прозрачность, вы сможете немного разгрузить систему и направить ее ресурсы на решение более важных задач.
Алгоритм: Пуск>Параметры>Персонализация>Цвета>переведите >Эффекты прозрачности – переведите слайдер в положение Откл.
Параметры конфиденциальности
Слишком пристальное внимание к своим пользователям со стороны Microsoft не только слегка навязчиво для пользователя, но и весьма обременительно для вашего компьютера. Чтобы избавиться от этого, в Параметрах системы найдите раздел Конфиденциальность и в колонке Общие поставьте все слайдеры в крайнее левое положение, как показано на фото.
Ускоренная Windows 10 — как отключить анимацию
Мой первый купленный домашний компьютер с ОС Windows 98 на борту постоянно подвергался с моей стороны различным экспериментам по увеличению скорости работы системы.
В то время катастрофически не хватало мощности и заставить устройство хоть чуть-чуть работать быстрее было практически достижением.
Периодическая покупка компьютерных журналов, фиксирование в блокноте различных хаков, которые по словам других пользователей помогали заставить операционную систему быстрее работать, а также установка немногочисленных твикеров и т.д. добавляли не так скорости, как скорее ощущения того, что ты добился максимума в оптимизации. Чего стоила только необходимость замены родного файла «defrag.exe» на такой же, только из Windows Me или включение режима «DMA» для дисковых накопителей (винчестера и CD-ROM) или редактирование с помощью блокнота файла «Msdos.sys»…
Также одним из способов ускорить отзывчивость ОС, как в то время, так и сейчас является отключение анимации пользовательского интерфейса. Ведь многие пользователи предпочитают его мгновенное реагирование на их действия, а не плавные переходы и т.д.
Несмотря на то, что вместе с увеличением мощности и производительности комплектующих для персональных компьютеров повышаются и требования к ним у операционной системы, выборочная настройка различных параметров и настроек до сих пор остается актуальной. В этой пошаговой инструкции мы рассмотрим, как можно улучшить отзывчивость Windows 10, отключив ненужные параметры оформления и быстродействия, без которых пользовательский интерфейс будет вести себя более быстро. Приступим!
УСКОРЕННАЯ WINDOWS
На значке «Этот компьютер», который у вас может быть расположен на Рабочем столе, активируйте правую кнопку мыши и нажмите на «Свойства». Если нет, то откройте системную команду «Выполнить», нажатием сочетания клавиш Win + R и напишите такую команду:
после чего нажмите «ОК».
Для первой части первого пункта, слева перейдите в «Дополнительные параметры». На вкладке «Дополнительно» в разделе «Быстродействие» перейдите в «Параметры».
В «Визуальных эффектах» сначала нажмите на «Обеспечить лучшее быстродействие». Потом по очереди отметьте такие необходимые опции, как:
- выводить эскизы вместо значков;
- отбрасывать тени значков на Рабочем столе;
- отобразить прозрачный прямоугольник выделения;
- отобразить содержимое окна при перетаскивании;
- сгладить неровности шрифтов экрана.
Этого вполне хватит. Поочередно нажмите кнопки «Применить» и «ОК».
КАК ОТКЛЮЧИТЬ АНИМАЦИЮ
Кроме этого, вы можете отключить ненужную анимацию с использованием Специальных возможностей в Параметрах Windows 10. Откройте «Параметры» — «Специальные возможности» — «Другие параметры» и отключите (если после выполнения всех пунктов первой части еще не отключено) переключатель «Воспроизводить анимацию».
На этом закончим инструкцию — ускоренная Windows! Зайдите в Карту блога для получения полного списка компьютерных советов. Есть что добавить, возразить? Добро пожаловать в нашу группу FB.
Рассказываю, как отключить, возможно, ненужные анимации в Windows 10
Система Windows 10 прославилась своей «лагучестью», зависаниями и медленной работой. Связано это со многими вещами. В том числе и с анимацией.
Обычному пользователю большинство этих анимаций просто не нужно: они только нагружают систему в пустую. К счастью, в Виндовсе есть специальная настройка, которая позволяет этим всем управлять. В этой статье я вам покажу, где её найти.
Для начала зайдём в «Мой компьютер». Думаю, вы без проблем это сделаете. Достаточно нажать на специальный значок на рабочем столе, либо же, зайдя в проводник.
Нам нужно попасть именно на страницу, где отображаются жёсткие диски и подключенные флешки.
Теперь в этом окошке вам нужно навести курсор в пустое место, нажать на правую кнопку мыши и выбрать «Свойства». Откроется такое окно:
И там слева, в меню, будет пункт «Дополнительные параметры системы». Нажимаем туда, после чего открывается окно настроек, в котором надо нажать вот на эту кнопку:
Теперь перед нами множество анимаций, которые мы можем отключить:
Лично я бы посоветовал убрать:
- «Анимация окон при свёртывании и развёртывании» — особо не нужно.
- «Отображение теней, отбрасываемых окнами» и «Отображение тени под указателем мыши» — разницы вы особо не заметите, но производительность чуть-чуть улучшится.
- Ну и, если хотите себе активировать перетаскивание окон без его содержимого (как на обложке) , то можете отключить «Отображение содержимого окна при перетаскивании».
Можете с этим экспериментировать и найти лучший набор параметров. Если понравилась статья — ставьте 👍 и подписывайтесь на канал . Всем пока.
How to Disable Animations in Windows 10
How do I disable the animations in Windows 10 on my PC or laptop?
For those of you who installed Windows 10 technical preview on your devices, you might be wondering how you can completely disable the animations feature you have. Well, you will see that it is not that big of a deal to learn how to disable the animations in Windows 10 and it will only take you a couple of minutes if you follow step by step the tutorials below. 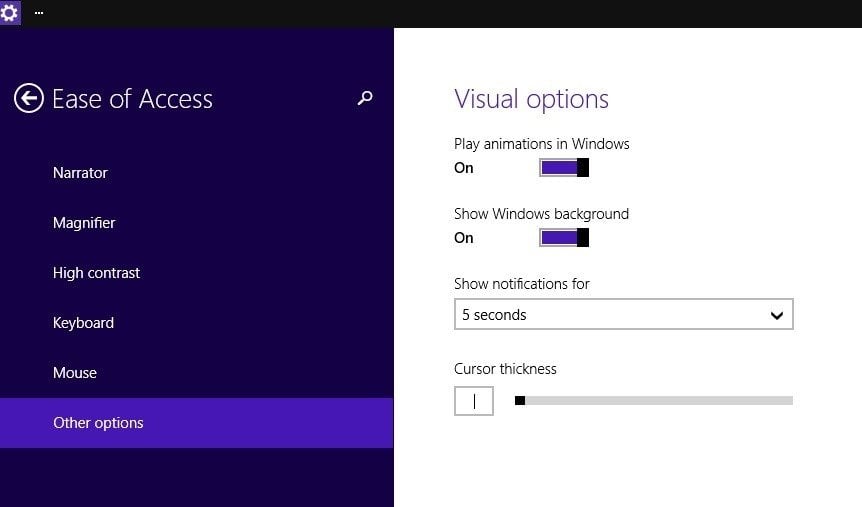
Microsoft has introduced among many other features the window animation that you only get with the new Windows 10 and although this animation only shows when you open a new window or you close a previous one some Windows 10 users are getting pretty annoyed by it.
Disable the animations feature in Windows 10: how to do it?
1. From System Properties
- Press and hold the “Windows” button and the “R” button in order to bring up the “Run” window.
- In the “Run” box write the following: “Sysdm.cpl” but without the quotes.
- Press the “Enter” button on the keyboard.
- You should now have in front of the “System properties” window.
- In the “System Properties” window you will need to left click or tap on the “Advanced” tab situated in the upper side of the window.
- You will have there a “Performance” topic where you will need to left click or tap on the “Settings” button.
- You should now have in front of the the “Performance Options” window.
- Left click or tap on the “Visual effects” tab situated in the upper side of this window.
- Left click on the “Custom” option you have in this window.
- You will have there a list of animations that can appear in your Windows 10 system. From the list if you would like to disable one or more of them you will only need to left click in the box on the left of the animations name in order to uncheck it.
- Next you will need to left click or tap on the “Apply” button you have in the lower right side of this window in order to save the changes you made to the animations feature.
- Left click on the “OK” button as well in order to close this window.
- Go and check if you still have the animations present after you disabled this feature in your Windows 10 operating system.
2. From Ease of Access feature
- Left click on the “Search” feature you have in the “Start” screen of your Windows 10.
- Write in the search box the following “PC Settings“
- After the search is finished either press the “Enter” button or left click/ tap on the “PC Settings” icon.
- Situated on the left side in the PC Settings feature you will have the “Ease of access” option.
- Left click or tap on the “Ease of Access” option.
- Now that you are in the “Ease of Access” window you need to left click or tap on the “Other Options” feature.
- Now if you want to disable the animations you only need to place the switch to “Off” state under the “Play animations in Windows” feature.
3. From the Control Panel
- On your Windows 10 search Bar tap Control Panel, select and open it
- Click on ‘System and Security’
- Click on ‘System’
- Select ‘Advanced System Settings’ and click
- Click on ‘Settings’ under ‘Properties’ tab
- Uncheck the animations options you want to be disabled and click ‘Apply’
Here you go! Now you will have your computer running faster.
Following either one of the methods above will disable your animations in Windows 10 and now you also know from where you can turn them on again if you ever wish to. Please write to us below for any other questions related to this article and we will help you as soon as possible.
Как установить анимационные эффекты для окон Windows 10?
Существует определённая категория пользователей, стремящихся украсить свои рабочие столы Windows при помощи различных утилит, чтобы сделать их менее «скучными», а лучшим способом реализовать такую визуализацию является применение анимированных эффектов для окон Windows 10. Одной из самых популярных и многофункциональных программ для этого является WindowFX, о которой дальше мы расскажем подробнее.
Шаг 1
Для начала потребуется зайти на официальный сайт разработчика этого программного обеспечения и выбрать тарифный план стоимостью 978, 99 руб. с годовой лицензией или просто скачать бесплатную 30-дневную версию.
Если же по каким-то причинам пользователь не готов платить за это приложение, то можно поискать этот софт на торрент-треккерах, что очень рискованно с точки зрения безопасности.
Шаг 2
Далее следует установить программу и ввести номер лицензии, а после этого кликнуть по соответствующему значку на панели задач, чтобы вызвать главное меню настроек.
Шаг 3
Переводим бегунок «WindowFX features» в положение «ON» и снимаем галочку «Automatically check for updates once a week», чтобы не получать автоматические обновления.
Шаг 4
Теперь остаётся перейти по всем вкладкам меню «Animations», «Window management», «Right click menu», «Inactive windows», «Movement» и «Desktop Icons», в которых можно сделать множество настроек анимации по усмотрению пользователя с возможностью предварительного просмотра.
Также хотим сразу предупредить, что это программное обеспечение является очень ресурсоёмким, поэтому владельцам устаревших компьютеров с числом Гб оперативной памяти и количеством ядер процессора менее 4-х не стоит его устанавливать во избежание зависания или отказа работы операционной системы.
А вы когда-нибудь пользовались программой WindowFX? Тогда напишите об этом в комментариях, будем вам благодарны!
Если вы желаете помочь развитию канала, тогда воспользуйтесь кнопкой ниже, будем рады любой помощи!
Спасибо, надеемся информация из нашего материала оказалась для Вас полезной, а если это так – подписывайтесь на канал, чтобы не пропустить новые публикации, ставьте лайки для поддержки наших экспертов и добавляйте наши инструкции в закладки браузера, чтобы их не потерять!