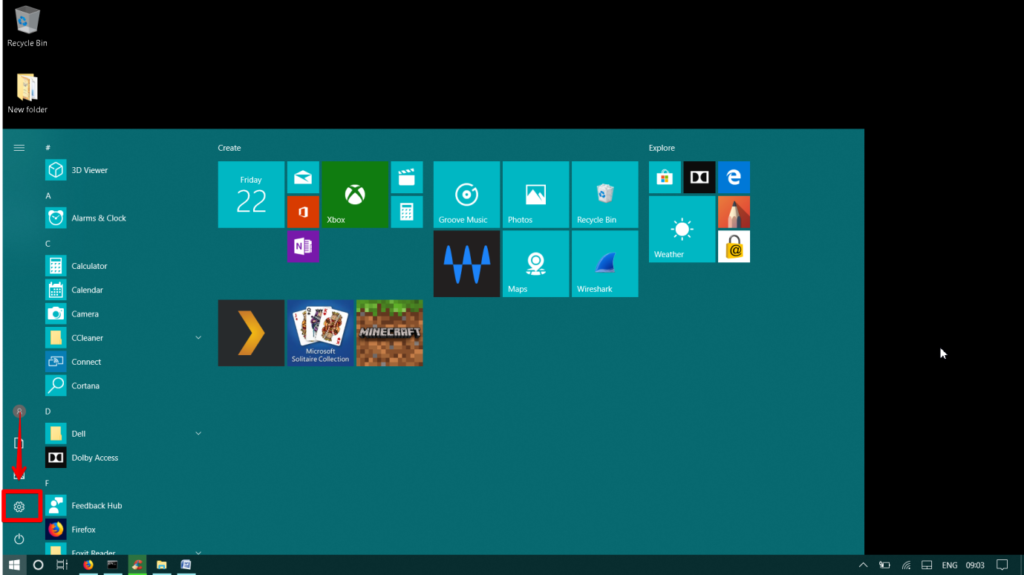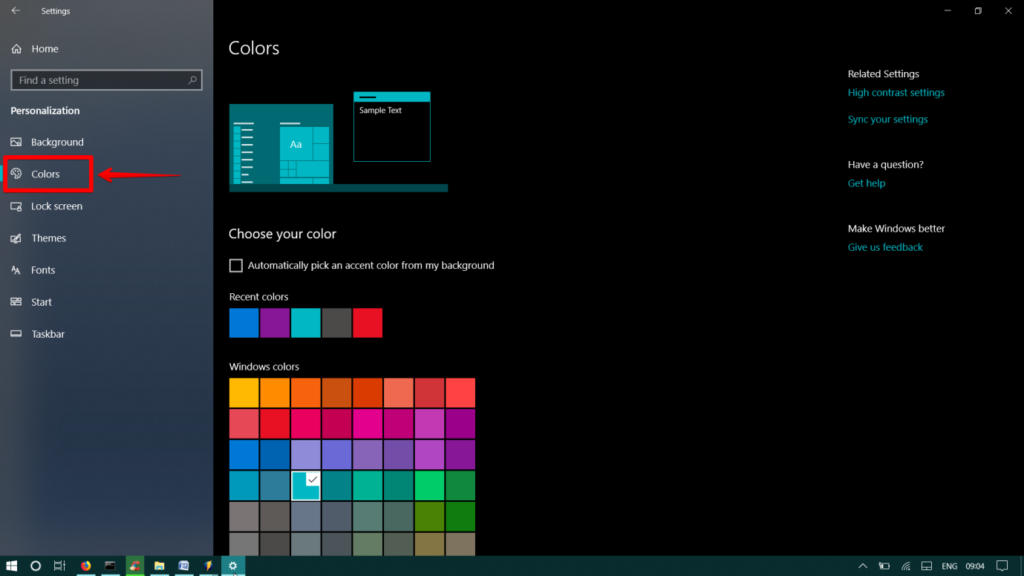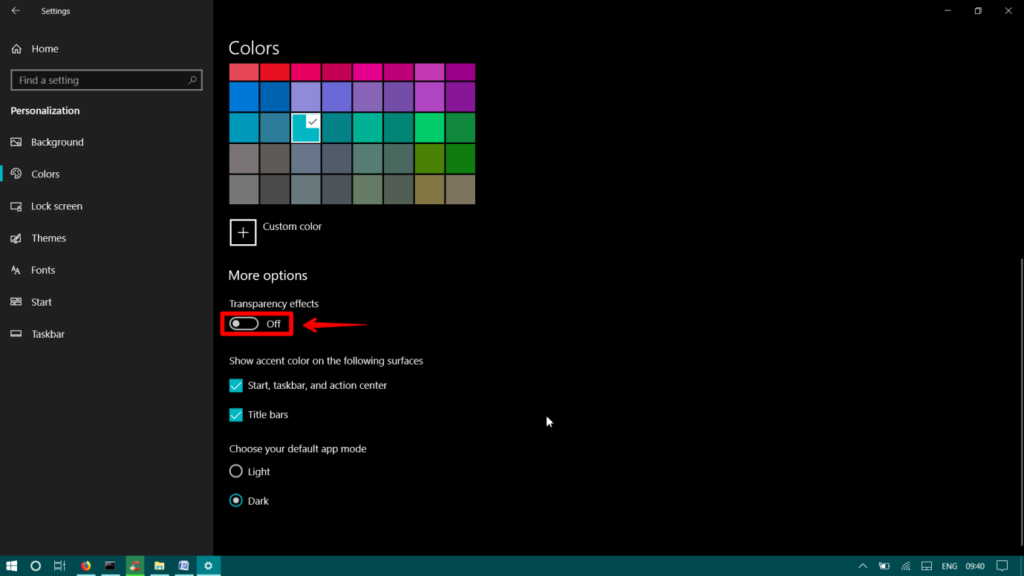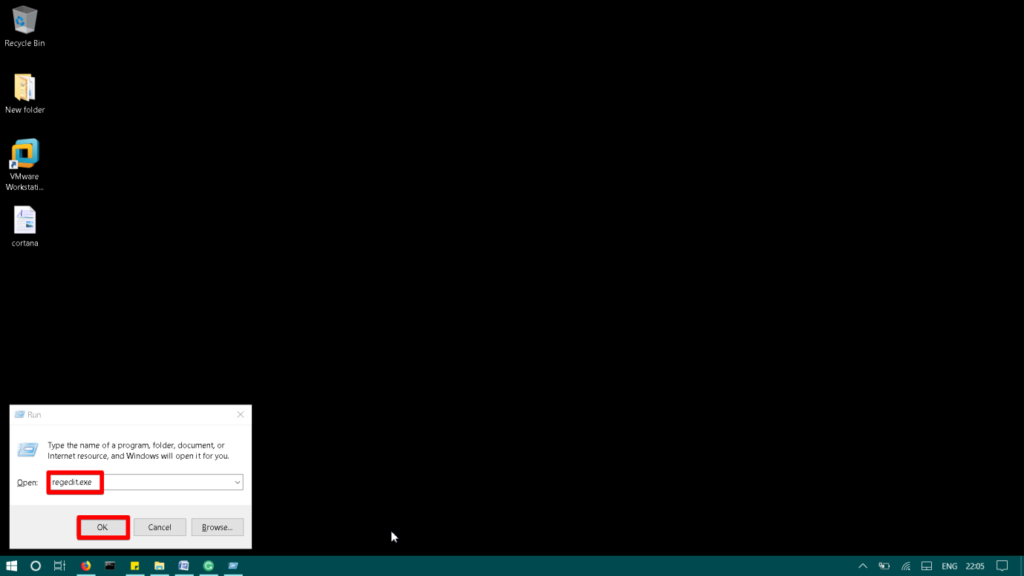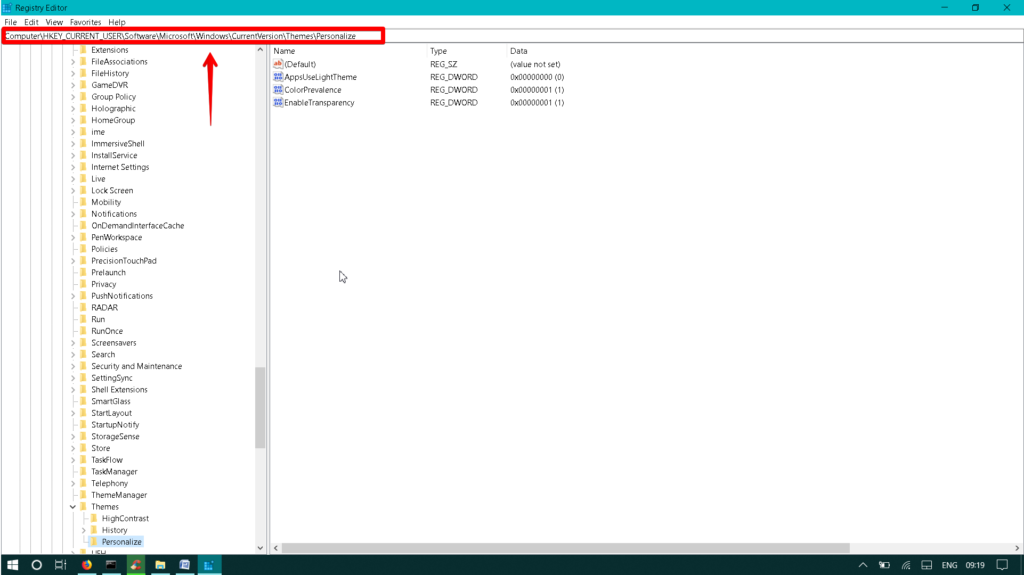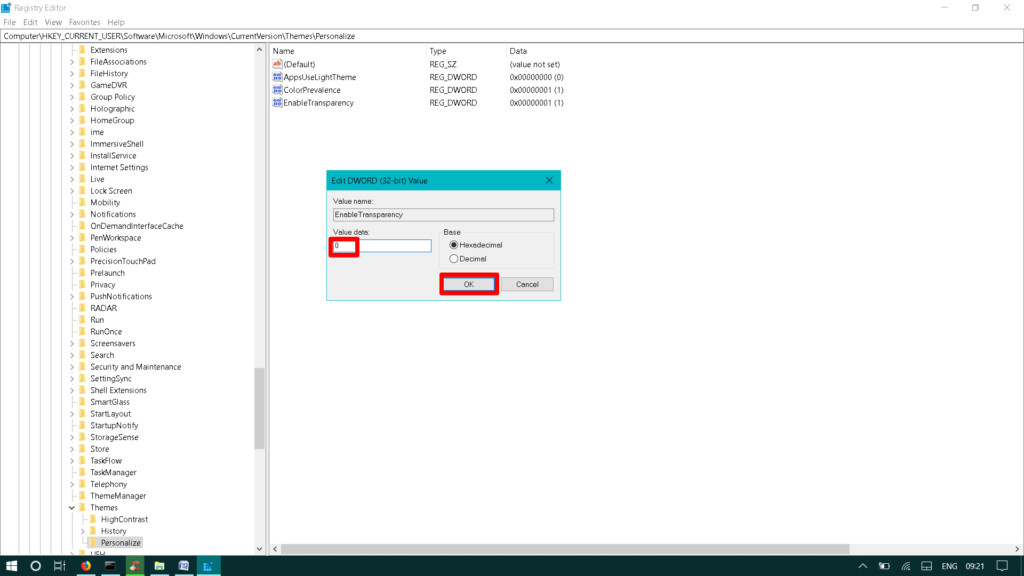- How to Disable Transparency Effects in Windows 10
- Disable transparency using Windows settings
- Disable transparency using Registry Editor
- Прозрачность Windows 10 — как включить, отключить и настроить
- Как включить или отключить прозрачность Windows 10
- Настройка прозрачности Windows 10 (как увеличить прозрачность панели задач и меню Пуск)
- Turn On or Off Transparency Effects in Windows 10
- To Turn On or Off Transparency Effects in Windows 10,
- Turn On or Off Transparency Effects in Ease of Access Settings
- Turn On or Off Transparency Effects in Registry
- About Sergey Tkachenko
- 1 thought on “ Turn On or Off Transparency Effects in Windows 10 ”
How to Disable Transparency Effects in Windows 10
Windows 10 OS is constantly evolving with many features and fluent design is the part of that evolution. Acrylic is one of the five other elements of Microsoft’s announced fluent design which adds transparency effect that reveals the desktop wallpaper or any other window positioned in the background of the currently active window.
Microsoft added this transparency effect in several locations in Windows 10 including start menu, taskbar, action center, and title bars. You can also observer this effect in many windows 10 default apps, like in the left bar of the settings app, the title bar of Microsoft edge, Photos app, and in Paint 3D.
Many people love this feature as it adds a translucent texture and enables visual hierarchy. However, some people do not like this feature, they prefer a solid and clean background. Luckily, Windows 10 has added the option to disable the transparency effect.
In this article, I will walk you through the steps to disable the transparency effect in windows through two ways using Windows Settings app and Registry Editor.
Disable transparency using Windows settings
You can disable the transparency effect in windows 10 by going to the Settings app.
Press the Start menu button and then select the gear icon to launch the Settings app.
In the Settings window, go to Personalization.
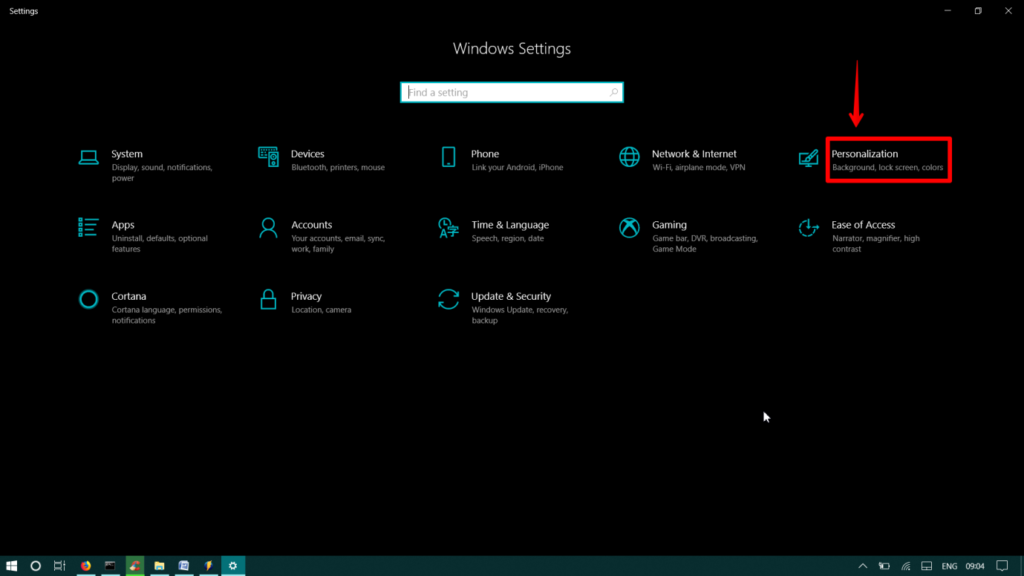
Scroll down to More options. Under Transparency effects, switch the toggle to Off.
Once you have done this, you will no longer see the transparency effect in your windows 10 computer.
Disable transparency using Registry Editor
You can disable the transparency effect in your windows 10 computer by using the Registry Editor.
Press windows key+R to launch Run utility. Type regedit.exe in the search bar of Run utility.
It will open the Registry Editor window.
Navigate to this address in the Registry Editor.
HKEY_CURRENT_USER\SOFTWARE\Microsoft\Windows\CurrentVersion\Themes\Personalize
Alternatively, you can copy and paste the above address in the address bar of Registry Editor window.
From the right side of the window, double click on the DWORD Enable Transparency.
If the value is set to 1 in the value data field, it means transparency is enabled. To disable the transparency effect, set its value to 0. Then press OK. And close the window.
You will notice that the transparency effect is disabled now.
By using either of the above two ways, you can disable the transparency effect in windows 10 to have a clean and solid display of various apps, taskbar, title bars, etc.
Прозрачность Windows 10 — как включить, отключить и настроить

В этой инструкции подробно о включении и отключении прозрачности Windows 10, и о том, как настроить прозрачность, а точнее — увеличить прозрачность отдельных элементов. Примечание: при отсутствии установленных драйверов видеокарты (когда установлен «Базовый видеоадаптер»), прозрачность работать не будет.
Как включить или отключить прозрачность Windows 10
В Windows 10 есть лишь одна встроенная опция, позволяющая включить или отключить прозрачность панели задач, меню «Пуск» и некоторых других элементов:
- Зайдите в Параметры (можно нажать клавиши Win+I).
- Перейдите в раздел «Персонализация» — «Цвета».
- Включите или отключите пункт «Эффекты прозрачности».
- В результате меню Пуск, панель задач и отдельные окна станут слегка прозрачными, как на скриншоте ниже.
По сути, это всё, что нам доступно для изменения на текущий момент времени. Встроенных средств, чтобы настроить уровень прозрачности, прозрачность для отдельных элементов и что-то ещё пока не предусмотрено. Но есть некоторые возможности, о которых — в следующем разделе руководства.
При желании вы можете изменить этот же параметр с помощью редактора реестра:
- Нажмите клавиши Win+R, введите regedit и нажмите Enter.
- Перейдите к разделу реестра
- В правой части окна редактора реестра обратите внимание на параметр с именем EnableTransparency. Когда его значение равно 1, прозрачность включена, при значении 0 — отключена. Менять значение можно по двойному клику с последующим вводом нужного значения.
Настройка прозрачности Windows 10 (как увеличить прозрачность панели задач и меню Пуск)
Как уже было отмечено, очевидных методов изменения параметров прозрачности в системе не предусмотрено. Но некоторые скрытые возможности у нас есть.
Первый метод — использование специальной настройки в реестре Windows 10:
- В редакторе реестра перейдите к разделу
- В правой панели редактора нажмите правой кнопкой мыши и создайте новый параметр DWORD32 (даже для 64-бит систем) с именем UseOLEDTaskbarTransparency
- Дважды нажав по этому параметру, задайте значение 1 для него.
- Зайдите в параметры персонализации Windows 10, в разделе «Цвета» отключите и снова включите эффекты прозрачности.
- В результате прозрачность панели задач увеличится. Не слишком значительно, но заметно, особенно при использовании темной темы оформления.
Если такие полумеры вам не подходят, можно использовать сторонние программы для изменения прозрачности панели задач, среди них:
- TaskbarX — способ сделать панель задач прозрачной и разместить значки по центру
- TranslucentTB — https://github.com/TranslucentTB/TranslucentTB/releases
- TaskbarTools — https://github.com/Elestriel/TaskbarTools/releases
Программы сравнительно простые и каких-то проблем с их использованием возникнуть не должно. TranslucentTB позволяет не просто сделать панель задач полностью прозрачной, но и менять её цвет и прозрачность в зависимости от события: открытия меню Пуск, развертывания окна или открытия поиска.
Параметры как на скриншоте TaskbarTools делают панель задач полностью прозрачной и отключают эффекты размытия для находящегося позади неё изображения. Достаточно попробовать разные опции, чтобы добиться нужного результата. Ниже — пример 100% прозрачности.
Если вы можете предложить дополнительные возможности настройки прозрачности Windows 10, буду рад прочесть о них в комментариях.
А вдруг и это будет интересно:
Почему бы не подписаться?
Рассылка новых, иногда интересных и полезных, материалов сайта remontka.pro. Никакой рекламы и бесплатная компьютерная помощь подписчикам от автора. Другие способы подписки (ВК, Одноклассники, Телеграм, Facebook, Twitter, Youtube, Яндекс.Дзен)
14.11.2019 в 14:02
Через реестр вообще никаких изменений не заметил 🙂
15.11.2019 в 12:53
Но они есть) Я тоже пытался разглядеть в начале и думал, что не работает (способ не мной придуманный), но если взять что-то разноцветное и засунуть под панель задач, и не забыть про шаг с отключением-включением прозрачности, то разница видна. Можно для верности заскриншотить до и после.
14.11.2019 в 14:30
AeroGlass использую, правда, ругается, что не может работать с последней сборкой 1909, хотя и работает нормально.
05.12.2019 в 20:29
Как удалить TaskbarTools?
06.12.2019 в 10:18
Если включали запуск при старте Windows в программе, отключить опцию, выйти из программы, удалить её папку.
14.11.2020 в 20:51
на Falcon-X битая ссылка.
вот нормальная — (удалено)
15.11.2020 в 14:06
Сорри, я ссылки на официальные сайты даю. В статье поменял на правильную, просто программа теперь у автора не FalconX называется, а TaskbarX.
06.01.2021 в 18:22
В который раз благодарю за помощь. Всегда грамотные, лаконичные статьи со ссылками на оф. сайты. Спасибо.
Turn On or Off Transparency Effects in Windows 10
How to Turn On or Off Transparency Effects in Windows 10
Windows 10 allows the user to have transparency effects enabled or disabled for the taskbar, Start, and Action center. Disabling them disables acrylic Fluent Design effects for Store apps, the Settings app, and the Start menu.
Transparency effects are enabled by default in Windows 10. When you open the Start menu, it appears semi-transparent with the blur effect.
Transparency Effects are enabled:
Transparency Effects are disabled:
Blur will be significantly reduced for the full screen Start menu, making the desktop wallpaper visible behind it.
You can enable disable or enable transparency effects in Windows 10 using the following three methods.
To Turn On or Off Transparency Effects in Windows 10,
- Open the Settings app.
- Navigate to Personalization > Colors on the left.
- Turn off or on the toggle option Transparency effects in the right page.
- You are done.
Tip: You can open the Colors page of Settings directly. Press the Win + R shortcut keys together on your keyboard and type the following in the Run box: ms-settings:colors . For the full list of ms-settings commands available in Windows 10, refer to the following article: ms-settings Commands in Windows 10 (Settings Page URI Shortcuts).
If you disable the Transparency effects option, transparency effects will be disabled for the taskbar, Start menu, and Action center, along with the blur effect on the sign-in screen.
Note: Starting in Windows 10 build 18312, there is a new group policy that you can use to disable the acrylic blur effect for the sign-in screen without disabling transparency effects for your user account. See the following article: Disable Blur on Sign-in Screen in Windows 10 with Group Policy. Also, Winaero Tweaker allows disabling it:
Alternatively, transparency effects can be disabled in Ease of Access settings.
Turn On or Off Transparency Effects in Ease of Access Settings
- Open the Settings app.
- Navigate to Ease of Access > Display on the left.
- Turn off or on the toggle option Show transparency in Windows on the right side, under Simplify and personalize Windows.
- You are done.
Finally. you can disable or enable transparency effects with a Registry tweak.
Turn On or Off Transparency Effects in Registry
- Open the Registry Editor app.
- Go to the following Registry key.
HKEY_CURRENT_USER\SOFTWARE\Microsoft\Windows\CurrentVersion\Themes\Personalize . See how to open a Registry key with one click. - On the right, modify or create a new 32-Bit DWORD value EnableTransparency . Note: Even if you are running 64-bit Windows you must still create a 32-bit DWORD value.
- Set its value to 1 to enable transparency effects.
- Set its value data to 0 to disable transparency effects.
- To make the changes done by the Registry tweak take effect, you need to sign out and sign in to your user account. Alternatively, you can restart the Explorer shell.
Winaero greatly relies on your support. You can help the site keep bringing you interesting and useful content and software by using these options:
Share this post
About Sergey Tkachenko
Sergey Tkachenko is a software developer from Russia who started Winaero back in 2011. On this blog, Sergey is writing about everything connected to Microsoft, Windows and popular software. Follow him on Telegram, Twitter, and YouTube.
1 thought on “ Turn On or Off Transparency Effects in Windows 10 ”
Hi
I was hoping to sell an ageing but good quality desktop PC. My problem is that the GeForce 7900 can’t cope with the transparency effects being on. I would like to Reset the PC before selling it to clear out my accounts etc.. The problem is the new owner will face the problem of it defaulting back to Transparency Effects On and its quite hard to tell him/her how to switch it off when the Settings App doesn’t work properly.
If I use the registry key solution will it be reset when I do a PC Reset? Is there anything I can do to make Windows default to OFF for this setting rather than ON?