- Windows 10 with Bing
- Как изменить язык в Windows 10: включаем русский интерфейс
- Изменение языка системы в Windows 10: английский на русский
- Bing заставит Интернет работать на вас
- Bing заставит Интернет работать на вас
- Give with Bing
- Бескомпромиссная конфиденциальность
- Поиск в Bing всегда под рукою
- Получите все лучшее, что есть в Интернете
- Производители получили доступ к Windows 10 with Bing
- Скачать Windows 10
- обновление Windows 10 за октябрь 2020 г.
- Хотите установить Windows 10 на своем компьютере?
Windows 10 with Bing
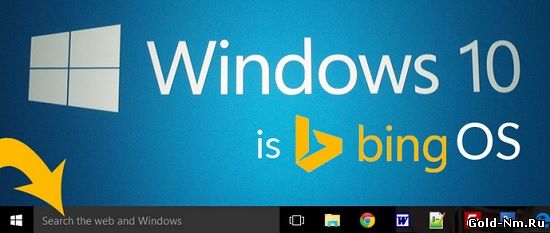
Одним из таких изданий является Lilliputing, которое в своих статьях сообщает, что первыми получит новую операционную систему линейка планшетов Teclast X98, которые имеют возможность без каких-то проблем работать в двух средах Windows 10 и Android 5.0. Так же, на данный момент, уже доступен для приобретения продукт, который появился в каталоге немецкой компании ПК MSI Cub, а это значит, как минимум то, что в Майкрософт решили либо умолчать о новой версии ОС или же просто сделать вывод на рынок Windows 10 with Bing максимально «тихим».
Для тех, кто не понимает в чем отличие операционной системы «с Bing» и «без Bing», хочется рассказать, что в первом варианте — по умолчанию стоит везде поиск Bing (при желание, его можно изменить). Подобного рода шаг уже был использован корпорацией Майкрософт в Windows 8.1, что позволило производителям ОС, свести к такому минимум затраты на лицензирование ОС для низкобюджетных устройств, что пользователей они затронули только с положительной стороны и не более того.
Из всего вышеописанного следует, что Windows 10 with Bing существует и будет продолжать развиваться, а то, что о данной ОС пока еще мало говорится и в Майкрософт по каким-то причинам не сделали релиз ОС – это как минимум временно, ведь в будущем, о «with Bing» будут говорить практически все пользователи, которые используют бюджетные платформы для запуска Windows 10.
Как изменить язык в Windows 10: включаем русский интерфейс
Изменение основного языка системы может быть необходимым, например, если на компьютере установлена англоязычная версия системы, а вам нужен русский интерфейс. Вы можете скачать и установить дополнительные языковые пакеты для Windows 10 и Windows 10 Enterprise 1903 / LTSC 2019, чтобы получить интерфейс операционной системы на требуемым языке.
Изменение языка системы в Windows 10: английский на русский
Прежде всего, войдите в учетную запись администратора устройства. Нажмите сочетание клавиша Windows + I для запуска приложения Settings (Параметры), а затем перейдите в раздел Time & Language (Время и язык).
В разделе Windows display language (Язык интерфейса Windows) нажмите ссылку Add a Windows display language in Microsoft Store (Добавьте язык интерфейса Windows в Microsoft Store).
Откроется страница Microsoft Store со всеми доступными для установки языковыми пакетами. Найдите и выберите язык, который нужно установить – например, русский (пакет локализованного интерфейса на русском).
На следующей странице нажмите Get (Получить).
Затем нажмите Install (Установить).
Дождитесь загрузки и установки выбранного языкового пакета. Выберите Yes, sign out now (Да, выйти сейчас), чтобы выйти из учетной записи для применений изменений или No, sign out later (Нет, выйти из системы позже).
Система будет доступна на выбранном языке после выхода из учетной записи или перезагрузки.
Bing заставит Интернет работать на вас
Ищите ответы на вопросы, информацию или изображения * , получите больше контроля над своей конфиденциальностью и участвуйте в благотворительности с помощью режима Give with Bing ** .
Bing заставит Интернет работать на вас
Ищите ответы на вопросы, информацию или изображения * , получите больше контроля над своей конфиденциальностью и участвуйте в благотворительности с помощью режима Give with Bing ** .
Give with Bing
Когда вы присоединитесь к программе Microsoft Rewards и включите режим Give, поиск в Bing будет генерировать бонусные очки за благотворительное пожертвование некоммерческой организации по вашему выбору ** .
Бескомпромиссная конфиденциальность
Microsoft Edge и Bing предлагают дополнительную конфиденциальность при работе в режиме InPrivate. Ваши поисковые запросы не будут связаны с вами, плюс у вас будет больше контроля над своими данными, и все это без ущерба для актуальности результатов поиска.
Поиск в Bing всегда под рукою
Быстро находите файлы, фотографии * или ответы с помощью поисковой строки Bing на панели задач Windows 10.
Получите все лучшее, что есть в Интернете
Открывая новую вкладку, вы можете осуществлять поиск через Bing, переходить на популярные сайты, а также получать доступ к бесплатным и высококачественным новостям от более чем 4500 медиабрендов через агрегатор Microsoft News.
* Функция визуального поиска недоступна на территории Китая.
** Режим Give with Bing доступен только на территории Соединенных Штатов. Обмен баллов Rewards на подарочные карты доступен в Австралии, Канаде, Франции, Германии, Италии, Испании, Великобритании. Программа Rewards недоступна в других странах.
Производители получили доступ к Windows 10 with Bing
Похоже, слухи о том, что компания Microsoft выпустит Windows 10 with Bing, подтвердились. Информация об этом поступила из Китая от сайта Liliputing.
По сведениям этого ресурса, китайский производитель электроники Teclast анонсировал выпуск международной версии планшета X98 Air, на который установлена Windows 10 with Bing. Сам планшет, кстати, будет обладать замечательными характеристиками: процессор Intel Atom Z3736F Bay Trail, экран 9,7 дюйма с разрешением 2048х1536 пикселей, 2 гигабайта оперативной памяти, поддержка Wi-Fi 802.11b/g/n и 3G на частотах 900 и 2100 МГц. Примечательно, что на вариант этого планшета с 32 гигабайтами встроенной памяти будет установлен Android, с на 64-гигабайтную версию сразу две операционные системы — Android 5.0 Lollipop и Windows 10. Видимо, производители всё же поняли, что для Windows тридцати двух гигабайт катастрофически мало, хотя такого объёма памяти по какой-то причине с лихвой хватает Android-устройствам, и их пользователи не испытывают никакого дискомфорта — они запросто могут хоть десяток увесистых игр вроде Asphalt 8 и FIFA 15.
В ближайшее время планшет Teclast X98 Air будет продаваться за пределами Китая: в Европе, Азии и на Среднем Востоке. Сколько он будет стоить, пока неизвестно, но наверняка не очень дорого (думаю, в пределах 190 долларов США).
Windows 10 with Bing — особенная версия Windows 10. Производители получают её бесплатно или за очень небольшую плату, но им запрещено вносить в неё какие-либо изменения (менять поисковую систему, устанавливать свой фирменный софт вместо приложений Microsoft и тому подобное). Опыт выпуска подобной редакции Windows у Microsoft уже был — производители точно так же получали бесплатные или дешёвые лицензии Windows 8 with Bing. Это позволяло им выпускать недорогие планшеты и нетбуки. Компании Microsoft выгодно распространять дешёвую сборку Windows по многим причинам — во-первых, производители начинают продавать планшеты, которые могут на равных конкурировать с устройствами на базе Android в нижнем ценовом сегменте (что невозможно, когда лицензия на ОС стоит несколько десятков долларов), во-вторых, растёт пользовательская база Windows и в-третьих, снижается уровень пиратства, ведь не секрет, что китайцы совершенно не брезгуют устанавливать взломанный софт, в том числе на те устройства, которые предназначены для широкой продажи. Вероятно, в лицензионных условиях распространения Windows 10 with Bing предусмотрено точно такое же ограничение, как у Windows 8 with Bing — запрет инсталляции на устройства с большими экранами (более девяти дюймов по диагонали).
Скачать Windows 10
Перед обновлением ознакомьтесь с описанием известных проблем на странице информации о выпуске Windows и убедитесь, что это не повлияет на ваше устройство.
обновление Windows 10 за октябрь 2020 г.
Средство Update Assistant может помочь вам выполнить обновление до последней версии Windows 10. Чтобы начать, щелкните Обновить сейчас.
Хотите установить Windows 10 на своем компьютере?
Чтобы приступить к работе, вам потребуется лицензия на установку Windows 10. Затем можно будет установить и запустить средство создания носителя. Подробнее о том, как работать с этим средством, см. в инструкциях, приведенных ниже.
Эти инструкции можно использовать в следующих случаях:
- У вас есть лицензия на установку Windows 10 и вы обновляете операционную систему компьютера с Windows 7 до Windows 8.1.
- Вам нужно переустановить Windows 10 на компьютере, где уже была успешно активирована эта ОС.
Если вы устанавливаете Windows 10 на компьютере с Windows XP или Windows Vista или вам нужно создать установочный носитель с Windows 10 на другом компьютере, ознакомьтесь с разделом Использование средства для создания установочного носителя (USB-устройства флэш-памяти, DVD-диска или ISO-файла) для установки Windows 10 на другом компьютере ниже.
Примечание. Прежде чем устанавливать Windows 10, убедитесь, что ваш компьютер соответствует требованиям к системе для Windows 10. Кроме того, рекомендуем посетить веб-сайт производителя компьютера, чтобы получить дополнительные сведения об обновленных драйверах и совместимости оборудования.
- Нажмите Скачать средство, а затем — Запустить. Для запуска этого средства необходимы права администратора.
- Если вы согласны с условиями лицензионного соглашения на странице Условия лицензии, нажмите Принять.
- На странице Что вы хотите сделать? выберите Обновить этот компьютер сейчас, а затем нажмите Далее.
После загрузки и установки программное обеспечение предоставит инструкции по настройке Windows 10 на вашем ПК. По ссылке Windows 10 доступны все версии Windows 10, кроме Корпоративная. Дополнительную информацию о версии Корпоративная см. на веб-сайте Volume Licensing Service Center.
- Если у вас нет лицензии для установки Windows 10 и вы еще не выполнили обновление до этой версии, можете приобрести экземпляр здесь: https://www.microsoft.com/ru-ru/windows/get-windows-10.
- Если вы уже обновили операционную систему на этом компьютере до Windows 10 и сейчас переустанавливаете ее, вам не нужно вводить ключ продукта. Ваш экземпляр Windows 10 будет активирован автоматически позже с помощью цифровой лицензии.
Следуйте этим указаниям, чтобы создать установочный носитель (USB-устройство флэш-памяти или DVD-диск), с помощью которого можно установить новую копию Windows 10, выполнить чистую установку или переустановить Windows 10.
Прежде чем устанавливать средство, убедитесь, что у вас есть:
- Подключение к Интернету (интернет-провайдер может взимать плату за услуги).
- Достаточно свободного места на диске компьютера, USB-устройстве или внешнем носителе.
- Пустое устройство флэш-памяти USB объемом не менее 8 ГБ или чистый DVD-диск (а также устройство для записи DVD-дисков), если требуется создать носитель. Рекомендуем использовать чистый носитель USB или чистый DVD-диск, поскольку все его содержимое будет удалено.
- Если при записи ISO-файла на DVD-диск появится сообщение, что файл образа диска имеет слишком большой размер, необходимо использовать двухслойный DVD-диск (DL).
Проверьте характеристики компьютера, на котором требуется установить Windows 10:
- 64-разрядный или 32-разрядный процессор (ЦП). Вы создадите 64-разрядную или 32-разрядную версию Windows 10. Чтобы проверить эту характеристику компьютера, откройте раздел Сведения о компьютере в параметрах компьютера или Система в панели управления и найдите Тип системы.
- Системные требования. Убедитесь, что ваш компьютер соответствует требованиям к системе для Windows 10. Кроме того, рекомендуем посетить веб-сайт производителя компьютера, чтобы получить дополнительные сведения об обновленных драйверах и совместимости оборудования.
- Язык Windows. При установке Windows 10 потребуется выбрать тот же язык. Чтобы узнать, какой язык используется в настоящее время, откройте раздел Время и язык в параметрах компьютера или Регион в панели управления.
- Выпуск Windows. Вам также потребуется выбрать тот же выпуск Windows. Чтобы узнать, какой выпуск используется, откройте раздел Сведения о компьютере в параметрах компьютера или Система в панели управления и найдите выпуск Windows. Windows 10 Корпоративная недоступна в средстве для создания носителя. Больше об этом можно узнать на веб-сайте Volume Licensing Service Center.
- Продукты Microsoft Office. Если вы только что приобрели новое устройство, на котором установлен Office 365, рекомендуем активировать (установить) Office перед обновлением до Windows 10. Сведения об активации копии Office читайте в статье Скачивание и установка Office 365 для дома, Office 365 персональный или Office 365 для студентов. Дополнительные сведения читайте в статье Обновление до Windows 10 на новых устройствах, включающих Office 365.
Если у вас установлен Office 2010 или более ранней версии и вы хотите выполнить чистую установку Windows 10, необходимо найти ключ продукта Office. Советы по поиску ключа продукта читайте в статье Поиск ключа продукта для Office 2010 или Ввод ключа продукта для программы Office 2007.
Создание установочного носителя с помощью средства:
- Нажмите Скачать средство сейчас, а затем — Запустить. Для запуска этого средства необходимы права администратора.
- Если вы согласны с условиями лицензионного соглашения, нажмите Принять.
- На странице Что вы хотите сделать? выберите Создать установочный носитель для другого компьютера, а затем нажмите Далее.
Выберите для Windows 10 язык, выпуск и архитектуру (32- или 64-разрядная версия). Приведенная ниже таблица поможет вам решить, какой выпуск Windows 10 нужно установить.
| Текущий выпуск Windows | Выпуск Windows 10 |
|---|---|
| Windows 7 Starter Windows 7 Home Basic Windows 7 Home Premium Windows 7 Professional Windows 7 Ultimate Windows 8/8.1 Windows 8.1 with Bing Windows 8 Pro Windows 8.1 Pro Windows 8/8.1 Professional with Media Center Windows 8/8.1 Single Language Windows 8 Single Language with Bing Windows 10 Home Windows 10 Pro | Windows 10 |
| Windows 8/8.1 Chinese Language Edition Windows 8 Chinese Language Edition with Bing | Windows 10 Home China |
- USB-устройство флэш-памяти. Подключите пустое USB-устройство флэш-памяти емкостью не менее 8 ГБ. Все содержимое устройства будет удалено.
- ISO-файл. Сохраните ISO-файл на компьютере, чтобы создать DVD-диск. Скачав файл, вы можете открыть папку, в которой он сохранен, или выбрать команду Открыть устройство записи DVD-дисков и следовать указаниям по записи файла на DVD-диск. Дополнительные сведения об использовании ISO-файла читайте в разделе Дополнительные методы использования ISO-файла для установки Windows 10 ниже.
После выполнения установки Windows 10, пожалуйста, убедитесь в том, что у вас установлены все необходимые драйверы устройств. Чтобы проверить наличие обновлений, нажмите кнопку «Пуск», щелкните Настройки > Обновление и безопасность > Центр обновления Windows и выберите команду «Проверить наличие обновлений». Вы также можете посетить веб-сайт технической поддержки изготовителя своего устройства, чтобы загрузить какие-либо дополнительные драйверы, которые могут быть необходимы.
Примечание. Драйверы для устройств Surface доступны на странице загрузки драйверов и встроенного ПО для устройств Surface.
Прежде чем устанавливать Windows 10, рекомендуется сохранить все необходимые данные и создать резервную копию компьютера. Если вы скачали ISO-файл для Windows 10 с помощью средства для создания носителя, необходимо записать его на DVD-диск, прежде чем следовать приведенным ниже указаниям.
- Подключите USB-устройство флэш-памяти или вставьте DVD-диск в компьютер, на котором требуется установить Windows 10.
- Перезапустите ПК.
Если ПК не загрузится автоматически с загрузочного USB-накопителя или DVD-диска, может потребоваться открыть меню загрузки или изменить порядок загрузки в настройках BIOS или UEFI. Чтобы открыть меню загрузки или изменить порядок загрузки, обычно необходимо нажать клавишу (например, F2, F12, Delete или Esc) сразу после включения питания ПК. Инструкции о доступе к меню загрузки или изменении порядка загрузки ПК см. в документации, входящей в комплект ПК, или на веб-сайте производителя. Если в списке вариантов загрузки отсутствует USB-накопитель или DVD-диск, вам может потребоваться обратиться к производителю ПК за инструкциями для временного отключения режима безопасной загрузки в настройках BIOS.
Если изменение меню загрузки или порядка загрузки не работает, а ПК сразу загружает операционную систему, которую вы хотите заменить, возможно, что ПК не был полностью выключен. Чтобы обеспечить полное выключение ПК, нажмите кнопку питания на экране входа или в меню «Пуск» и выберите «Завершение работы».
Если вы скачали ISO-файл для Windows 10, он сохранен в указанной вами папке на локальном компьютере. Если на компьютере установлена сторонняя программа для записи DVD-дисков, которую вы хотите использовать для создания установочного DVD-диска, откройте папку, в которой сохранен файл и дважды щелкните ISO-файл или щелкните его правой кнопкой мыши, выберите команду Открыть с помощью, а затем выберите предпочитаемую программу.
Чтобы создать установочный DVD-диск с помощью средства записи образов Windows, откройте папку, в которой сохранен ISO-файл. Щелкните ISO-файл правой кнопкой мыши и выберите Свойства. На вкладке «Общие» нажмите Изменить и выберите проводник Windows в качестве программы для открытия ISO-файлов, а затем нажмите кнопку Применить. Затем щелкните ISO-файл правой кнопкой мыши и выберите команду Записать образ диска.
Чтобы установить Windows 10 непосредственно из ISO-файла, не используя DVD-диск или устройство флэш-памяти, вы можете подключить ISO-файл. При этом текущая операционная система будет обновлена до Windows 10.





