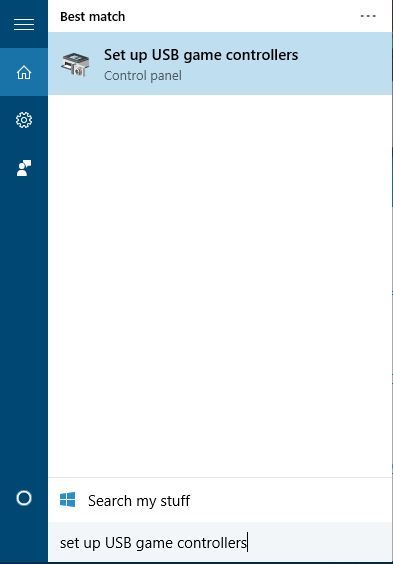- How To Connect Xbox One Controller To Windows 10
- How To Use Xbox One Controller On Windows 10?
- Solution 1 – Install the drivers manually
- Solution 2 – Change USB controller settings
- Xbox One Wireless Controller and Windows 10
- Replies (2)
- Контроллер Xbox в Windows 10: подключение и настройка
- Первые шаги для подключения контроллера Xbox в Windows
- Подключите контроллер Xbox к ПК через Bluetooth
- Загрузите контроллеры Xbox вручную
- Как настроить и откалибровать контроллер в Windows
- Используйте пользовательские профили на контроллере
How To Connect Xbox One Controller To Windows 10
One amazing feature of Windows 10 is its compatibility with other Microsoft devices, such as Xbox One for example. We already showed you how to connect Xbox One to Windows 10, and today we’re going to show you how to connect Xbox One controller to Windows 10.
In our article on how to connect PS4 controller to Windows 10 we briefly mentioned that connecting Xbox One controller is rather simple due to Windows 10 native support for Xbox One. Unlike previous versions of Windows, Windows 10 comes with all the necessary drivers to use Xbox One controller, therefore there’s no need to download anything.
How To Use Xbox One Controller On Windows 10?
In order to connect your Xbox One controller to your Windows 10 device, just plug your controller to your PC using micro-USB charging cable. Your controller should be automatically recognized and ready to use.
If you want to connect Xbox One controller wirelessly to your Windows 10 PC, you’ll have to use Xbox One Wireless Adapter for Windows. To connect Xbox One controller wirelessly to your PC, do the following:
- Connect Xbox Wireless Adapter for Windows to your Windows 10 PC. For best performance, make sure to connect the adapter to the USB 2.0 or 3.0 port on the front side. Sometimes there might be certain connection issues caused by your computer case, or any other metallic object, and this is why it’s recommended to connect the adapter to the front USB port.
- The necessary drivers will be installed automatically, so wait for the process to finish.
- After installing the necessary drivers, press the button on the wireless adapter.
- Press the pairing button on your Xbox One controller. LED on your controller will start flashing while your Xbox One controller connects to the wireless adapter. After the process is completed, LED will go solid.
After you’ve done all of this, your controller will be ready to use on your Windows 10 PC. As you can see, connection process is rather straightforward, but there might be some minor issues from time to time.
Solution 1 – Install the drivers manually
If your Xbox One controller isn’t working on Windows 10, it might be due to a bad driver, so it’s recommended you install the driver manually. To do that, follow these steps:
- Press Windows Key + X and choose Device Manager from the list.
- Once Device Manager opens, locate and right click Xbox One Controller.
- From the menu choose Update Driver Software.
- Click on Browse my computer for driver software.
- Click Let me pick from a list of device drivers on my computer.
- Locate Microsoft Xbox One Controller on the list and click Next to install it. If you can’t locate Microsoft Xbox One Controller driver, you might have to uncheck Show compatible hardware option.
Solution 2 – Change USB controller settings
Few users reported that right trigger shows up as a left trigger while using Xbox One controller on Windows 10, and to fix this issue it’s required that you install Xbox Controller driver by following the same steps from the previous solution. After you’ve installed Xbox Controller driver, you need to do the following:
- Disconnect and reconnect your Xbox One controller.
- Press Windows Key + S and type set up USB game controllers. Choose Set up USB game controllers from the list of results.
- Select Xbox One controller from the list and click Properties button.
- Go to Settings tab and click the Reset to default button.
- Navigate to Test section and check if your controller works.
Connecting Xbox One controller to your Windows 10 PC is rather simple, but if you have any issues, feel free to have a look at our solutions.
Xbox One Wireless Controller and Windows 10
I bought a Xbox one wireless controller in summer last year and it worked flawlessly (didn’t get to use it that much so it’s still in pristine condition).
In the meanwhile I built a new pc with integrated BT (motherboard is a Maximus X Hero Wifi) and now my controller wont pair with my pc. Works fine over a usb cable connection but it just refuses to pair via BT, when it does, sometimes it just unpairs. Another troubleshoot I made was with my laptop that also has integrated BT and it worked fine since last time I used my controller but its getting the same problem I have with my desktop.
My question is, is this caused by some windows 10 update recently made (let’s be frank, we all know that windows 10 updates are known to break small things that were previously working just fine) or should I use my warranty with the seller?
Replies (2)
Hi Gexud. I’m Greg, an installation specialist and 8 year Windows MVP, here to help you.
Run the Bluetooth and Hardware troubleshooters at Settings > Update & Security > Troubleshoot.
Did the controller work on this new PC and was stable before? Check if you received Updates (especially drivers) before that at Settings > Update & Security > Windows Update > Installed Update History. If so you can try uninstalling any that were received about that time there.
You can also try to System Restore to a point when it worked: http://home.bt.com/tech-gadgets/computing/how-t.
Update your drivers from the PC’s Support Downloads web page. Compare the latest drivers with the ones presently installed in Device Manager reached by right clicking the Start Menu. Make sure you have the latest BIOS, Chipset, Display (Video), Sound, USB3, Bluetooth, Network and all other drivers, or else download and install the latest now.
If any drivers were received or installed just before this happened, try rolling them back in Device Manager reached by right clicking the Start Menu. Click on the device, then Driver tab, then roll back. If no roll back, try Uninstall, restart PC to reinstall.
Another thing you can do do if you haven’t yet is manually install Fall Creator Version 1709 by installing Media Creation Tool and choosing to Upgrade Now. http://windows.microsoft.com/en-us/windows-10/m. .
This the most stable method to upgrade to the new version (which you need anyway) and will bring you fully up to date with reinstalled Windows that often will solve any other problems you have.
You can use the same tool to download the ISO or create bootable media so you only need to do it once, and have the bootable media for repairs or possible Clean Install.
If there are any hurdles during the Upgrade see these steps to optimize the install as this is evidence it’s corrupted: http://answers.microsoft.com/en-us/windows/wiki.
But remember that a factory or Upgrade install are inferior installs that most enthusiasts would never run in the first place because they’d expect endless issues. Most prefer to do the gold standard Clean install from this link which has had no reported issues: http://answers.microsoft.com/en-us/windows/wiki.
There is also an automated Refresh that reinstalls WIndows while shedding corrupting factory bloatware, saves your files, but doesn’t clear the drive to get it cleanest: https://www.howtogeek.com/265054/how-to-easily-.
I hope this helps. Feel free to ask back any questions and let us know how it goes. I’ll keep working with you until this is resolved.
Over 100,000 helped in forums for 11 years. I don’t quit for those who are polite and cooperative.
Windows MVP 2010-21
1 person found this reply helpful
Was this reply helpful?
Sorry this didn’t help.
Great! Thanks for your feedback.
How satisfied are you with this reply?
Thanks for your feedback, it helps us improve the site.
How satisfied are you with this reply?
Thanks for your feedback.
First, check for updates for the controller:
On Windows 10, update your controller by using the Xbox Accessories app:
Get the app from Microsoft Windows 10 by searching for «Xbox Accessories.»
Launch the Xbox Accessories app.
Connect your Xbox One Wireless Controller by using a USB cable or the Xbox Wireless Adapter for Windows.
Note You’ll be prompted to update to Windows 10 Anniversary Edition if you haven’t yet done so.
When the controller is connected, you’ll see the message “Update Required” if an update is mandatory. Install the update.
Note You can also go to Device Info to check for updates.
The adapter didn’t auto-install
Because the drivers for the Xbox Wireless Adapter for Windows are embedded within the Windows 10 operating system, the adapter should auto-install. If it doesn’t, try the following solutions:
Make sure your Windows 10 device is connected to the Internet.
Make sure your Windows 10 device is up to date by going to Windows Update on your device and checking for available updates.
Reboot your device and try again.
Ensure your USB ports are not disabled in your Device Manager.
Try another USB 2.0 or 3.0 port.
Try reinstalling the drivers in case they have partially installed. To do so, you need to uninstall the drivers. Follow these steps to complete this process:
Go to your Device Manager.
Locate Xbox Wireless Adapter for Windows in the Network adapters section.
Click Xbox Wireless Adapter for Windows to bring up the Properties window.
Click on the Driver tab.
On the Driver tab, click the Uninstall button.
On the confirmation window, check Delete the driver software for this device.
Unplug the Xbox Wireless Adapter for Windows and reboot your Windows 10 device. Once the device is back on, plug in the adapter.
If the Xbox Wireless Adapter for Windows still does not install, follow all of the above steps thoroughly one more time. If this doesn’t work, your adapter needs to be replaced. See How to get service for your Xbox Wireless Adapter for Windows.
Additional Bluetooth troubleshooting options:
Which version of Windows 10 is installed?
Go into BlueTooth Settings > Devices > Bluetooth and other devices > then unpair/remove the device, restart then pair it again.
Use the Add Bluetooth wizard in Control Panel
Press Windows key + R
Type: control printers
Hit Enter
Click Add device then add the Bluetooth device again.
Have you checked for updated chipset drivers for your make and model?
Also, some manufacturers will provide separate Bluetooth drivers.
Press Windows key + R
Type: services.msc
Hit Enter
Scroll down to Bluetooth Support Service
Right click it
Click Properties
Under the General tab
Click in the Startup type: listbox
Choose Automatic
Click Start
Click Apply then OK
Restart your computer then check if its working.
Other things you can try include the Bluetooth troubleshooter.
Open Start > Settings > Update & security > Troubleshoot
Scroll down to Bluetooth
Click Bluetooth then click Run the troubleshooter
When complete, Restart your computer.
Press Windows key + X
Click Device Manager
Expand Bluetooth
Right click each entry then click Properties
Select the driver tab, click Rollback if its not grayed out.
If it is grayed out, right click Bluetooth driver then click uninstall
Restart your computer then check if its working again.
If not, remove any other Bluetooth devices since they might be causing interference .
Контроллер Xbox в Windows 10: подключение и настройка
Игры для Платформа для ПК не перестают расти как в количестве, так и в использовании, как многие проверяют ежедневно. Но также многие по-прежнему предпочитают использовать такие консоли, как Sony«s PlayStation or Microsoft«s Xbox в разных его версиях.
Конечно, для тех, кто действительно любит играть, во многих случаях они используют разные платформы, игры и устройства, в зависимости от момента. Это в определенных случаях может принести нам некоторые важные преимущества, о чем мы вам расскажем ниже. Фактически, в этих же строках мы собираемся показать вам, как установить и использовать контроллер вашего любимого Microsoft. Xbox , на Windows ПК 10.
Это то, что будет более полезным для нас сейчас, чем когда-либо, больше для тех, кто имеет Xbox Game Pass Ultimate подписка. И, как некоторые из вас, возможно, знают, это позволяет нам использовать огромное количество игр как на самой консоли, так и на ПК с Windows 10. Фактически, это тип подписки, которая в настоящее время не перестает расти с точки зрения ассоциированности из-за всего, что она нам предлагает. Что ж, может случиться так, что мы пользуемся одним и тем же названием на обеих платформах, и то, что мы вам покажем, будет полезно.
В любом случае, независимо от того, так ли это, возможность использования самого контроллера Xbox на ПК с Windows, вероятно, будет очень полезна для многих из вас. По всем этим причинам мы покажем вам способ сделать это самым простым способом.
Первые шаги для подключения контроллера Xbox в Windows
Ну, первое, что вы должны знать на этом этапе, это то, что для того, чтобы Windows 10 обнаружила команду как таковую, это то, чего мы добились из приложения «Системные настройки». Мы получаем к нему доступ через Win + I комбинация клавиш, чтобы открыть новое окно. Поэтому в этом случае мы должны обратить особое внимание на раздел «Устройства».
Конечно, прежде всего мы должны принять во внимание и знать, совместим ли наш контроллер Xbox с Bluetooth или нет. Поэтому важно знать, что элементы управления первого Xbox One не имеют Bluetooth-соединения. Напротив, в случае, если у нас есть Xbox One S или Xbox One X У нас не будет проблем. Таким образом, как только мы убедимся, что в устройстве есть Bluetooth, первое, что мы сделаем, это включим пульт ДУ как таковой, чтобы ПК мог обнаружить его через вышеупомянутую связь.
Подключите контроллер Xbox к ПК через Bluetooth
Но нам нужно будет не только запустить пульт дистанционного управления, чтобы загорелась центральная кнопка, но и нажать кнопку сопряжения. Сказать, что он расположен в верхней задней части пульта, это маленькая кнопка. Поэтому, после его обнаружения, нажмите их на несколько секунд, и когда Кнопка Xbox индикатор быстро мигает, он уже будет в режиме сопряжения.
Тогда это будет, когда мы поместим себя в упомянутый раздел «Конфигурация / Устройства». В Bluetooth и других устройствах на левой панели нажмите Добавить Bluetooth или другое устройство.
После нажатия на Блютуз В следующем окне система сама начнет сканирование среды на наличие продуктов с этим подключением. Как правило, вы увидите несколько из них, которые покажут нам на экране, но нас интересует так называемый Контроллер Xbox Wireless , Поэтому нам останется только выбрать его, чтобы он мог быть связан с ПК.
Имейте в виду, что это процесс, который может занять несколько секунд, после чего команда уже будет отображаться в Windows как Paired.
Загрузите контроллеры Xbox вручную
Со всем этим может быть маловероятный случай, когда наша команда или система не смогут обнаружить продукт консоли, о которой мы говорим. Вот почему при необходимости мы всегда можем использовать альтернативное решение. И это сама Microsoft, в своем официальном каталоге Центр обновления Windows , не предлагает драйверов, нам нужно для этого.
Таким образом, мы будем иметь доступ только к этой ссылке из нашего любимого браузера, чтобы загрузить драйверы на локальный компьютер.
Как настроить и откалибровать контроллер в Windows
Как только пульт дистанционного управления уже работает, обнаружен и синхронизирован через Bluetooth в Windows, нам придется его откалибровать и настроить. Для этого одним из наиболее эффективных решений, которые мы можем использовать прямо сейчас, является приложение Xbox Accessories, которое можно загрузить с официального Окна 10 хранения.
Если у нас нет синхронизированного контроллера, первое, о чем нас спросит приложение, это запустить его в Windows , Для этого достаточно выполнить описанные выше действия. Как только это будет сделано и все будет работать правильно, фотография самого устройства появится в Аксессуарах Xbox.
Чтобы проверить реакцию всех кнопок и джойстиков на контроллере, нам просто нужно нажать на кнопку, которая представлена флягой. Здесь мы уже воочию можем увидеть реакцию всех этих элементов команды как таковых.
Но мы должны знать, что для выполнения настройки из этого приложения необходимо, чтобы мы подключили устройство с помощью USB-кабель , Через Bluetooth это не позволит нам выполнить настройку пульта ДУ. После подключения по USB мы увидим, как активируется кнопка «Конфигурация» основного интерфейса программы.
Как только мы получим доступ к этому разделу, который мы обсуждали, первое, что мы сделаем, это присвоим имя профилю конфигурации, который мы собираемся создать из Новый профиль кнопку.
Используйте пользовательские профили на контроллере
Это уступит место тому, что нас действительно интересует в данном случае, — окну конфигурации продукта. Это очень простая в использовании программа, которая фактически позволяет нам настраивать поведение элементов контроллера Xbox. Среди них мы находим возможность переназначения кнопок, замены палочки , переворачивая их оси или меняя триггеры .
На этом этапе мы должны думать, что, как мы упоминали ранее, мы можем создавать различные профили использования. Таким образом, в зависимости от человек кто будет его использовать, или игру, с которой мы будем работать, мы можем переключаться между ними.