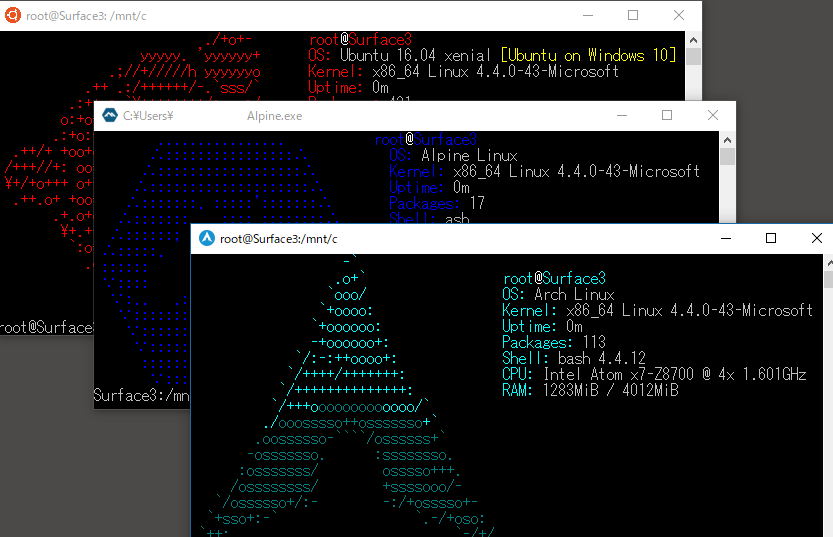- ArchWSL — программа для подключения Arch Linux в Windows 10
- Deploy Arch Linux on Windows Subsystem for Linux “WSL”
- Requirements
- Windows 10 wsl arch linux
- запуск приложений с графическим интерфейсом Linux на подсистема Windows для Linux (предварительная версия)
- Установка поддержки для приложений с графическим интерфейсом Linux
- Предварительные требования
- Новая установка — нет предыдущей установки WSL
- Существующая установка WSL
- Запуск приложений с графическим пользовательским интерфейсом Linux
- Обновление пакетов в дистрибутиве
- Установка Gedit
- Установка ГИМП
- Установка Наутилус
- Установка Влк
- Установка приложений X11
- Установка Google Chrome для Linux
- установка Microsoft Teams для Linux
- установка обозревателя Microsoft Edge для Linux
- ld100 / ArchLinuxWSL2.md
- This comment has been minimized.
- Demozo commented Mar 20, 2021
- This comment has been minimized.
- tinytangent commented Apr 7, 2021
- This comment has been minimized.
- ld100 commented Apr 8, 2021
- This comment has been minimized.
- paolosalvatori commented Apr 21, 2021
- This comment has been minimized.
- ld100 commented Apr 22, 2021
- This comment has been minimized.
- ashnur commented May 16, 2021
- This comment has been minimized.
- SwitchTV-BenBettridge commented Jun 10, 2021
- This comment has been minimized.
- Absolucy commented Jun 26, 2021
- This comment has been minimized.
- ashnur commented Jun 30, 2021
- This comment has been minimized.
- Absolucy commented Jun 30, 2021 •
- This comment has been minimized.
- mpldr commented Jul 5, 2021
- This comment has been minimized.
- groboclown commented Aug 11, 2021
- This comment has been minimized.
- paolosalvatori commented Aug 11, 2021 •
- This comment has been minimized.
- ld100 commented Aug 11, 2021
- This comment has been minimized.
- paolosalvatori commented Aug 11, 2021
- This comment has been minimized.
- mpldr commented Aug 11, 2021
- This comment has been minimized.
- ld100 commented Aug 11, 2021
- This comment has been minimized.
- ld100 commented Aug 11, 2021
ArchWSL — программа для подключения Arch Linux в Windows 10
Реализация в Windows 10 подсистемы Linux Bash открыла двери в мир Линукс не только пользователям десятки, но и разработчикам Linux-приложений. Список дистрибутивов GNU Linux, которые можно запускать в среде Windows, неуклонно расширяется, пополняясь всё новыми версиями операционных систем. В Windows 10 Fall Crеаtors Uрdate в него вошел популярный у линукс-пользователей дистрибутив Arch Linux .
Arch Linux — это настраиваемая операционная система с консольным интерфейсом и набором программного обеспечения, ориентированная на опытных пользователей. От прочих UNIX-подобных систем она отличается высокой производительностью, а самое главное — необыкновенной гибкостью, благодаря чему продвинутый юзер может самостоятельно «достроить» ее, превратив в нечто своё особое и уникальное.
Сама по себе Arch Linux весьма сложна в установке, но не с программой ArchWSL, позволяющей подключить её к подсистеме линукс в Windows 10 несколькими кликами мыши. Программа ArchWSL представляет собой готовый набор из содержащего корневую файловую систему Arch Linux GZ -архива и простого exe -инсталлятора, распаковывающего архив и регистрирующего дистрибутив в подсистеме Windows.
Инсталляция выполняется в автоматическом режиме.
Никаких дополнительных действий со стороны пользователя не требуется, приступать к работе с Arch Linux можно сразу после установки.
Распространяется приложение на бесплатной основе, загрузить его можно со страницы разработчика:
Исходный код и параметры командной строки прилагаются. Запуск приложения возможен в Windows 10 1709 Fall Crеаtors Uрdate и выше, система должна быть 64-битной.
Источник
Deploy Arch Linux on Windows Subsystem for Linux “WSL”
Jul 22, 2018 · 2 min read
WSL brings few advantages over VM installation “Install Arch Linux on Windows 10 Hyper-V” Originally WSL was running Ubuntu 14.4 and now you can find few more options in Windows Store. I was unable to find my preferred distribution Arch Linux. Few option is available off shell and in current document will describe how to install and configure Arch Linux under WSL using ArchWSL.
Installation procedure is straightforward.
Requirements
- Download latest ArchWSL
- Install Windows Subsystem for Linux “WSL”
- Follow Installation instructions from ArchWSL
- Once Up and Running let’s follow below setup
Install development tools
Install additional tools if you want like tmux, python, go etc
Next we will try t o deploy AUR where we can find additional software maintained by community for Arch Linux.
Sync pacman and install yaourt
Let’s create a user as we don’t want to run with root all the time
I prefer pacur instead of yaourt, Pacaur requires additional dependencies to be installed under WSL
Install pacaur and dependencies
- Add gpg key
- Install fakeroot-tcp by creating and running script
- Add fakeroot to the path
Install pacaur and additional packages in this case kubernetes specific
Create shortcut for Windows to start WSL with created user
Additional you can run docker by installing docker binary “ sudo pacman -S docker” but in order to used docker in WSL you need to have Docker installed in Windows and expose Docker API to tcp://0.0.0.0:2375
In .bashrc add below entry to allow docker from WSL access Windows Docker
Источник
Windows 10 wsl arch linux
ArchLinux on WSL (Windows 10 FCU or later), based on wsldl.



- Windows 10 1709 FCU x64 or later/ Windows 11 x64.
- Windows Subsystem for Linux feature is enabled.
For more details, refer to docs.
※IF YOU USE WSL1, YOU MUST REPLACE GLIBC PACKAGE ON THE FIRST RUN OF INSTANCE, Please refer to docs
1. Download installer zip file.
2. Extract all files in the zip file to the same directory.
Please extract to a folder that you have full access permission. For example, ‘Program Files’ can not be used.
3. Run Arch.exe to Extract rootfs and Register to WSL.
Also, the name of the EXE file is used as the name of your WSL instance. That means, if you copy multiple EXE files and rename them to different names, you can have multiple different ArchWSL at the same time without conflict.
4. Initialize keyring of the pacman. (Optional)
This is not required, but you will need to do this if you want to use pacman. See docs.
1. Download installer appx and cer file.
2. Install cer file to «Trusted People» of the local machine.
For more details about this, please refer to docs.
You’ll need administrator privileges to install the certificate!
3. Double-click, install the appx file.
1. scoop bucket add extras
2. scoop install archwsl
📝 How-to-Use(for Installed Instance)
1. Download installer zip file.
2. Extract exe file and rootfs.tar.gz from zip file and overwrite your existing ones.
1. Download installer appx file.
2. Double-click to install the update.
Источник
запуск приложений с графическим интерфейсом Linux на подсистема Windows для Linux (предварительная версия)
теперь можно предварительно просмотреть подсистема Windows для Linux поддержку для запуска приложений с графическим пользовательским интерфейсом Linux (X11 и вайланд) на Windows в полностью интегрированном рабочем столе.
WSL 2 позволяет приложениям с графическим интерфейсом Linux работать в собственном и естественном виде для Windows.
- запуск приложений Linux из Windows меню
- закрепление приложений Linux на панели задач Windows
- используйте alt-tab для переключения между приложениями Linux и Windows
- вырезать и вставить в приложениях Windows и Linux
теперь вы можете интегрировать как Windows, так и приложения Linux в рабочий процесс для удобства работы с рабочим столом.
Установка поддержки для приложений с графическим интерфейсом Linux
Предварительные требования
чтобы получить доступ к этой функции, необходимо включить Windows 11 сборки 22000 или более поздней версии . вы можете присоединиться к программе «предварительные оценки» Windows , чтобы получить последние предварительные сборки.
Установленный драйвер для GPU
Чтобы запустить приложения для графического пользовательского интерфейса Linux, сначала необходимо установить драйвер предварительной версии, соответствующий вашей системе. Это позволит использовать виртуальный графический процессор (GPU), чтобы можно было воспользоваться преимуществами визуализации OpenGL с аппаратным ускорением.
Новая установка — нет предыдущей установки WSL
Установите WSL и настройте имя пользователя и пароль для дистрибутива Linux, если вы еще этого не сделали.
Откройте окно командной строки с правами администратора.
нажмите кнопку пуск, введите PowerShell, щелкните правой кнопкой мыши Windows PowerShell, а затем выберите запуск от имени администратора.
Выполните эту команду и перезагрузите компьютер при появлении запроса:
После завершения перезагрузки компьютера установка продолжится, и вам будет предложено ввести имя пользователя и пароль. Это будут учетные данные Linux для дистрибутива Ubuntu.
Теперь вы готовы приступить к использованию приложений с графическим интерфейсом Linux на WSL!
Существующая установка WSL
Если на компьютере уже установлен WSL, можно выполнить обновление до последней версии, которая включает поддержку графического пользовательского интерфейса Linux, выполнив команду Update из командной строки с повышенными привилегиями.
нажмите кнопку пуск, введите PowerShell, щелкните правой кнопкой мыши Windows PowerShell, а затем выберите запуск от имени администратора.
Введите команду WSL Update:
Чтобы обновление вступило в силу, необходимо перезапустить WSL. Вы можете перезапустить WSL, выполнив команду shutdown в PowerShell.
Приложения с графическим интерфейсом Linux поддерживаются только с WSL 2 и не будут работать с дистрибутивом Linux, настроенным для WSL 1. Узнайте , как изменить дистрибутив с WSL 1 на WSL 2.
Запуск приложений с графическим пользовательским интерфейсом Linux
Для загрузки и установки популярных приложений Linux можно выполнить следующие команды в терминале Linux. При использовании другого дистрибутива, отличного от Ubuntu, он может использовать диспетчер пакетов, отличный от apt. После установки приложения Linux его можно найти в меню » Пуск » под именем распространения. Например: Ubuntu -> Microsoft Edge .
Обновление пакетов в дистрибутиве
Установка Gedit
Gedit является текстовым редактором по умолчанию среды GNOME Desktop.
Чтобы запустить файл bashrc в редакторе, введите: gedit
Установка ГИМП
ГИМП — это свободный графический редактор с открытым исходным кодом, который используется для обработки изображений и редактирования изображений, рисования произвольной формы, перекодирования между различными форматами файлов изображений и более специализированных задач.
Для запуска введите: gimp
Установка Наутилус
Наутилус, также известные как файлы GNOME, — это диспетчер файлов для рабочего стола GNOME. (одинаковые в Windows Explorer).
Для запуска введите: nautilus
Установка Влк
Влк — это бесплатный мультимедийный проигрыватель и платформа с открытым исходным кодом, который воспроизводит большинство мультимедийных файлов.
Для запуска введите: vlc
Установка приложений X11
X11 — это система окон Linux, которая представляет собой набор приложений и средств, поставляемых с ней, таких как ксклокк, кскалк калькулятор, ксклипбоард для вырезания и вставки, Ксев для тестирования событий и т. д. Дополнительные сведения см. в документации по x.org .
Для запуска введите имя инструмента, который вы хотите использовать. Вот несколько примеров.
Установка Google Chrome для Linux
Чтобы установить Google Chrome для Linux, выполните следующие действия.
- Измените каталоги во временную папку: cd /tmp
- Используйте wget, чтобы скачать его: sudo wget https://dl.google.com/linux/direct/google-chrome-stable_current_amd64.deb
- Получить текущую стабильную версию: sudo dpkg -i google-chrome-stable_current_amd64.deb
- Исправьте пакет: sudo apt install —fix-broken -y
- Настройте пакет: sudo dpkg -i google-chrome-stable_current_amd64.deb
Для запуска введите: google-chrome
установка Microsoft Teams для Linux
установка Microsoft Teams для Linux:
- Измените каталоги во временную папку: cd /tmp
- Используйте фигурную скобку для скачивания пакета: sudo curl -L -o «./teams.deb» «https://teams.microsoft.com/downloads/desktopurl?env=production&plat=linux&arch=x64&download=true&linuxArchiveType=deb»
- Для установки используйте apt: sudo apt install ./teams.deb -y
Для запуска введите: teams
установка обозревателя Microsoft Edge для Linux
сведения о том, как установить браузер Microsoft Edge для Linux, можно найти с помощью командной строки на сайте предварительнойверсии. Выберите получить инструкции в разделе Установка командной строки на странице.
Источник
ld100 / ArchLinuxWSL2.md
Migrating from Ubuntu on WSL to ArchLinux on WSL2
Upgrading to WSL 2
- Download WSL2 Kernel
- run wsl —set-default-version 2 in windows command line, so that all future WSL machine will use WSL2.
Installing Arch Linux
- Download ArchWSL installer zip, pick a folder (for example, c:\archlinux ) for Arch Linux and run installer .exe in that folder.
Initialize package manager
- Add custom pacman repository with additional packages: nano /etc/pacman.conf Then add following to the bottom:
- Refresh Pacman GPG keys:
- Run pacman -Syyu to update all packages to the latest versions
Install zsh, optional
- Add a sudo group: groupadd sudo
- Enable sudoers: nano /etc/sudoers and uncomment lines %wheel ALL=(ALL) NOPASSWD: ALL and %sudo ALL=(ALL) ALL
- Add new admin user: useradd -m -G wheel,sudo -s /bin/zsh , use -s /bin/bash if you want bash instead of zsh.
- Set password for the new user: passwd
- Run Windows command shell, go to the directory with Arch Linux, run Arch.exe config —default-user . Now you have basic ArchLinux with user.
Install AUR helper
- Just follow How to Install Yay AUR Helper in Arch Linux and Manjaro guide:
- sudo pacman -S git openssh
- sudo pacman -S base-devel — when asked question on fakeroot and fakeroot-tcp choose to leave fakeroot-tcp and not install fakeroot
- git clone https://aur.archlinux.org/yay-git.git
- cd yay-git
- makepkg -si
- Run yay -Syu to update all AUR packages and reinstall fakeroot-tcp (will install the latest version)
- Remove the leftovers: rm -rf
- Install useful console tools: sudo pacman -S mc wget htop pv ccze
Preserving config files from previous WSL installation
Copy .ssh, .kube, .aws from original installation home directory to the Arch WSL2 one.
Fix file permissions for SSH keys, run from the home directory:
Installing additional software
sudo pacman -S kubectl kubectx
Uninstall Windows docker to prevent potential naming conflicts.
sudo pacman -S docker docker-compose
Use wsl2-docker-start scripts to run docker exposed to Windows:
In Windows you should make sure C:\Windows\System32\drivers\etc\hosts file has write access for your user. Always run docker in a dedicated terminal tab using docker-start
ld100 dotfiles & zsh config
Install programming languages
sudo pacman -S ruby nodejs python go crystal php jre-openjdk-headless
Installing protocol buffers
Main binaries/libraries: sudo pacman -S protobuf protobuf grpc grpc-cli
gRPC for Python and PHP: sudo pacman -S python-grpcio php-grpc
gRPC & Protobuf for Go: yay -S protobuf-go protoc-gen-go-grpc
gRPC & Protobuf for Ruby: gem install google-protobuf grpc grpc-tools
Setting ArchLinux as default WSL
Just run wsl —set-default Arch in windows command shell.
Accessing WSL from Windows
All WSL machines are available in Windows Explorer on \\wsl$\ URL, Arch linux is: \\wsl$\Arch . For additional convenience you could map \\wsl$\Arch to a 1-Leter Windows disk share, for example having Z:\ pointing to \\wsl$\Arch
This comment has been minimized.
Copy link Quote reply
Demozo commented Mar 20, 2021
https://gist.github.com/ld100/wsl2-docker-start link seems to be broken, pointing to a non-existent repo/gist.
This comment has been minimized.
Copy link Quote reply
tinytangent commented Apr 7, 2021
So systemd still won’t work?
This comment has been minimized.
Copy link Quote reply
ld100 commented Apr 8, 2021
@Demozo thanks, I’ve fixed the links.
@tinytangent systemd will not autostart services, but nothing stops you from starting it manually, e.g. sudo service docker start
This comment has been minimized.
Copy link Quote reply
paolosalvatori commented Apr 21, 2021
Maybe you should start saying how to install pacman on WSL2, no?
This comment has been minimized.
Copy link Quote reply
ld100 commented Apr 22, 2021
@paolosalvatori WAT? 😉 Pacman comes preinstalled as a part of ArchLinux.
This comment has been minimized.
Copy link Quote reply
ashnur commented May 16, 2021
@tinytangent systemd will not autostart services, but nothing stops you from starting it manually, e.g. sudo service docker start
maybe the response you get is not sudo: service: command not found
This comment has been minimized.
Copy link Quote reply
SwitchTV-BenBettridge commented Jun 10, 2021
sudo systemctl start docker will work
This comment has been minimized.
Copy link Quote reply
Absolucy commented Jun 26, 2021
This comment has been minimized.
Copy link Quote reply
ashnur commented Jun 30, 2021
subsystemctl mostly works. (one interesting bit of trivia: try to look out for techies explaining anything using the word «just». You will be surprised how little justification there is for it — usually).
This comment has been minimized.
Copy link Quote reply
Absolucy commented Jun 30, 2021 •
@ashnur my justification is «meh, it works for me» — i mostly use it to run postgresql in WSL2 and that works fine
This comment has been minimized.
Copy link Quote reply
mpldr commented Jul 5, 2021
If I may, some suggestions for improvements
and if you want to set up the user for startup you have to run .\Arch.exe config —default-user mpldr
This comment has been minimized.
Copy link Quote reply
groboclown commented Aug 11, 2021
If you have Docker installed, you can run these steps. This is a bit easier than a long, manual method, uses an «official» distribution as a starting point, and allows you to see everything that’s done to the distribution.
- Get the Docker image of Arch Linux, which is an «officially» maintained image:
docker pull archlinux - Start a container that will be used as the base volume for the WSL 2 distribution:
docker run -it —name archlinux-wsl archlinux - From that running, interactive container, set it up with necessary user data and updates; this sets your user name is myself ; adjust as necessary; this assumes you know how to use vi , so adjust the editor to suit your needs:
docker export —output archlinux-image-files.tar archlinux-wsl
wsl —import archlinux (a directory on your computer that will store the distribution files) .\archlinux-image-files.tar
This comment has been minimized.
Copy link Quote reply
paolosalvatori commented Aug 11, 2021 •
@paolosalvatori WAT? 😉 Pacman comes preinstalled as a part of ArchLinux.
Not really: on WSL2 Ubuntu 18.04 pacman was not installed by default. I had to install it manually.
This comment has been minimized.
Copy link Quote reply
ld100 commented Aug 11, 2021
@paolosalvatori obviously, because Ubuntu is not ArchLinux.
This comment has been minimized.
Copy link Quote reply
paolosalvatori commented Aug 11, 2021
Exactly, but WSL2 by default installs Ubuntu and not ArchLinux, so you start with Ubuntu, not ArchLinux
This comment has been minimized.
Copy link Quote reply
mpldr commented Aug 11, 2021
Exactly, but WSL2 by default installs Ubuntu and not ArchLinux, so you start with Ubuntu, not ArchLinux
And you can’t turn Ubuntu into arch by simply installing pacman. There is a way that requires the use of dark magic, but it’s not:
- Install Ubuntu
- Install pacman
- You have arch now
If you want to use arch you must have pacman from the start.
You can also install dpkg on Arch, but that doesn’t turn it into a Debian derivate.
This comment has been minimized.
Copy link Quote reply
ld100 commented Aug 11, 2021
@paolosalvatori WSL2 does not install any distributions by default, you decide which ones to install.
This comment has been minimized.
Copy link Quote reply
ld100 commented Aug 11, 2021
@groboclown nice one! Looks like a clever way to set up Arch. The only downside is that you have to install Windows Docker to do that.
You can’t perform that action at this time.
You signed in with another tab or window. Reload to refresh your session. You signed out in another tab or window. Reload to refresh your session.
Источник