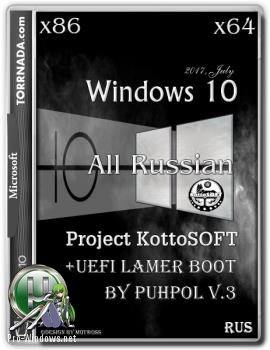- Windows 10 x86-x64 All Русский проект KottoSOFT + UEFI Lamer boot by puhpol
- Windows 10 x86-x64 All Русский проект KottoSOFT + UEFI Lamer boot by puhpol
- Как скачать Windows 10 и создать загрузочную флешку c поддержкой UEFI
- Как получить обновление до Windows 10?
- Создание загрузочного USB носителя для установки Windows 10
- Создание загрузочного USB носителя Windows 10 с поддержкой UEFI
- Почему важна поддержка UEFI BIOS?
- BIOS vs UEFI BIOS
- Как установить Windows 10 с помощью USB-устройства с поддержкой UEFI
- Как создать загрузочный диск Windows 10 с помощью Media Creation Tool
- Как создать загрузочный диск Windows 10 с помощью Rufus
Windows 10 x86-x64 All Русский проект KottoSOFT + UEFI Lamer boot by puhpol
Windows 10 x86-x64 All Русский проект KottoSOFT + UEFI Lamer boot by puhpol
Данная сборка практически повтор ЭТОЙ сборки
Сделана по неоднократным просьбам пользователя сайта, которому очень хотелось, чтобы она грузилась в UEFI
Особых изменений нет пережал в ESD для уменьшения размера и поддержки FAT32
Добавил загрузчик FAT32_EFI_86_64.
Более никаких изменений на болванку писать не пробовал, за неимением такой запись на флешку. Всё необходимое находится в папке с раздачей.
Компьютер для системы:
32-разрядный (x86) или 64-разрядный (x64) процессор с тактовой частотой 1 гигагерц (ГГц) или выше;
1 гигабайт (ГБ) (для 32-разрядной системы) или 2 ГБ (для 64-разрядной системы) оперативной памяти (ОЗУ);
16 гигабайт (ГБ) (для 32-разрядной системы) или 20 ГБ (для 64-разрядной системы) пространства на жестком диске;
графическое устройство DirectX 9 с драйвером WDDM версии 1.0 или выше
Разрешение экрана: 800×600 и выше.
Windows 10 x86-x64 All Русский проект KottoSOFT + UEFI Lamer boot by puhpol торрент, изменения:
Сборка создана на основе оригинальных образов:
SW_DVD5_Win_Pro_10_1607_32BIT_Russian_MLF_X21-07301
Win10_1607_SingleLang_Russian_x32
ru_windows_10_enterprise_2016_ltsb_x86_dvd_9058173
SW_DVD5_WIN_ENT_10_1607_32BIT_Russian_MLF_X21-07151
SW_DVD5_WIN_EDU_10_1607_32BIT_Russian_MLF_X21-07227
SW_DVD5_Win_Pro_10_1607_64BIT_Russian_MLF_X21-07302
Win10_1607_SingleLang_Russian_x64
ru_windows_10_enterprise_2016_ltsb_x64_dvd_9057886
SW_DVD5_WIN_ENT_10_1607_64BIT_Russian_MLF_X21-07152
SW_DVD5_WIN_EDU_10_1607_64BIT_Russian_MLF_X21-07228
Запись на флешку
В папке с раздачей находится USBBOOTinstaller от Joker2013 я его немного переименовал с разрешения автора
Запускаем USBboot KottoSOFT находим свою флешку проставляем галочки, как указано при выборе образа утилита сама укажет нужный образ
Жмём установка и соглашаемся со всеми диалогами флешка готова.
Мои действия с флешкой
Скриншоты структуры флешки



Дальше загрузился с флешки через быстрое BOOTMENU в режиме UEFI





Продолжать установку естественно не пытался, потому, что написано нужен диск GPT при загрузке в режиме LEGASY идёт обычная установка. Показывать не стану.
Контрольные суммы
Файл: Windows 10 x86-x64 All Russian Project +UEFI KottoSOFT.iso
CRC-32: be754c06
MD4: 1c8cf2bc5f3a6a21e3f72cebfeb3f683
MD5: d18d83eb1f41dd3bbd0a57078cc2d5aa
SHA-1: 84278f2ad0e99902c3a115ed53cee611b2a9184f
Скриншоты Windows 10 x86-x64 All Русский проект KottoSOFT + UEFI Lamer boot by puhpol торрент:
Как скачать Windows 10 и создать загрузочную флешку c поддержкой UEFI
13 августа 2015 года
Официальный релиз новейшей операционной системы Windows 10 от компании Microsoft, наконец, состоялся. 29 июля система, тестируемая на протяжении 9 месяцев, стала доступна в 190 странах мира. Решение познакомиться со всеми ее достоинствами и недостатками уже приняли для себя многие читатели нашего блога. Пошаговый мануал, который позволит вам самостоятельно подготовить флэш-накопитель для «чистой» установки Windows 10 с поддержкой технологии UEFI мы подробно опишем в этой статье.
Как получить обновление до Windows 10?
Получить обновление текущих версий лицензионных Windows 7, 8, 8.1 и Windows Phone 8.1 до Windows 10 вы сможете в течение всего года совершенно бесплатно. При этом если вы воспользуйтесь предложением в течение “бесплатного года”, то устройство на котором будет установлен пакет 10-ки, будет получать обновление до тех пор, пока будет осуществляться его поддержка производителем. Для этой цели можно использовать удобный инструмент Get Windows 10, уведомляющий о доступности новой версии и обеспечивающий автоматическую загрузку и установку всех необходимых компонентов.
Такая беспрецедентная щедрость привлекает многих, но все преимущества нового продукта, конечно же, будут доступны тем, кто установит у себя на компьютере свежую систему, не отягощенную уже имеющимися багами настроек и ошибок предыдущих версий. Установка “чистой” Windows 10 может заинтересовать и тех, кто устанавливает 10-ку в качестве второй ОС.
Создание загрузочного USB носителя для установки Windows 10
Для установки программного пакета понадобиться загрузить на сменный носитель образ ISO, загрузить с него устройство и выполнить установку, следуя простым рекомендациям. Создать установочный USB носитель вы можете непосредственно на официальном сайте. Образ ISO с Win 10 при выборе соответствующей опции в процессе создания загрузочной флэшки предоставляется Microsoft в автоматическом режиме.
Опишем последовательность действий:
Подсоединяем к нашему устройству флэшку, объемом не менее 4 Гб.
Переходим на страницу, на которой компания предлагает нам скачать дистрибутив Windows 10.
В открывшемся окне вводим свой логин и пароль к учетной записи, жмем подключиться (SIGN IN). За неимением учетной записи создаем новую (SIGN UP Now). На следующей странице жмем:
На следующей странице выбираем разрядность дистрибутива Win 10 (Download Tool Now (32-bit version или 64-bit version)).
Скачиваем утилиту MediaCreationToolх32/x64.exe которая поможет нам создать загрузочную флэшку Windows 10. Запускаем.
Выбираем опцию: Создать установочный носитель для другого компьютера.
В следующем окне настраиваем параметры:
Жмем далее, запуская процесс создания загрузочной флэшки.
Создание загрузочного USB носителя Windows 10 с поддержкой UEFI
На новых системах, использующих в качестве альтернативы привычному BIOS прогрессивную технологию UEFI стандартная установка может повлечь за собой множество ошибок, а в ряде случаев не позволит загрузиться со сменного носителя. Почему, будет понятно ниже. Для тех, кто не знаком с технологией UEFI мы приведем краткий ознакомительный экскурс, который позволит представить себе базовые отличия технологий BIOS и UEFI. Те, кто уже активно пользуется UEFI, могут пропустить эту часть статьи и перейти к описанию процесса создания загрузочной флэшки Windows с поддержкой UEFI.
Почему важна поддержка UEFI BIOS?
Привычная для нас микросхема БИОС, размещенная на материнской плате проверяет жесткие диски на предмет главной загрузочной записи MBR (Master Boot Record) весом 512 байт в нулевом секторе. При ее обнаружении БИОС запускает код на выполнение, после чего загружается операционная система. Таким образом, БИОС запускается до старта операционной системы, проверяет (POST), задает требуемые параметры работы процессору, материнке и прочим элементам системы и, при обнаружении проблем подает соответствующий звуковой сигнал о неисправности.
Для того, чтобы представлять себе, зачем авторам потребовалось столь кардинально менять стереотипы и привычные концепции, разберемся, что же представляет собой UEFI BIOS в сравнении со знакомой нам системой ввода-вывода (BIOS).
BIOS vs UEFI BIOS
UEFI (Unified Extensible Firmware Interface — унифицированный расширяемый интерфейс прошивки) — технология от компании Intel, пришедшая на смену привычному нам BIOS, от которого она отличается целым рядом принципиальных решений.
- Объем максимального адресного пространства жесткого диска на компьютере под управлением стандартного БИОС с главной загрузочной записью MBR не превышает 2,2 ТБ. Другими словами, если на вашем компьютере будет установлен жесткий диск в 3 ТБ операционной системе будет доступно лишь 2 из них. UEFI BIOS не ограничивает полезный объем винчестера 2,2 терабайтами, открывая доступ к разделам с максимальным объемом 18 экзабайт (18 000 000 терабайт).
- На компьютере под управлением стандартного БИОС с главной загрузочной записью MBR жесткие диски имеют ограничение на создание первичных разделов в количестве 3-х основных и 1 дополнительного (всего до 4 разделов), в котором вы можете создавать логические диски с последующей установкой ОС. В свою очередь, операционная система не будет запускаться без соответствующего диспетчера загрузки на основном раздела. UEFI BIOS способна обеспечить работу винчестеров с таблицей разделов GUID (GPT), которых можно разбить на 128 первичных разделов.
- Микросхема БИОС подвержена атакам руткитов, коды которых способны загрузиться до операционной системы, получив, таким образом, полный контроль над компьютером пользователя. UEFI BIOS на этом этапе надежно защищена от описанной проблемы, поскольку загрузка стартует в безопасном режиме «Secure Boot».
- UEFI BIOS — своего рода самостоятельная мини-операционка между основной ОС и микропрограммами, обеспечивающими управление аппаратными низкоуровневыми функциями оборудования. UEFI — это удобный, гибкий и понятный графический интерфейс управления и, что немаловажно для комфортной работы, с поддержкой мыши и русскоязычной версии меню.
К перечисленным преимуществам UEFI BIOS нужно добавить:
- поддержку жесткими дисками с таблицей (GPT) прогрессивной адресации LBA (в отличие от устаревшей CHS);
- ощутимо возросшую скорость загрузки системы, что достигается благодаря ускоренному режиму чтения блоков EFI I/O до 1 Мб за раз, заранее определенного UEFI на этапе установки ОС загрузочного диска;
- сетевая аутентификация;
- простоту обновления, универсальные графические драйверы.
- поддержку 32-х и 64-х битных процессоров, возможность использования совместно с процессорами Itanium, x64, x86 и ARM;
- поддержку загрузочных и тестовых сервисов;
- реализацию стандартных протоколов взаимодействия (включая сетевые);
- наличие собственной EFI-оболочки с возможностями запуска собственных EFI-приложений и выхода в сеть Интернет на уровне UEFI и пр.
Заметим, что для возможности загрузки старых ОС, которые поддерживают только BIOS, в UEFI предусмотрен режим эмуляции BIOS CSM (Compatibility Support Module).
Код UEFI по своему размеру значительно превышает загрузочный код BIOS и располагается в специальном каталоге /EFI/, который, в свою очередь, может храниться в самых различных местах: от микросхемы системной платы — до раздела жесткого диска или сетевого хранилища.
Чтобы создать установочную флэшку для компьютеров с обновленным BIOS UEFI нам понадобиться специальная компактная бесплатная программка, не требующая установки и именуемая Rufus. Поскольку Rufus поддерживает как MBR, так и GPT (см. описание UEFI выше), то установить Windows 10 с ее помощью вы сможете на любой компьютер, как с БИОС, так и с UEFI.
- Скачиваем портативную версию Rufus. Запускаем программу.
- В меню ”Устройства” выбираем сменный накопитель, на который вы намерены записать образ системы.
- В меню “Схема раздела и тип системного интерфейса” отмечаем опцию “GPT для компьютеров с UEFI”.
- В меню “Файловая система” и “Размер кластера” ничего не меняем. Отмечаем флажком опцию “Создать загрузочный диск”.
- В выпадающем окне выбираем опцию “ISO-образ” и указываем на образ диска ОС.
- Жмем кнопку “Старт” и дожидаемся окончания операции.
После проделанных операций загружаемся с подготовленной флэшки и устанавливаем Win 10. Если вся последовательность операций соблюдена, то проблем при инсталляции возникнуть не должно.
Скачать образ Windows 10 Insider Preview ISO для работы с программой можно, опять-таки, пройдя по ссылке. Процесс, описанный выше, полностью повторяется за исключением пункта 9, где мы выбираем создать ”образ ISO” и двух последующих простейших ступеней.
Что ж, теперь вы знаете, как получить доступ к преимуществам нового продукта от Microsoft. В добрый путь!
Как установить Windows 10 с помощью USB-устройства с поддержкой UEFI
Если вы планирует выполнить чистую установку Windows 10, то для запуска процесса установки вам понадобится загрузочное USB-устройство флеш-памяти. Тем не менее, если ваш компьютер является достаточно современным, то велика вероятность, что на нем используется Unified Extensible Firmware Interface (UEFI) вместо традиционного BIOS. В этом случае вам нужно убедиться, что загрузочный носитель также поддерживает соответствующий интерфейс прошивки, в противном случае вы не сможете запустить процесс установки.
К счастью, для компьютеров UEFI доступно несколько способов создания загрузочного носителя. Например, вы можете использовать утилиту Media Creation Tool от Microsoft, которая позволяет упростить копирование установочных файлов Windows 10 на съемный диск и поддерживает как классический BIOS, так и UEFI. В качестве альтернативы вы можете воспользоваться сторонним инструментом Rufus, который может создавать загрузочные флешки специально для устройств с UEFI.
В данном руководстве приведем шаги по созданию загрузочного USB-устройства флеш-памяти с поддержкой UEFI, используя Media Creation Tool и Rufus.
Как создать загрузочный диск Windows 10 с помощью Media Creation Tool
Если вы планируете обновить или выполнить чистую установку Windows 10 на ПК с UEFI, Вы можете воспользоваться Media Creation Tool для создания совместимого загрузочного носителя. Просто подключите USB-накопитель объемом не менее 8 ГБ к вашему компьютеру и проделайте следующие шаги:
Скачайте последнюю версию инструмента Media Creation Tool:
- Дважды кликните по файлу MediaCreationToolxxxx.exe, чтобы запустить утилиту.
- Нажмите кнопку “Принять”, чтобы согласиться с условиями лицензионного соглашения Microsoft.
- Выберите опцию Создать Установочный носитель (USB-устройство флеш-памяти, DVD-диск или ISO-файл) для другого компьютера.
- Нажмите кнопку “Далее”.
- Выберите язык, архитектуру процессора и выпуск Windows 10, если значения по умолчанию не соответствуют вашим предпочтениям.
Совет. в разделе Архитектура вы можете заметить опцию “Оба”, которая предназначена для создания универсального загрузочного носителя для 32- и 64-разрядных процессоров.
- Нажмите кнопку “Далее”.
- Выберите опцию USB-устройство флеш-памяти.
- Нажмите кнопку “Далее”.
- Выберите съемный носитель, который вы хотите использовать в списке (если вы не видите свой накопитель, нажмите кнопку “Обновить список дисков”).
- Нажмите кнопку “Далее”.
После выполнения данных шагов, мастер создания носителей приступит к загрузке установочных файлов Windows 10 и создаст загрузочное USB-устройство для компьютера с UEFI или BIOS.
Как создать загрузочный диск Windows 10 с помощью Rufus
Использование Media Creation Tool — рекомендуемый метод создания загрузочного USB-устройства флеш-памяти. Тем не менее, если по какой-то причине данный вариант для вас не сработал, вы можете загрузить ISO-образ Windows 10 из другого источника и воспользоваться инструментом Rufus для создания установочного носителя с поддержкой UEFI. Просто подключите USB-накопитель объемом не менее 4 ГБ к вашему компьютеру и проделайте следующие шаги:
Скачайте последнюю версию программу Rufus.
- Дважды кликните по файлу Rufus-x.x.exe, чтобы запустить утилиту.
- В разделе Устройство выберите USB-накопитель емкостью не менее 8 ГБ.
- В разделе Метод загрузки нажмите кнопку “ВЫБРАТЬ”.
- Перейдите в папку с ISO-образом Windows 10.
- Выберите файл образа.
- Нажмите кнопку “Открыть”.
- В разделе Схема раздела выберите опцию GPT.
- В разделе Целевая система выберите опцию UEFI (non CSM).
- В разделе Новая метка тома выберите содержательное название для диска, например windows10-20h2.
- В разделе Файловая система укажите значение NTFS.
- В разделе Размер кластера оставьте значения по умолчанию.
- Нажмите кнопку Показать расширенные параметры форматирования и убедитесь, что метки “Быстрое форматирование” и “Создать расширенную метку и значок устройства” отмечены.
- Нажмите кнопку “СТАРТ”.
- Нажмите кнопку “ОК”, чтобы подтвердить, что USB-устройство флеш-памяти будет очищено.
После выполнения данных шагов, инструмент Rufus создаст загрузочный носитель Windows 10 с поддержкой UEFI.
После создания загрузочного USB-носителя с поддержкой UEFI, вы можете приступить к обновлению системы или выполнению чистой установки Windows 10.