Download Windows 10 Disc Image (ISO File)
Before updating, please refer to the Windows release information status for known issues to confirm your device is not impacted.
You’ve been routed to this page because the operating system you’re using won’t support the Windows 10 media creation tool and we want to make sure that you can download Windows 10. To use the media creation tool, visit the Microsoft Software Download Windows 10 page from a Windows 7, Windows 8.1 or Windows 10 device.
You can use this page to download a disc image (ISO file) that can be used to install or reinstall Windows 10. The image can also be used to create installation media using a USB flash drive or DVD.
Make sure you have:
- An internet connection (internet service provider fees may apply).
- Sufficient available data storage for the download, on a computer, USB or external drive.
- A blank USB flash drive with at least 5 GB of space or blank DVD (and DVD burner) if you want to create media. We recommend using a blank USB or blank DVD, because any content on it will be deleted.
- When burning a DVD from an ISO file, if you are told the disc image file is too large you will need to use Dual Layer (DL) DVD Media.
Check these things on the PC on which you want to install Windows 10:
- 64-bit or 32-bit processor (CPU). You’ll create either the 64-bit or 32-bit version of Windows 10 that’s appropriate for your CPU. To check this on your PC, go to PC info in PC settings or System in Control Panel, and look for System type.
- System requirements. See the system requirements before installing Windows 10. We also recommend that you visit your PC manufacturer’s website for info about updated drivers and hardware compatibility.
- Language in Windows. You’ll need to choose the same language when you install Windows 10. To see what language you’re currently using, go to Time and language in PC settings or Region in Control Panel.
- Edition of Windows. You should also choose the same edition of Windows. To check which edition you’re currently running, go to PC info in PC settings or System in Control Panel and look for Windows edition. Windows 10 Enterprise isn’t available here. Please see the Volume Licensing Service Centre for more information.
- Microsoft Office products. If you just purchased a new device that includes Office 365, we recommend redeeming (installing) Office before upgrading to Windows 10. To redeem your copy of Office, please see Download and install Office 365 Home, Personal or University on your PC. For more information, check How to upgrade to Windows 10 on new devices that include Office 365.
If you have Office 2010 or earlier and choose to perform a clean install of Windows 10, you will need to locate your Office product key. For tips on locating your product key, check Find your Office 2010 product key or Enter the product key for your Office 2007 program.
Оригинальный iso образ Windows 10 pro x64, x32

Содержимое торрента: обновлён до версии 2004
1) SW_DVD5_Win_Pro_10_1607_32BIT_Russian_MLF_X21-07301.ISO
2) SW_DVD5_Win_Pro_10_1607_64BIT_Russian_MLF_X21-07302.ISO
Инфо:
Версия программы: 1607
Язык интерфейса: Русский.
Официальный сайт: https://www.microsoft.com
Формат файла: .ISO
Лечение: Активатор KMSAuto
Размер: 8.25 Gb
Системные требования:
— Процессор: не меньше 1 GHz
— Оперативка: не меньше 1 GB (32-bit) и 2 GB (64-bit)
— Место на диске: не меньше 16 GB
— Видео карта: Microsoft DirectX 9 graphics device, with WDDM driver
— Разрешение экрана: 1024 x 768
Скриншоты всех этапов установки образа Windows 10

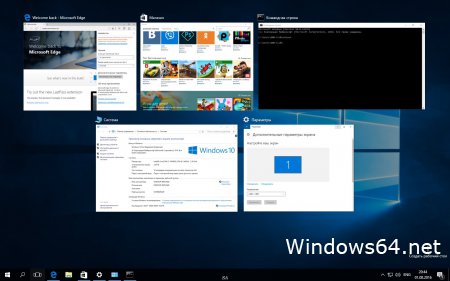
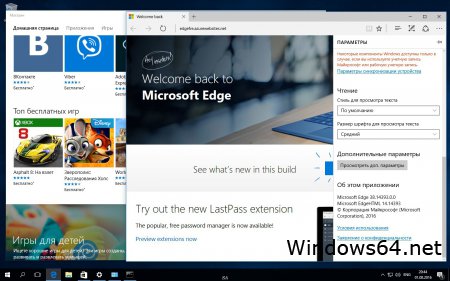
Что нужно знать о Windows 10
Чтобы особенно не усложнять себе жизнь, специалисты советуют скачивать при необходимости именно оригинальный ISO образ Windows 10, который будет лишен множества мелких недостатков, ощутимо ухудшающих производительность компьютера и создающих угрозу для попадания вредоносного программного обеспечения. Необходимо правильно установить и разрядность образа: когда ПК имеет ОЗУ 3 Гб или более, подойдет х64, а в остальных случаях следует воспользоваться х86.
Способы отличить сборку и оригинал
Здесь очень важно остановиться на одном немаловажном нюансе: если в названии раздачи наблюдаются строки RTL, MSDN или OEM, то она в достаточно большой вероятности содержит именно оригинальный образ. Когда там обнаруживается многим известное «Edition», тогда от предлагаемой раздачи необходимо держаться на расстоянии. Если ей воспользоваться, то максимум, что приобретет пользователь, это большой объем негатива от непрофессионального оформления, множество бесполезного программного обеспечения и глюки, которые с обстоятельностью встраивались мало профессиональным создателем.
Загрузка образа с официального ресурса Microsoft
Относительно новое творение всемирно известной компании с каждым годом начинает пользоваться все большей популярностью. Сегодня Windows 10 поддерживает и ARM архитектуру, а не только x32 и x64 разрядности, что является ярким свидетельством универсальности операционной системы для смартфонов, планшетов, десктопов, лэптопов и таблетов. Скачать для Windows 10 оригинальный образ несложно с официального сайта компании. Эта операционная система считается первой, которая предлагается на частично бесплатной основе. Что это значит? Обновить и активировать программный продукт можно с условием, что раньше на компьютере уже устанавливалась операционная система Windows 7/8/8.1 по лицензии. На форумах без труда можно прочитать положительные отзывы от пользователей, который легко произвели обновление, и новый продукт отлично себя проявляет в процессе работы. Но встречаются и отдельные комментарии о возникновении проблем с установкой, которые связаны чаще с достаточно старым компьютером, на котором производилось обновление, где отсутствовали драйверы на новую операционную систему. Вероятно, ситуация данная изменится в лучшую сторону.
Чтобы иметь лицензию на какой-то продукт от популярного бренда Microsoft, следует первоначально обновиться, затем активировать новую систему посредством входа в аккаунт Microsoft. Когда пользователь решает для установки воспользоваться флэшкой, тогда ввод ключа пропускается, и можно сразу войти в аккаунт, после чего операционная система автоматически активизируется. Вероятно, потребуется перезагрузка. На самом первом этапе требуется скачивание на официальном ресурсе утилиты, которая называется Installation Media Creation Tool. Важно помнить, что программа скачивается в соответствии с разрядностью Windows — x32 или x64. С помощью данной программы можно в последствии установочные файлы скачивать с официального ресурса. Если потребуется, можно создать сразу же флэшку Windows загрузочную для последующей установки. Когда Windows 10 уже зарезервирована, тогда установочные файлы загрузятся через определенное время посредством «$Windows.
BT» скрытой папки.
Последовательность действий
Так как программа уже скачана, после ее запуска можно будет увидеть стартовое диалоговое окно, в котором делается первый выбор. Если система еще не обновлялась, следует выбрать соответствующий пункт. Например, создается для другого компьютера установочный носитель. Затем можно жать на «Далее». В новом окне выбирается язык, разрядность и редакция Windows 10. С версией и языком, как правило, трудностей не появляется, а по поводу архитектуры лучше сказать несколько слов. Когда оперативной памяти на ПК больше 4 Гб, то останавливать выбор следует на x64 bit архитектуре. При появлении сомнений лучше в один образ следует включить оба варианта. Затем предстоит из двух предлагаемых вариантов остановить выбор на одном. То есть можно создать загрузочную флэшку или получить ISO-образ.
Когда появляется необходимость в загрузочном флэш-накопителе, тогда необходимо вставить флэшку в компьютер, а затем выбрать в программе «USB устройство флэш-памяти». В новом окне потребуется указать область съемного носителя установить в качестве директории. Выбирается «Далее», и стартует выполнение операции.
Если же необходимо только образ системы иметь на компьютере, а потом его записать на диск или применять по другому назначению, то в диалоговом окне активируется пункт «ISO-файл». На следующей странице указывается на компьютере желаемая директория, сохраняется, и на жесткий диск загрузка ISO-образа начинается.
Допустим, пользователь выбирает вариант со съемным носителем, который теперь уже готов. После выбора «Готово» программа сама удалит лишние файлы, после чего можно применять флэш-накопитель.
Таким образом, по завершении процесса пользователь может выбрать несколько вариантов. В зависимости от этого можно получить образ системы или флэшку, готовую к загрузке. Вот так достаточно просто приобретается оригинальный образ.
Download Windows 10 Disc Image (ISO File)
Before updating, please refer to the Windows release information status for known issues to confirm your device is not impacted.
You’ve been routed to this page because the operating system you’re using won’t support the Windows 10 media creation tool and we want to make sure that you can download Windows 10. To use the media creation tool, visit the Microsoft Software Download Windows 10 page from a Windows 7, Windows 8.1 or Windows 10 device.
You can use this page to download a disc image (ISO file) that can be used to install or reinstall Windows 10. The image can also be used to create installation media using a USB flash drive or DVD.
Make sure you have:
- An internet connection (internet service provider fees may apply).
- Sufficient available data storage for the download, on a computer, USB or external drive.
- A blank USB flash drive with at least 5 GB of space or blank DVD (and DVD burner) if you want to create media. We recommend using a blank USB or blank DVD, because any content on it will be deleted.
- When burning a DVD from an ISO file, if you are told the disc image file is too large you will need to use Dual Layer (DL) DVD Media.
Check these things on the PC on which you want to install Windows 10:
- 64-bit or 32-bit processor (CPU). You’ll create either the 64-bit or 32-bit version of Windows 10 that’s appropriate for your CPU. To check this on your PC, go to PC info in PC settings or System in Control Panel, and look for System type.
- System requirements. See the system requirements before installing Windows 10. We also recommend that you visit your PC manufacturer’s website for info about updated drivers and hardware compatibility.
- Language in Windows. You’ll need to choose the same language when you install Windows 10. To see what language you’re currently using, go to Time and language in PC settings or Region in Control Panel.
- Edition of Windows. You should also choose the same edition of Windows. To check which edition you’re currently running, go to PC info in PC settings or System in Control Panel and look for Windows edition. Windows 10 Enterprise isn’t available here. Please see the Volume Licensing Service Centre for more information.
- Microsoft Office products. If you just purchased a new device that includes Office 365, we recommend redeeming (installing) Office before upgrading to Windows 10. To redeem your copy of Office, please see Download and install Office 365 Home, Personal or University on your PC. For more information, check How to upgrade to Windows 10 on new devices that include Office 365.
If you have Office 2010 or earlier and choose to perform a clean install of Windows 10, you will need to locate your Office product key. For tips on locating your product key, check Find your Office 2010 product key or Enter the product key for your Office 2007 program.
Download Windows 10
Before updating, please refer to the Windows release information status for known issues to confirm your device is not impacted.
Windows 10 October 2020 Update
The Update Assistant can help you update to the latest version of Windows 10. To get started, click Update now.
Create Windows 10 installation media
To get started, you will first need to have a license to install Windows 10. You can then download and run the media creation tool. For more information on how to use the tool, see the instructions below.
Here’s when to use these instructions:
- You have a license to install Windows 10 and are upgrading this PC from Windows 7 or Windows 8.1.
- You need to reinstall Windows 10 on a PC you’ve already successfully activated Windows 10.
If you are installing Windows 10 on a PC running Windows XP or Windows Vista, or if you need to create installation media to install Windows 10 on a different PC, see Using the tool to create installation media (USB flash drive, DVD, or ISO file) to install Windows 10 on a different PC section below.
Note: Before you install Windows 10, check to make sure your PC meets the system requirements for Windows 10. We also recommend going to the PC manufacturer’s website for any additional info about updated drivers and hardware compatibility.
- Select Download tool, and select Run. You need to be an administrator to run this tool.
- On the License terms page, if you accept the license terms, select Accept.
- On the What do you want to do? page, select Upgrade this PC now, and then select Next.
After downloading and installing, the tool will walk you through how to set up Windows 10 on your PC. All Windows 10 editions are available when you select Windows 10, except for Enterprise edition. For more information on Enterprise edition, go to the Volume Licensing Service Center.
- If you don’t have a license to install Windows 10 and have not yet previously upgraded to it, you can purchase a copy here: https://www.microsoft.com/en-us/windows/get-windows-10.
- If you previously upgraded to Windows 10 on this PC and you’re reinstalling it, you don’t need to enter a product key. Your copy of Windows 10 will automatically activate later using your digital license.
Follow these steps to create installation media (USB flash drive or DVD) you can use to install a new copy of Windows 10, perform a clean installation, or reinstall Windows 10.
Before you download the tool make sure you have:
- An internet connection (internet service provider fees may apply).
- Sufficient data storage available on a computer, USB or external drive for the download.
- A blank USB flash drive with at least 8GB of space or blank DVD (and DVD burner) if you want to create media. We recommend using a blank USB or blank DVD, because any content on it will be deleted.
- When burning a DVD from an ISO file, if you are told the disc image file is too large you will need to use Dual Layer (DL) DVD Media.
Check a few things on the PC where you want to install Windows 10:
- 64-bit or 32-bit processor (CPU). You’ll create either a 64-bit or 32-bit version of Windows 10. To check this on your PC, go to PC info in PC settings or System in Control Panel, and look for System type.
- System requirements. Make sure the PC meets the system requirements for Windows 10. We also recommend going to the PC manufacturer’s website for additional info about updated drivers and hardware compatibility.
- Language in Windows. You’ll need to choose the same language when you install Windows 10. To see what language you’re currently using, go to Time and language in PC settings or Region in Control Panel.
- Edition of Windows. You should also choose the same edition of Windows. To check what edition you’re currently running, go to PC info in PC settings or System in Control Panel, and look for Windows edition. Windows 10 Enterprise isn’t available in the media creation tool. For more info, go to the Volume Licensing Service Center.
- Microsoft Office products. If you just purchased a new device that includes Office 365, we recommend redeeming (installing) Office before upgrading to Windows 10. To redeem your copy of Office, please see Download and install Office 365 Home, Personal, or University on your PC. For more information, check How to upgrade to Windows 10 on new devices that include Office 365.
If you have Office 2010 or earlier and choose to perform a clean install of Windows 10, you will need to locate your Office product key. For tips on locating your product key, check Find your Office 2010 product key or Enter the product key for your Office 2007 program.
Using the tool to create installation media:
- Select Download tool now, and select Run. You need to be an administrator to run this tool.
- If you agree to the license terms, select Accept.
- On the What do you want to do? page, select Create installation media for another PC, and then select Next.
Select the language, edition, and architecture (64-bit or 32-bit) for Windows 10. This table will help you decide which edition of Windows 10 you’ll choose:
| Your current edition of Windows | Windows 10 edition |
|---|---|
| Windows 7 Starter Windows 7 Home Basic Windows 7 Home Premium Windows 7 Professional Windows 7 Ultimate Windows 8/8.1 Windows 8.1 with Bing Windows 8 Pro Windows 8.1 Pro Windows 8/8.1 Professional with Media Center Windows 8/8.1 Single Language Windows 8 Single Language with Bing Windows 10 Home Windows 10 Pro | Windows 10 |
| Windows 8/8.1 Chinese Language Edition Windows 8 Chinese Language Edition with Bing | Windows 10 Home China |
- USB flash drive. Attach a blank USB flash drive with at least 8GB of space. Any content on the flash drive will be deleted.
- ISO file. Save an ISO file to your PC, which you can use to create a DVD. After the file is downloaded, you can go to location where the file is saved, or select Open DVD burner, and follow the instructions to burn the file to a DVD. For more info about using an ISO file, see Additional methods for using the ISO file to install Windows 10 section below.
After completing the steps to install Windows 10, please check that you have all the necessary device drivers installed. To check for updates now, select the Start button, and then go to Settings > Update & Security > Windows Update, and select Check for updates. You may also wish to visit your device manufacturer’s support site for any additional drivers that may be needed.
Note: Drivers for Surface devices may be found on the Download drivers and firmware for Surface page.
Before you install Windows 10, it’s a good idea to save any work and back up your PC before you start. If you used the media creation tool to download an ISO file for Windows 10, you’ll need to burn it to a DVD before following these steps.
- Attach the USB flash drive or insert the DVD on the PC where you want to install Windows 10.
- Restart your PC.
If your PC does not automatically boot to the USB or DVD media, you might have to open a boot menu or change the boot order in your PC’s BIOS or UEFI settings. To open a boot menu or change the boot order, you’ll typically need to press a key (such as F2, F12, Delete, or Esc) immediately after you turn on your PC. For instructions on accessing the boot menu or changing the boot order for your PC, check the documentation that came with your PC or go to the manufacturer’s website. If you do not see the USB or DVD media device listed within the boot options, you may need to reach out to the PC manufacturer for instructions for temporarily disabling Secure Boot in your BIOS settings.
If changing the boot menu or order doesn’t work, and your PC immediately boots into the OS you want to replace, it is possible the PC had not fully shut down. To ensure the PC fully shuts down, select the power button on the sign-in screen or on the Start menu and select Shut down.
If you downloaded an ISO file for Windows 10, the file is saved locally at the location you selected. If you have a third-party DVD burning program installed on your computer that you prefer to use for creating the installation DVD, that program might open by going to the location where the file is saved and double-clicking the ISO file, or right-click the ISO file, select Open with and choose your preferred DVD burning software.
If you want to use the Windows Disk Image Burner to create an installation DVD, go to the location where the ISO file is saved. Right-click the ISO file and select Properties. On the General tab, click Change and select Windows Explorer for the program you would like to use to open ISO files and select Apply. Then right-click the ISO file and select Burn disc image.
If you want to install Windows 10 directly from the ISO file without using a DVD or flash drive, you can do so by mounting the ISO file. This will perform an upgrade of your current operating system to Windows 10.





