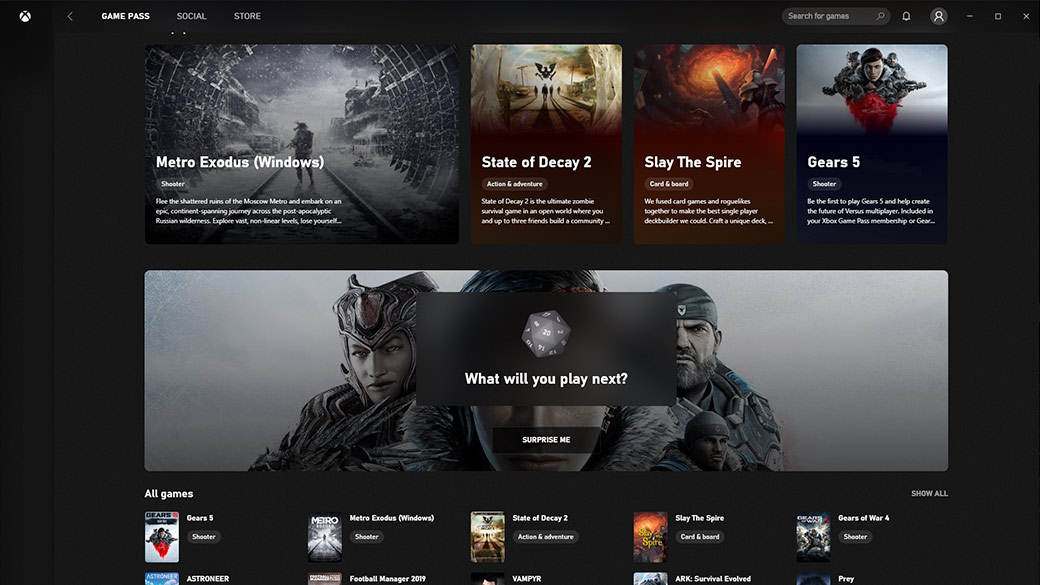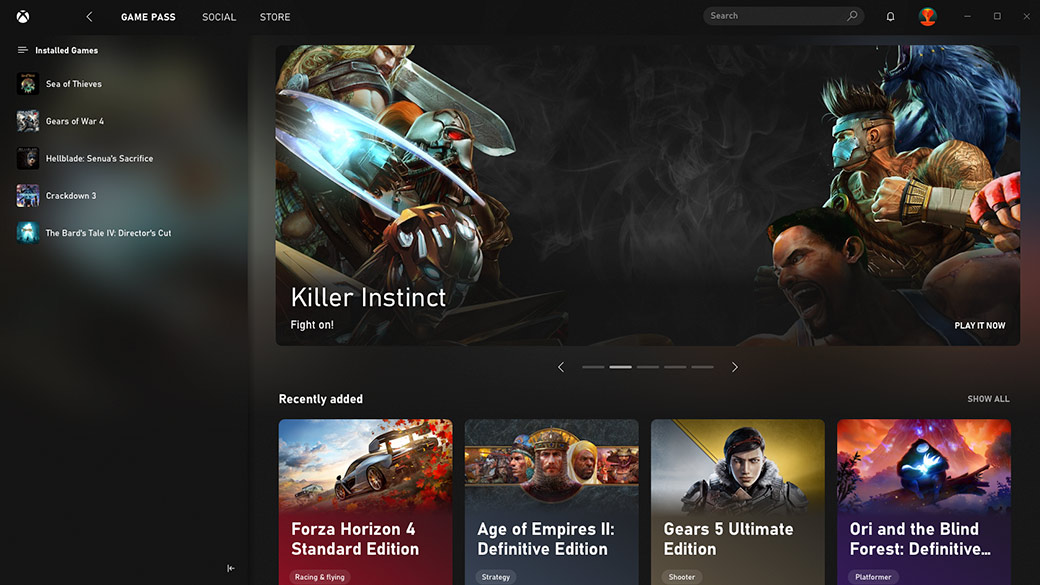- Xbox app for Windows 10 PC
- Discover your next favorite game
- Explore PC games
- Not sure what to play next?
- Quickly access and launch your games
- Connect and chat with friends
- Chat
- Works seamlessly with Xbox Game Bar
- App notifications
- Shop for PC games
- Xbox app feedback
- Приложение Xbox для ПК с Windows 10
- Отправляйтесь на встречу со своей новой любимой игрой
- Найти игры для компьютера
- Не знаете, во что играть дальше?
- Быстрый доступ и запуск игр
- Общайтесь и играйте с друзьями
- Чат
- Xbox Game Bar позволяет быстро реагировать
- Уведомления приложения
- Купить компьютерную игру
- Обратная связь по приложению Xbox
- How to use Party Chat on Xbox One, Windows 10, Android and iOS
- What is Xbox One Party Chat
- How to use Party Chat on Xbox One
- Invite Party to Game:
- Party Overlay:
- Invite More & Text Chat:
- Party Chat Control:
- Multiple Ways to Start Party Chat:
- How to Join a Party:
- Using Party Chat on Windows 10
- Start a Party:
- Party Chat Settings:
- Don’t have a Microphone for Xbox One?
- Which Apps support Party Chat on Windows 10
- How to use Xbox party chat on Android & iOS
Xbox app for Windows 10 PC
Discover and download new games with Xbox Game Pass, see what your friends are playing and chat with them across PC, mobile, and Xbox console.
Requires Windows 10 (latest update) and the Xbox app to play PC games.
Discover your next favorite game
Enjoy access to over 100 high-quality PC games on Windows 10 with Xbox Game Pass for PC.
Explore PC games
Browse by genre, see recommended and featured games, or search for a game if you have something specific in mind.
Not sure what to play next?
Try the “Surprise Me” feature that will suggest a random game from the Xbox Game Pass library that you haven’t downloaded yet.
Quickly access and launch your games
Launch games you’re playing in Xbox Game Pass, or games you’ve added to your collection, with the click of a button.
Connect and chat with friends
Chat
Chat with a friend or as a group using voice or text, and share gifs, screenshots, or game clips for a visual and interactive chat experience.
Works seamlessly with Xbox Game Bar
Start a conversation in the app, then simply press Win+G to continue the conversation with Xbox Game Bar while playing your favorite game.
App notifications
With app notifications that appear in Windows Action Center you’ll never miss a message, party invite, or friend request.
Shop for PC games
Use the Store tab in the app to browse and buy your favorite digital PC games, DLC, or add-ons. Xbox Game Pass members get up to 20% off games and up to 10% off DLC and add-ons for games in the Xbox Game Pass library.
App system requirements
| OS | Windows 10 (v. 1903 or higher required for many games) |
|---|---|
| Processor | Intel Core i5; AMD Ryzen 5. Quad-core or higher. |
| GPU | NVIDIA GTX 1050; AMD Radeon RX 560 |
| Memory | 8GB RAM, 3GB VRAM |
|---|---|
| Storage | 150GB |
| DirectX® | DirectX 12 API |
| Monitor | 1080p |
System requirements vary by game; performance scales with higher-end systems.
Not supported on Windows 10 in S mode.
Xbox app feedback
Here at Xbox, we are a passionate team of gamers who are inspired to continue improving the gaming experience on Windows 10. Help us build the app by providing feedback. In the app, go to Settings > Feedback and share your thoughts, so you can help us build a gaming client you love.
Приложение Xbox для ПК с Windows 10
Находите и скачивайте новые игры с помощью абонемента Xbox Game Pass, узнавайте, во что играют ваши друзья, и общайтесь с ними со своей консоли Xbox, мобильного телефона или компьютера.
Для игры на ПК требуются Windows 10 (последнее обновление) и приложение Xbox.
Отправляйтесь на встречу со своей новой любимой игрой
Воспользуйтесь доступом к более чем 100 высококачественным играм для ПК на Windows 10 с абонементом Xbox Game Pass для ПК.
Найти игры для компьютера
Просматривайте по жанрам, смотрите рекомендуемые и популярные игры или конкретную игру, соответствующую вашим предпочтениям.
Не знаете, во что играть дальше?
Попробуйте функцию «Удиви меня», которая предложит вам в случайном порядке игры из библиотеки Xbox Game Pass, которые вы еще не загрузили.
Быстрый доступ и запуск игр
Запускайте игры, в которые вы играете с Xbox Game Pass, или игры, которые вы добавили в свою коллекцию, одним нажатием кнопки.
Общайтесь и играйте с друзьями
Чат
Общайтесь в чате с другом или группой в голосовом режиме, с использованием текстовых сообщений и обменивайтесь GIF-изображениями, снимками экрана или игровыми клипами для визуального и интерактивного общения в чате.
Xbox Game Bar позволяет быстро реагировать
Начните разговор в приложении, а затем просто нажмите сочетание клавиш Win+G, чтобы продолжить разговор в игровой панели Xbox в процессе любимой игры.
Уведомления приложения
Благодаря уведомлениям приложения, которые появляются в центре уведомлений Windows, вы никогда не пропустите ни одного сообщения, приглашения на вечеринку или запроса друга.
Купить компьютерную игру
Перейдите на вкладку «Магазин» приложения, чтобы просматривать и покупать любимые игры для компьютера, DLC или дополнения. Владельцы Xbox Game Pass получают скидку до 20% на игры и до 10% на DLC и дополнения для игр из библиотеки Xbox Game Pass.
Системные требования приложения
| ОС | Windows 10 (многие игры требуют наличия версии 1903 или старше) |
|---|---|
| Процессор | Intel Core i5; AMD Ryzen 5. Четырехъядерный или выше. |
| ГРАФИЧЕСКИЙ ПРОЦЕССОР | NVIDIA GTX 1050; AMD Radeon RX 560 |
| Память | 8ГБ ОЗУ, 3ГБ ВОЗУ |
|---|---|
| Жесткий диск | 150ГБ |
| DirectX®: | DirectX 12 API |
| Монитор | 1080p |
Системные требования зависят от игры; производительность повышается при использовании более производительных систем.
Не поддерживается на Windows 10 в S–режиме.
Обратная связь по приложению Xbox
Здесь, в Xbox, мы — страстная команда геймеров, которые вдохновлены идеей дальнейшего улучшения игровых возможностей в Windows 10. Помогите нам создать приложение, предоставив обратную связь. В приложении перейдите в Настойки > Обратная связь и поделитесь своими мыслями, чтобы помочь нам создать любимого игрового клиента, который нравится вам.
How to use Party Chat on Xbox One, Windows 10, Android and iOS
Communication during the multiplayer game on any platform is important. One of the major features which Xbox One got onboard is Party Chat. While games did support in-game chats, this was much better because not only it became available across all major platforms, the kind of control it got on board is fantastic. Personally, it’s impossible to play a multiplayer game without Party Chat. In this post, we will see how to use Party Chat efficiently with its features on Xbox One, & Windows 10 PC, Android, iPhone, and iPad.
What is Xbox One Party Chat
Imagine this like talking to multiple people on the phone using the conference feature. Party Chat is a feature of Xbox One which works with every game. So in case, your game doesn’t have an in-game chat, you can invite people using Gamertag, and talk to them while gaming. It’s also great for having a casual chat, get into each other parties and meet friends, and just say hi!
Note: You will need a Microphone to make use of this on Xbox One, and Windows 10 PC. If you own a Kinect, that works, but having a headset delivers a much better experience.
How to use Party Chat on Xbox One
- Press the Xbox guide button, and then use the left bumper to navigate to the multiplayer section.
- Select Start a party.
- This will create the party with you as the owner, and if your microphone is correctly configured, you should see a headphone icon against your profile.
- Now use the Invite More option to invite gamers from your friend list.
- And you are all set.
It’s that simple, but then comes the feature list which makes it useful for gaming. Let’s talk about it one by one:
Invite Party to Game:
This feature lets you invite everyone to join your game. Invitations are sent to everyone, and if they press the Xbox guide button as soon as they receive it, it will launch the game, and take them to the multiplayer lobby.
This party chat act as a platform for everyone to discuss strategies or vote for a common goal, and so on. You can even invite fellow games to start broadcasting together on Mixer.
Party Overlay:
When in-game, it was impossible to figure out who is speaking. This was solved by Party Overlay. Whenever somebody used his or her mic, the Gamertag with an audio sign would appear. It made sure everyone can notice who is speaking. Under the party section, you can turn this on, and also define where the overlay should appear. The default was set to the top left.
Invite More & Text Chat:
You can keep inviting more people, and if your party is open to friends, others can join in as well. In case a person doesn’t have a microphone, he can always use text chat. I agree that it’s annoying to type in because you cannot play simultaneously, but sometimes I have accommodated good players. Their chat does appear in the notifications and overlay, so it worked for small messages.
Party Chat Control:
Xbox does offer granular control for Party Chat in case you want to have some privacy or having an echo issue from someone, or if you are playing with a group of people, and just want to mute some of them.
- Make party invite-only.
- Mute party.
- Switch to Game chat. This is useful when you are having trouble with party chat. You don’t have to leave the party, and still hear each other.
- Mute yourself or mute others by pressing X on your controller.
- Open profile of gamers who joined the party.
- Remove from the party. (Only for those who start the party)
- Leave party.
Multiple Ways to Start Party Chat:
Party chat is natively integrated into Xbox One.
- You can always start a party from a group conversation, and invite everyone.
- Create a Looking for Group Post after starting a party, and every time you approve somebody for the game, he or she gets a party invitation
- Invite individual profile to party.
How to Join a Party:
Under multiplayer, there is an invitation section. This lists all games, and party invites. In case you had missed it, you need first to look here. If it’s not there, you will need to open an individual profile and click on Join > Join Party. If it’s disabled, it means the person has its privacy policy set to limit it.
Using Party Chat on Windows 10
Party Chat on Windows 10 is a completely different beast, but it’s way to go if you play Xbox Play anywhere games or any game which doesn’t support Xbox Live. It works through the Xbox App.
Just before we start, here are few things you should know. The app offers the same features of Party Chat as on Xbox One. You can invite your friends, invite to the game, join the party, and so on. It also offers text chat and party options.
Start a Party:
- Make sure you have Xbox One App Installed on your Windows 10 PC.
- Launch it, and on the right section, switch to the second option called Parties.
- Now click on Start Party.
- You should see the exact interface as Xbox One.
Note: If you don’t have Xbox One, you will still get the same options. Just read through what we have explained above, and it should be enough to clearly understand everything.
Party Chat Settings:
- Control Volume: Using the slider, you can lower or increase the volume of the party.
- Change Audio Devices: This is an extra option we have seen compared to Xbox One. You can change the audio device, i.e., speakers to headphones, just for the party.
- Notifications: Here you can control to get notifications for Party Invites.
Don’t have a Microphone for Xbox One?
When you launch the Xbox App on Windows 10 PC and switch to Party Chate here, it will disconnect party chat on Xbox One but will maintain the same state, i.e., you will be in the same party if you were on Xbox One.
So if you don’t have a headset for your Xbox One, you can always use Windows 10 Laptop to stay at the party and use any microphone to chat.
Which Apps support Party Chat on Windows 10
It’s an obvious question, but here is the deal. It works for every game. Any game on Windows 10 and Party Chat is totally different. You don’t really get native integration just like Xbox One, but you still get to play any multiplayer game on Windows 10 and do a party chat. Anytime you need to change anything in the party; you will have to switch between the game and the Xbox App.
Xbox App also has Store integrated which lets you find games for Windows 10, Xbox One, and Xbox Game pass, all separately.
How to use Xbox party chat on Android & iOS
Since its the same Xbox App on both the platform, the steps are common. The biggest advantage of using it on mobile is you don’t have to worry about a microphone or having an external speaker. You can use your plan earphone, and stay connected with your friends, at the party.
- Install Android App from here or if you have an iPhone or iPad, download the iOS app from here.
- Sign-in with the same Xbox Account as on your Xbox One.
- Tap on the three people icon which is on the top bar.
- Tap on Start a party.
- Tap on the three people icon along the top bar >Start a party
- Now the same steps follow as we said in the Xbox App for Windows 10.
When you send the invite, notifications to your friends are sent everywhere they are signed in to your Xbox App. You can choose to listen on speaker or use a microphone or just like how you take a call.
I am sure you all use Party Chat. My question is how are using it? Do you find any features missing? What are they? Let us know in the comments.