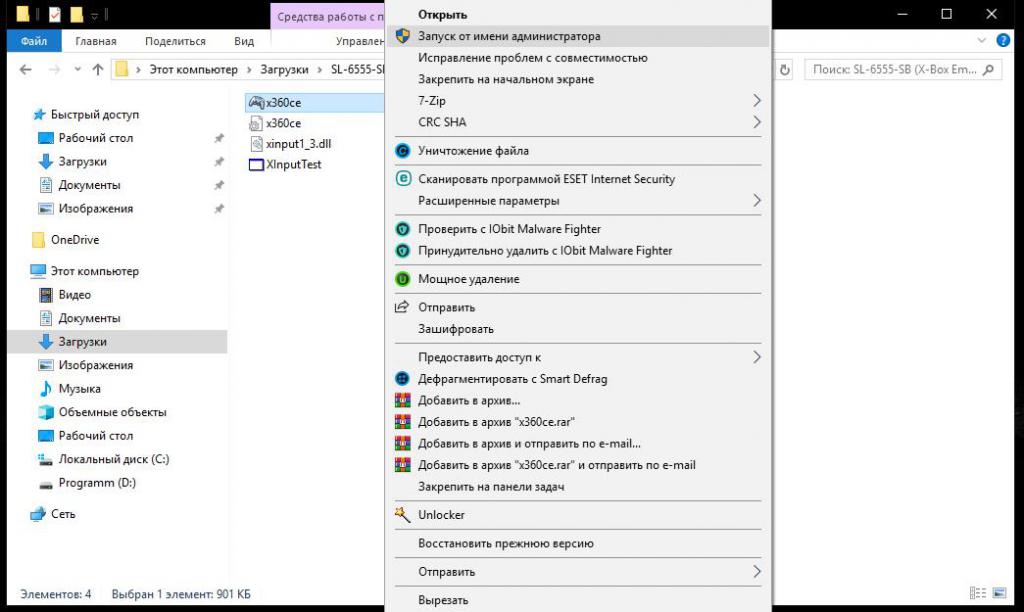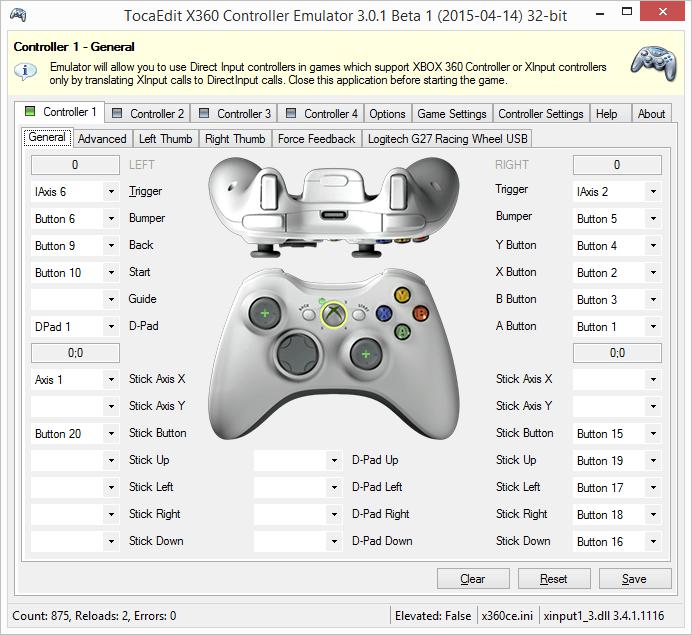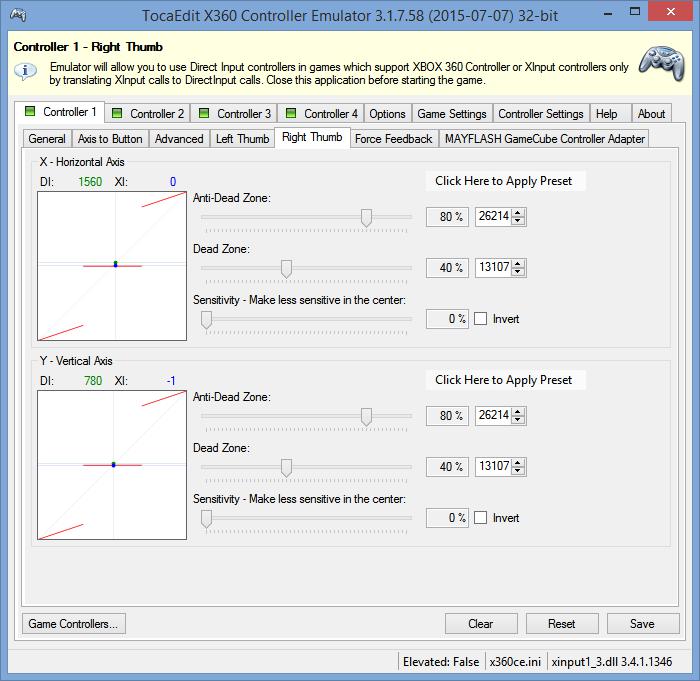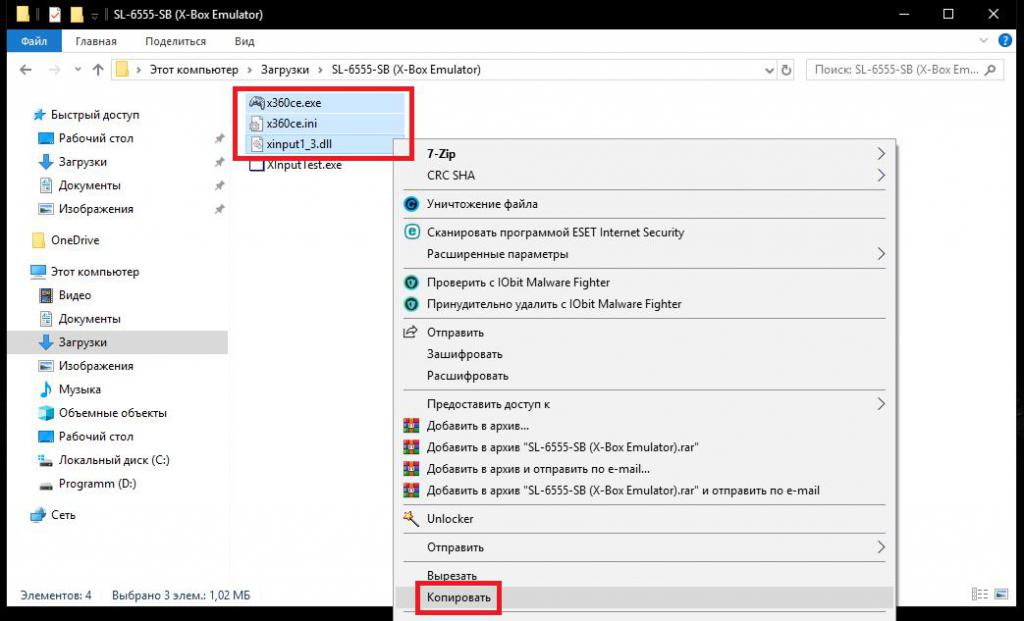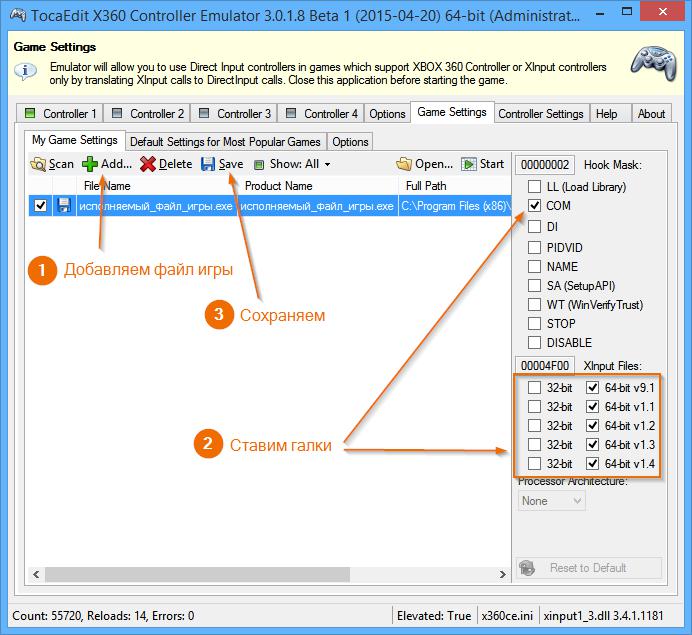- Эмулятор геймпада Xbox One для PC
- Суть использования эмулятора геймпада Xbox 360 для PC
- Загрузка эмулятора
- Первый запуск
- Нужно ли устанавливать оригинальный драйвер геймпада Xbox 360 для PC или устройства, используемого вместо него?
- Настройка кнопок и чувствительности
- Конфигурирование запуска игры в разных версиях эмулятора
- x360ce для Windows
- Эмуляция джойстика Xbox 360
- Эмуляция XBox-контроллера для геймпадов без аппаратной поддержки XInput.
- реклама
- реклама
- реклама
- реклама
Эмулятор геймпада Xbox One для PC
Не секрет, что многие геймеры, являющиеся поклонниками игровой консоли Xbox, довольно часто не могут позволить себе купить оригинальный фирменный геймпад, предпочитая обходиться более дешевыми устройствами, например китайского производства. Но основная проблема, подстерегающая всех без исключения пользователей, состоит в том, что такие устройства могут попросту не работать, а перепрошивать их – дело, заведомо обреченное на провал. Вот тут и появляются вопросы по поводу того, как программным способом заменить геймпад Xbox One для PC, чтобы использовать совершенно другой девайс для комфортного прохождения игр. Для этого можно применить специальную программу-эмулятор, которая в интернете известна как Xbox 360CE (CE – Controller Emulator).
Суть использования эмулятора геймпада Xbox 360 для PC
Это программное обеспечение, как уже понятно из его названия, представляет собой программную среду, которая как бы обманывает и систему, и запускаемую игру при подключении неоригинального устройства. Как утверждается, с эмулятором геймпада Xbox для PC могут работать практически все известные девайсы даже неизвестных производителей. Но основной упор в самой программе сделан на то, чтобы у пользователя была возможность настроить все кнопки самостоятельно, определив для них выполнение необходимых действий. Правда, при настройке подключенного устройства придется обратить внимание на некоторые важные моменты, которые будут описаны ниже. Но изменить назначение кнопок в случае подключения оригинального геймпада или джойстика в этой программе не получится, поэтому можете даже не пытаться. Кроме того, если в самих играх имеется предустановленная защита Denuvo, эмуляция может не работать. Наконец, в описываемой утилите не поддерживаются беспроводные устройства, работающие через Bluetooth, а сам эмулятор не может использоваться для геймпадов на основе движка Unity или для подключения джойстиков от приставок Playstation, причем любой модификации.
Загрузка эмулятора
Скачать эмулятор геймпада Xbox 360 для PC, естественно, можно на просторах интернета (даже не на официальных ресурсах). Имейте в виду, что русскоязычной версии программы не существует вообще, а сам загружаемый дистрибутив обычно скачивается в виде архива, после распаковки которого установку приложения производить не нужно (оно выполнено в виде портативной версии). Еще одно обязательное требование – наличие в системе самой последней версии фреймворка .NET и платформы Visual C++ (в зависимости от модификации операционной системы), а также исполняемой среды DirectX End-User Runtime. Если эти компоненты не установлены, эмулятор выдаст ошибку и функционировать не будет.
После загрузки архива с основной программой эмуляции геймпада Xbox One для PC распаковать его нужно в какое угодно место, но только не в папку с игрой, которую предполагается запускать! Кроме того, для систем с разрядностью 64 бита совершенно необязательно скачивать софт с такой же архитектурой, поскольку вполне можно обойтись и 32-разрядной версией, которая, по мнению пользователей, работает намного стабильнее. Однако в некоторых случаях можно воспользоваться именно эмулятором геймпада Xbox 360 для PC 64 бита и попробовать поэкспериментировать с настройками (тем более что и для 32 бит параметры там тоже есть).
Первый запуск
Итак, архив распакован. Теперь самое время запустить основное программное обеспечение.
Сразу же обратите внимание, что построено оно таким образом, что исполняемый файл требует обязательного запуска от имени администратора. Даже при условии отключения встроенной в систему учетной записи суперадмина.
Нужно ли устанавливать оригинальный драйвер геймпада Xbox 360 для PC или устройства, используемого вместо него?
При первом старте программы она сразу же выполнит автоматическое определение подключенного устройства, а в случае необходимости затребует установку его драйвера. В принципе, можете загрузить для него соответствующее управляющее ПО заранее (например, если при подключении еще до использования эмуляции геймпада Xbox One для PC операционная система не определит устройство самостоятельно). Для оригинального девайса драйвер не нужен, поскольку он и так имеется в системе в предустановленном виде. Но имейте в виду, что использовать описываемое приложение и для оригинальных, и для сторонних устройств одновременно невозможно принципиально.
Будем считать, что драйвер установлен и сам геймпад подключен.
В главном окне программы о правильности подключения будет свидетельствовать наличие зеленого квадратика на вкладке первого контроллера (Controller 1). Наличие серого цвета свидетельствует о том, что устройство не подключено, красного – об ошибке подключения. Если появится окно определения нового девайса, жмите кнопку отмены (Cancel).
Настройка кнопок и чувствительности
Чуть ниже расположены поля перенастройки кнопок. Они «привязаны» к виртуальному геймпаду в центре окна.
Для настройки используйте пункт выпадающего меню Record, после чего производите выбранной кнопкой реальное желаемое действие или поворачивайте в нужную сторону стик. В разделах меню Thumb (Left/Right) программа эмулирования геймпада Xbox One для PC позволяет настроить желаемую чувствительность.
Для более комфортного использования кнопок и стиков выставьте значения параметров Sensitivity примерно на 50%. В разделе Force Feedback можно поэкспериментировать с настройками виброотдачи, однако использование этого эффекта очень часто приводит к зависанию игр. В этом случае с пункта использования этого параметра галочку лучше снять вовсе.
Конфигурирование запуска игры в разных версиях эмулятора
Наконец, подходим к самому главному моменту. К настройке конфигурации замены оригинальных файлов вызова игры.
В ранних версиях эмулятора и распакованного архива необходимо скопировать файлы x360ce форматов EXE и INI непосредственно в каталог с запускаемой игрой. А также динамическую библиотеку xinput1_3 формата DLL
В более поздней модификации, кроме этого, нужно указать путь к исполняемому файлу старта игры непосредственно в приложении-эмуляторе, для чего нажимается кнопка Add… на верхней панели, а для пути указывается нужный объект EXE-формата. Игра появится в списке. Если этого не произошло, вероятнее всего, вы выбрали не ту папку или указали вместо исполняемого файла ссылку, например, на ярлык. Затем справа отметьте все пункты, соответствующие 32-битным настройкам, и обязательно сохраните изменения, нажав кнопку Save. После этого можно запустить игру. Если вначале услышите характерный звук приветствия — значит, все работает как положено, а настройки установлены правильно. В случае ошибок с выставлением параметров 32 бита для 64-разрядной версии смените их соответствующим образом и повторите запуск игры.
Если что-то не работает, попробуйте поочередно изменять параметры в правом верхнем блоке, не забывая каждый раз сохранять изменения и производить перезапуск игры.
Примечание: для удобства в эмуляторе на вкладке Default Settings for Most Popular Games имеются параметры для большинства популярных игр (как следует из названия вкладки), поэтому, чтобы не заниматься их установкой вручную, можете просто выбрать нужную игру.
x360ce для Windows
x360ce (TocaEdit Xbox 360 Controller Emulator) — это эмулятор оригинального геймпада Xbox 360, помогающий настроить кнопки практически любых джойстиков, геймпадов и различных игровых контроллеров сторонних производителей для управления в играх, разработанных для приставок Xbox 360/One. Например, с помощью x360ce, можно использовать шикарные рули Logitech, чтобы погонять в GTA V или Мафии.
Фактически x360ce служит своеобразной прокладкой, которая принимает команды с более дешёвых геймпадов использующих протокол DirectInput и транслирует их в протокол XInput. Так же с помощью эмулятора можно попробовать переназначить кнопки имеющегося контроллера или настроить чувствительность стиков, однако не стоит ожидать чуда, дорогой геймпад в большинстве случаев обеспечивает более плавное и стабильное управление.
Чтобы избежать длительной настройки управления, можно воспользоваться загрузкой готовых настроек из базы официального сайта x360ce в которой содержится огромное количество поддерживаемых моделей игровых контроллеров и готовые пресеты для большинства популярных игр.
x360ce поддерживает одновременное использование нескольких подключённых геймпадов, причём вовсе не обязательно, чтобы они были одного производителя. Для каждого подключённого контроллера можно установить собственные настройки. Более того, вы можете одновременно использовать несколько различных контроллеров в игре (например, руль и геймпад), настроив их объединение.
Недавно авторы программы начали работу над x360ce 4-й версии, которая значительно отличается от предыдущей третьей линейки. В отличие от старых версий, файлы которых копировались в папку с игрой, новая x360ce 4 должна лежать в отдельной папке и работает за счёт эмуляции «Virtual Xbox 360 Controller» в операционной системе Windows, поэтому советуем изучить мануал по настройке перед её использованием. Однако с играми, вышедшими до 2015 года, например Мортал Комбат Х и Dark Souls 2 стабильнее работает старая линейка эмулятора x360ce версии 3.Х.
x360ce работает в операционных системах с Windows Vista до Windows 10, при этом нужно посмнить для 32 и 64 битных версий игр нужно использовать различные по битности версии эмулятора. Часто пользователи ищут x360ce на русском языке, однако программа никогда не русифицировалась, а сайты предлагающие скачать русскую версию, вас обманывают или пытаются подсунуть вирус.
Эмуляция джойстика Xbox 360
Наверное каждый из нас хотел бы спокойно и с комфортом поиграть используя Геймпад, почувствовать, хотя бы на какое-то мгновение, сидящим себя за приставкой, ведь от этого получаешь некое удовольствие. Но при этом многие столкнулись с проблемой: 50% поддерживают исключительно оригинальный контроллер Xbox 360, многие сдаются, мол «не не не, не куплю себе такое удовольствие, лучше поиграю на клаве с мышкой, все равно никакой разницы».
В другом случае в каждой игре у вас разная раскладка кнопок, получается каждый раз требуется заходить в опции и забивать новую раскладку и все переделывать под себя.
Хватит это терпеть! Я хочу всем вам помочь решить все проблемы разом, то есть убить сразу двух зайцев. Мы будем играть на простом контроллере через эмулятор джойстика Xbox360, не буду гарантировать что во все игры, ибо пробовал способ не во всех играх, но зато всех играх была одна и таже раскладка кнопок (исключение — Splinter Cell: Conviction, может быть ещё некоторые).
а) Скачиваем эмулятор: controller-config.rar [502.21 Kb] (cкачиваний: 557551)
б) Распаковываем архив в любую папку, куда вам будет удобно.
а) Запускаем эмулятор (x360ce.exe). Если ваш контроллер подключен к USB, в эмуляторе вы должны услышать небольшое звуковое приветствие, если его не было, то ваш джойстик не подключен. Также вверху есть надпись Controller 1 с зелёным кубиком, обозначающая, ваш контроллер подключен.
а) После того, как мы всё настроили, нам требуется скинуть все три файла из папки «x360ce.exe», «x360ce.ini», «xinput1_3.dll»
б) Всё, скинули. Теперь запускаем саму игру, и при входе вы услышите звуковое приветствие (точно такое же, что вы слышали при включении эмулятора). Исключение: если не было звукового сопровождения, то возможно в настройках игры отключен контроллер, если его задействовать, то вы обязательно должны услышать звуковое приветствие.
Эмуляция XBox-контроллера для геймпадов без аппаратной поддержки XInput.
В текущих реалия ПК-гейминга, современные игры поддерживают только XInput-совместимые геймпады, и только некоторые игры поддерживают DirectInput-устройства, и то, в основном применительно только к одному контроллеру — DUALSHOCK 4. Также стандарт DirectInput используется в различных гоночных и авиа-симуляторах, для работы игровых рулей и штурвалов.
реклама
Что такое XInput? XInput — это API, который позволяет приложениям получать данные от контроллера Xbox (или любого другого контроллера с аппаратной поддержкой XInput). Подробнее можно почитать тут.
А что же делать юзеру, если у него в арсенале оказался геймпад без аппаратной поддержки XInput, DirectInput-совместимый? Выкидывать геймпад? Продавать и покупать XInput-совместимый? Нет, это совершенно необязательно, потому что существуют различные варианты эмуляции XInput для DirectInput Only геймпада. Вот эти варианты мы сегодня и рассмотрим.
Сразу оговорюсь, эмуляторов DS4Windows и InputMapper, предназначенных для DUALSHOCK 4, в этой статье не будет. Для DUALSHOCK 4 существует отдельная статья в блоге, DUALSHOCK 4 в реалиях ПК, где эта тема раскрыта достаточно широко.
реклама
Вариант номер один — эмулятор x360ce.
Изначально эмулятор появился под названием «XBOX360 Controller Emulator v3.0 by Racer_S». Был он, мягко говоря, сыроват, пока его дальнейшим развитием не занялся пользователь с ником virus, обитающий тогда на сайте www.tocaedit.com. В дальнейшем всё это дело переросло в проект x360ce и существует по сей день.
Что представляет из себя x360ce эмулятор? Это кастомные библиотеки:
реклама
плюс файл с настройками:
x360ce.ini конфигурируете вы самостоятельно, конкретно под свой геймпад, с помощью утилиты из комплекта. После чего x360ce.ini и dll-файлы (как правило достаточно одного dll-файла — xinput1_3.dll) подбрасываются в папку с целевой игрой:
реклама
Настроек много и они не универсальные. Эмуляция может работать, а может и не работать, зависит от игры и подобранных настроек. Для 64-битных приложений, нужно использовать 64-битную версию библиотек. Если для вашего DirectInput-геймпада в системе не установлен драйвер с поддержкой вибрации, вибрации не будет и через эмулятор. x360ce не работает с UWP-приложениями.
x360ce-эмулятор был отличным решением несколько лет назад, но сейчас есть варианты поинтереснее. Впрочем, иногда он спасает.
Скачать x360ce можно тут.
Вариант номер два — XOutput эмулятор.
В XOutput принцип работы уже более продвинутый. При установке этого эмулятора, в систему ставится virtual bus driver (SCP драйвер-враппер, который также используют утилиты DS4Windows и InputMapper, для эмуляции XInput на геймпадах DUALSHOCK 4):
Но в отличие от заточенных под один геймпад DS4Windows и InputMapper, этот эмулятор всеяден и готов работать с любыми DirectInput геймпадами:
После настройки и активации эмуляции в системе (помимо нашего DirectInput геймпада) должен появиться XBox 360 геймпад:
Чтобы скрыть DirectInput сущность нашего геймпада от системы и игр, следует воспользоваться режимом «Exclusivity»:
должно стать так:
. по идее должно стать. Эмулятор достаточно капризный, в том, что касается эксклюзивного режима. Особенно на последних версиях Windows 10. Т.е. может и не работать.
Вибрации через эмулятор, даже если она поддерживается вашим геймпадом, и в систему установлен родной forcefeedback драйвер для DirectInput устройства, не будет:
У этого эмулятора есть неоспоримые преимущества перед x360ce: он работает в UWP-приложениях, он не требует никаких сторонних DLL-библиотек в папке с игрой, он легко включается и выключается, его можно добавить в автозагрузку, он работает с 32-битными и 64-битными приложениями.
Скачать эмулятор можно тут.
Также существует новая ветка разработки XOutput. Тут для полноценной работы потребуется другой пакет драйверов (вместо SCP) — ViGEm Bus:
Суть та же, но тут работа над софтом и драйвером идёт активнее.
Вот вам необходимые ссылки по новой версии XOutput:
И наконец вариант номер три — эмуляция XInput через Steam.
Steam поддерживает большое количество геймпадов «из коробки», т.е. не требуется дополнительных телодвижений для того, чтобы Steam распознал ваш геймпад, а точнее правильно определил раскладку кнопок и прочее.
Но нет ничего страшного, если ваш DirectInput-геймпад незнаком стиму.
Для того, чтобы для вашего DirectInput-друга, в играх из библиотеки Steam (или добавленных туда вручную), заработала эмуляция XInput (и прочие плюшки), нужно проделать следующие шаги.
Подключить геймпад к ПК, запустить Steam и перейти в режим Big Picture:
Перейти в пункт меню с настройками контроллера:
поставить галочку на «пользовательские настройки обычного геймпада»:
выбрать внизу, в обнаруженных контроллерах, ваш геймпад и настроить его в соответствии с подсказками на экране:
нажать «сохранить» и дать имя вашему геймпаду:
Всё. Теперь ваш геймпад поддерживается в Steam, и для него доступны все настройки для любой игры из библиотеки:
В играх (из библиотеки Steam) ваш геймпад будет определяться, как XBox 360 контроллер. Чтобы произвести дополнительные настройки по конкретной игре, нужно вызвать в процессе игры оверлейный экран Steam (кнопкой GUIDE) или комбинацией клавиш и произвести все необходимые манипуляции.