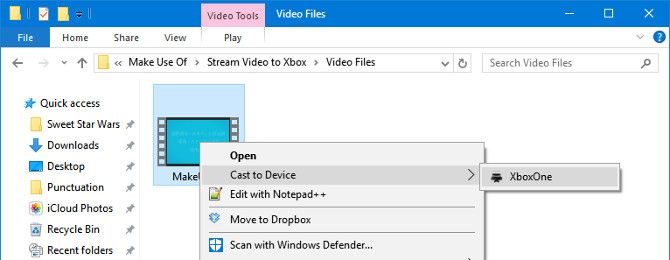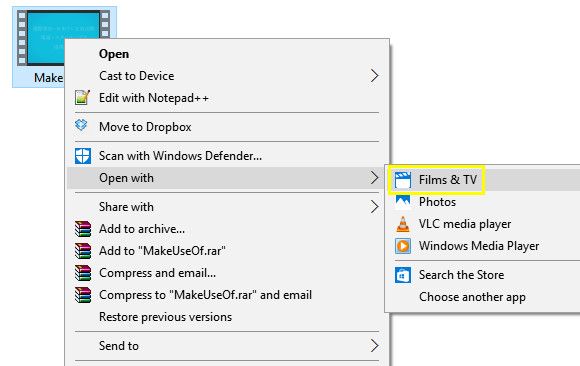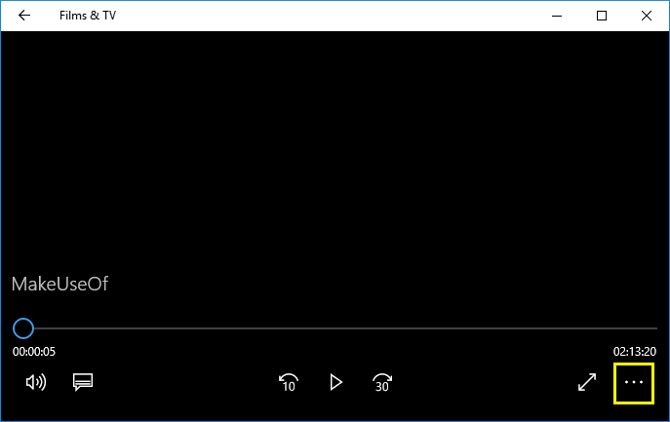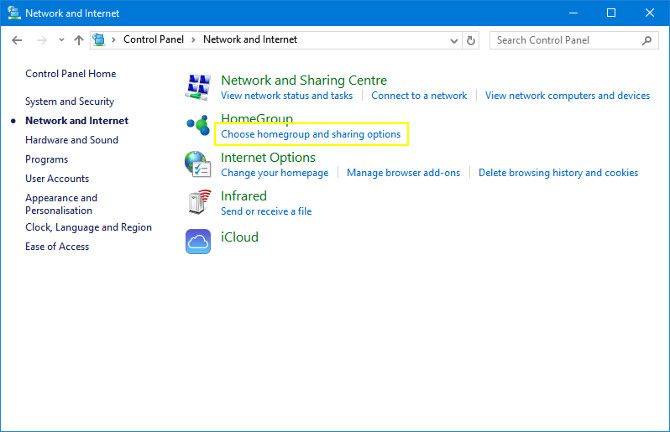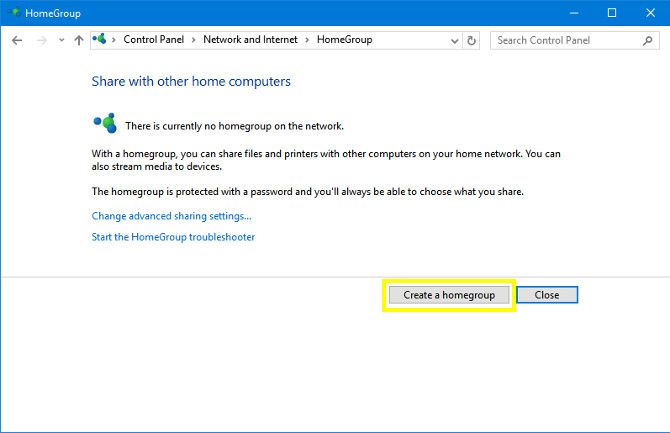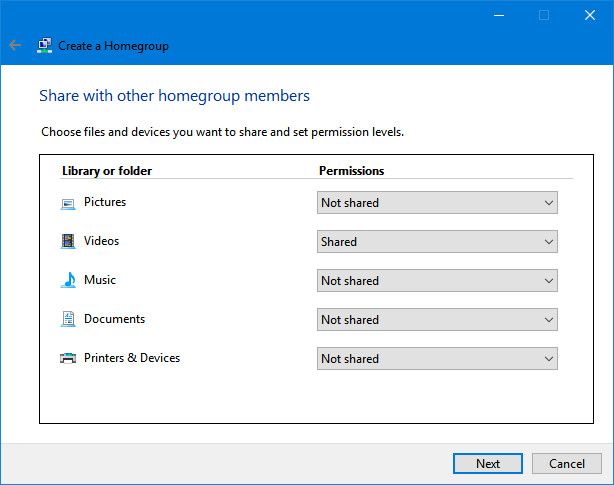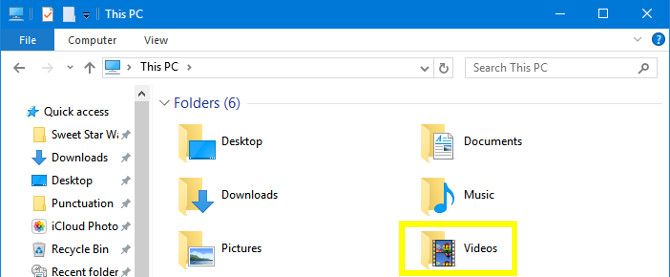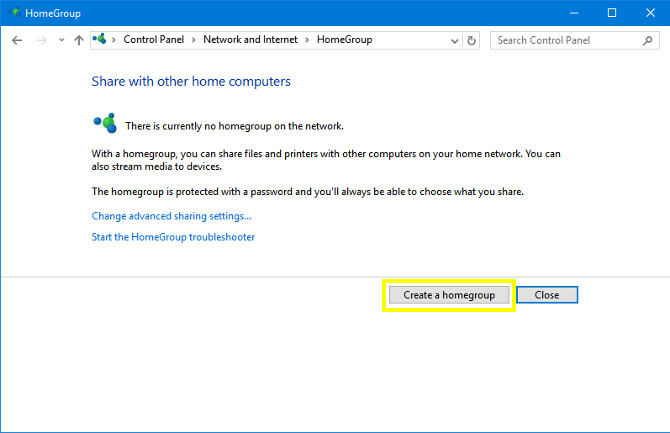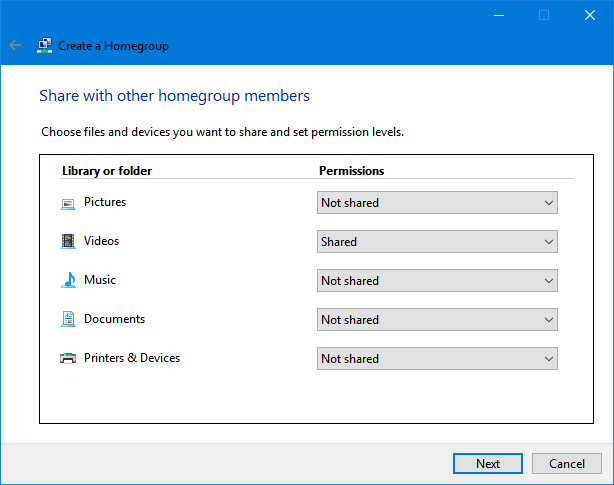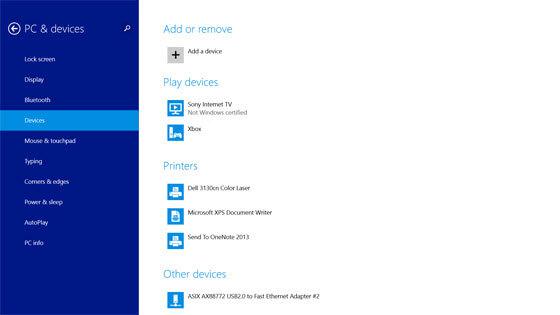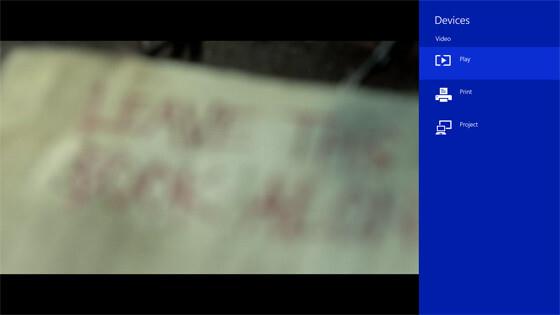- ИСПРАВЛЕНО: Я не могу транслировать игры Xbox на Windows 10
- 4 решения для решения проблем потоковой передачи игр с Xbox на ПК
- Что делать, если Xbox One не будет транслироваться на Windows 10
- Решение 1 – Включить потоковую игру
- Решение 2. Обновите приложение Xbox
- Решение 3 – Проверьте уровень сигнала Xbox One
- Решение 4 – Отключить игровой видеорегистратор
- Как транслировать видео на Xbox One из Windows 10
- 1. Приведение к устройству
- 2. Откройте с фильмами ТВ приложение
- 3. Настройте общую библиотеку
- Настроить общий доступ к домашней группе
- Добавить видео в домашнюю группу
- Установлен видеопоток Xbox
- Полное руководство по потоковой передаче видео на Xbox One из Windows 10
- В Windows 10
- # 1.Трансляция на устройство
- # 2.Открыть с помощью приложения «Фильмы и ТВ»
- # 3.Настройте общую библиотеку
- В Windows 7 и 8
- В Windows 8.1
- # Xbox One Поддерживаемые типы файлов:
- Дополнительные советы:
ИСПРАВЛЕНО: Я не могу транслировать игры Xbox на Windows 10
4 решения для решения проблем потоковой передачи игр с Xbox на ПК
- Включить потоковую игру
- Обновите приложение Xbox
- Проверьте уровень сигнала Xbox One
- Отключить игровой видеорегистратор
Windows 10 принесла много улучшений в ОС Microsoft. Одно из этих улучшений связано с играми. Как вы, наверное, слышали, Microsoft планирует объединить геймеров для ПК и Xbox, позволив вам транслировать свои игры для Xbox на Windows 10.
Тем не менее, некоторые пользователи могут не иметь возможности потоковой передачи в Windows 10 через приложение Xbox, поэтому вот несколько советов, которые могут быть полезны. Мы надеемся, что одно из перечисленных ниже решений устранит проблемы с потоковым воспроизведением игр.

Если у вас есть консоль Xbox и Windows 10, вы можете расслабиться и играть в свои любимые игры на своем ПК или ноутбуке, а не на телевизоре. Все, что вам нужно сделать, это контроллер Xbox, ваш компьютер с Windows 10 и стабильное подключение к Интернету.
Однако, если у вас возникают проблемы с потоковой передачей при потоковой передаче с Xbox на Windows 10, вы можете попробовать эти исправления.
Что делать, если Xbox One не будет транслироваться на Windows 10
Решение 1 – Включить потоковую игру
Задумывались ли вы, почему ваш компьютер не загружается, только заметив, что вы забыли подключить его? Что ж, это может произойти, если вы пытаетесь транслировать игры Xbox One на свой ПК.
Итак, обо всем по порядку, убедитесь, что вы включили потоковую игру Xbox One.
- Перейдите на страницу настроек вашей консоли
- Перейдите в «Настройки»> выберите подключение к приложению Xbox
- Затем включите опцию «Разрешить потоковую передачу игры на другие устройства».
Решение 2. Обновите приложение Xbox
Некоторые пользователи сообщают, что они не могут выполнять потоковую передачу на свои ПК, но это обычно исправляется обновлением приложения Xbox.
Для этого вам нужно зайти во встроенный магазин Windows и проверить наличие обновлений. Кроме того, вы можете просто найти приложение и открыть его в представлении приложения, и оно должно само обновиться. Если этого не произойдет, дайте ему минуту или две, прежде чем он начнет обновление.
– СВЯЗАННО: исправлено: приложение Xbox закрывается на Windows 10
Решение 3 – Проверьте уровень сигнала Xbox One
Иногда проблемы вызваны силой сигнала вашей беспроводной сети, поэтому вам нужно перейти к области подключения и проверить уровень сигнала, который находится рядом с названием вашего устройства. Если индикатор сигнала красный, у вас могут возникнуть проблемы с потоковой передачей.
Чтобы это исправить, вы можете подключиться к вашему беспроводному маршрутизатору с Xbox, чтобы узнать, связана ли проблема с ним. Если проблема связана с беспроводным маршрутизатором, вы можете заменить его или, если вы не хотите этого делать, подключиться к нему с помощью сетевого кабеля.
Решение 4 – Отключить игровой видеорегистратор
Известно, что игровые видеорегистраторы вызывают множество проблем у геймеров. Многие пользователи фактически подтвердили, что они исправили свои проблемы с потоковой передачей игры после отключения этой функции. Итак, отключите Game DVR и проверьте, сохраняется ли проблема.
Если у вас есть какие-либо другие проблемы, связанные с Windows 10, вы можете найти решение в разделе исправлений Windows 10.
Как транслировать видео на Xbox One из Windows 10
Microsoft разработала Xbox One как ядро развлекательного центра вашей гостиной
, Тесные связи системы с Windows 10 должны упростить потоковую передачу видео и другого контента с вашего ПК. К сожалению, настройка видеопотока может быть сложной, если вы не знаете, что делаете.
Потоковая передача видео с ПК на Xbox One без надлежащего ноу-хау может быть очень неприятной, особенно если два устройства расположены в разных комнатах. Даже если вы нашли стратегию, которая работает, вы можете обнаружить, что она терпит неудачу, когда сталкивается с определенным видео или даже случайно.
В таком случае стоит иметь более одного метода в вашем распоряжении. С этими тремя техниками в вашем заднем кармане у вас никогда не будет проблем с потоковой передачей контента на Xbox One.
Теперь вы готовы к работе!
1. Приведение к устройству
Самый простой способ для потоковой передачи видео на Xbox One не требует гораздо больше усилий, чем щелчок правой кнопкой мыши. Найдите видео, которое хотите транслировать на Xbox One, в проводнике. Щелкните правой кнопкой мыши нужный файл, наведите курсор мыши на Приведение к устройству с помощью курсора и выберите Xbox One.
Проверьте, воспроизводится ли видео на вашем Xbox One. Если это не так, попробуйте другие способы, описанные ниже.
2. Откройте с фильмами ТВ приложение
Использование кнопки «Привести к устройству», безусловно, является самым простым способом передачи конкретного видео на Xbox One.
, Однако, если это не работает, есть очень похожий метод, который может выполнить работу.
Сначала найдите видео, которое вы хотите посмотреть. Затем щелкните правой кнопкой мыши и используйте Открыть с возможность выбрать Фильмы ТВ приложение.
Ваше видео должно открыться в приложении и начать воспроизведение. Сделайте паузу и нажмите кнопку с многоточием в плеере.
Выбрать Приведение к устройству и дождитесь загрузки списка устройств. Нажмите Xbox One и проверьте, начинается ли воспроизведение видео
в вашей системе.
Несмотря на использование того же словоблудия, что и в предыдущем методе, этот процесс отличается за кулисами. Таким образом, стоит попробовать обе техники, если у вас возникли проблемы с потоковой передачей.
3. Настройте общую библиотеку
Если вышеупомянутые два метода не работают, что иногда случается, вот еще одно решение. Вместо потоковой передачи определенных видео мы создадим общую папку
это доступно с вашей консоли.
Настроить общий доступ к домашней группе
Во-первых, откройте Панель управления и направиться к Сеть и Интернет раздел. Нажмите Выберите домашнюю группу и опцию обмена.
На следующем экране нажмите Создать домашнюю группу.
Пройдите через мастера. Он попросит вас установить разрешения для различных папок на экране, изображенном ниже.
Поскольку мы стремимся только к потоковой передаче видео, я решил поделиться только этой папкой. Однако, если вы хотите поделиться своими фотографиями, музыкой или чем-то еще, сделайте это. Просто помните, что любой, кто использует ваш Xbox One, может получить доступ к этим файлам.
На следующем экране запишите пароль, настроенный для защиты вашей домашней группы.
, Нам не нужно использовать его для потоковой передачи видео на Xbox One, но об этом стоит помнить. Когда вы закончите, нажмите Конец чтобы закончить процесс.
Добавить видео в домашнюю группу
Теперь пришло время добавить контент в папку «Видео», чтобы при доступе к нему из Xbox One было что-то там.
открыто Проводник и перейдите к Этот ПК > Видео. Убедитесь, что есть хотя бы одно тестовое видео, которое вы можете транслировать на свой Xbox One. Но не беспокойтесь о переносе всей коллекции, пока не подтвердите, что установка прошла успешно. Приложение Media Player консоли может обрабатывать множество популярных форматов, включая AVI, MKV, MOV и WMV. Полный список поддерживаемых форматов доступен на веб-сайте Xbox.
Затем перейдите на Xbox One и откройте Медиа-плейер приложение из Игры Программы меню. Вы должны увидеть папку с названием вашего компьютера. Откройте его и найдите Видео папка. Попробуйте сыграть свой контент, чтобы увидеть, если установка прошла успешно.
Установлен видеопоток Xbox
Надеюсь, один из трех способов потокового видео контента
чтобы ваш Xbox One работал. Помните, что и ваш Xbox, и ваше устройство Windows должны быть в одной сети.
Теперь мы будем рады услышать от вас!
Какое решение сработало для вас? У вас есть еще один совет о том, как передавать видео с ПК с Windows 10 на Xbox One? Или вы все еще боретесь с процессом? Пожалуйста, поделитесь в комментариях ниже.
Полное руководство по потоковой передаче видео на Xbox One из Windows 10
Я недавно купил Xbox One, и мне он очень нравится!Игры потрясающие, а служба Xbox Live прекрасна.Но это еще не все, кроме игр, вы можете сделать еще много вещей.Например, вы можете использовать консоль для потоковой передачи видео, музыки и изображений с компьютера на телевизор.Но как это сделать? Есть несколько способов потоковой передачи видео на Xbox One.
Xbox One позволяет транслировать видеоконтент с помощью компьютеров Windows Media Center 10, Windows 7 и Windows 8.1.Процесс потоковой передачи довольно прост, если оба устройства находятся в одной сети через проводное или беспроводное соединение и убедитесь, что Xbox One включен.
В Windows 10
# 1.Трансляция на устройство
Это самый простой способ потоковой передачи видеофайлов с ПК с Windows на Xbox One.Для этого сначала убедитесь, что ваш Xbox One указан как Устройство на вашем компьютере.На компьютерах с Windows есть функция под названием «Трансляция на устройство», которая позволяет ПК воспроизводить видео прямо на другое устройство.В нашем случае вам нужно щелкнуть правой кнопкой мыши нужный файл в проводнике или проводнике Windows и использовать меню «Трансляция на устройство», чтобы выбрать свой Xbox One.Теперь вы можете проверить, воспроизводится ли видео на вашем Xbox One.Если это не работает, вы можете использовать альтернативные методы, указанные ниже.
# 2.Открыть с помощью приложения «Фильмы и ТВ»
Windows 10 включает в себя несколько отличных встроенных приложений для при воспроизведении видео эти сторонние приложения можно использовать для простой потоковой передачи контента на ваш Xbox One.
Итак, сначала найдите видео, которое вы хотите посмотреть на Xbox One.Затем выделите файл и щелкните правой кнопкой мыши, в контекстном меню выберите «Открыть с помощью» и выберите приложение «Фильмы и ТВ»
Затем видео откроется в приложении и начнет воспроизведение автоматически.Поставьте его на паузу и нажмите кнопку «. » в правом нижнем углу проигрывателя.
Наконец, выберите «Cast to Device» и дождитесь загрузки списка устройств.Будет указано устройство Xbox One, выберите его для потоковой передачи на Xbox.Затем вы можете проверить, воспроизводится ли видео на вашем Xbox One.
# 3.Настройте общую библиотеку
Если вышеуказанные способы не могут успешно транслировать ваше видео на Xbox One , вот еще одно решение, которое может выполнить эту работу.Все, что вам нужно, это выполнить шаги в несколько щелчков мышью.
Прежде всего, войдите в панель управления и перейдите в «Сеть и Интернет> Домашняя группа> Выберите домашнюю группу и параметры общего доступа».
В следующем окне нажмите кнопку «Создать домашнюю группу».
Затем вам будет предложено выбрать файлы и устройства, которыми вы хотите поделиться, и установить уровни разрешений.В нашем случае вам нужно только установить разрешение «Shared» для Video.Вы также можете обмениваться изображениями, музыкой, документами, принтерами и устройствами по мере необходимости.Если общие файлы вы не хотите, чтобы пользователи видели, просто не забудьте установить пароль для защиты своей домашней группы.Когда вы закончите, нажмите «Готово», чтобы завершить процесс.
Пришло время добавить свои видео в домашнюю группу.Откройте «Проводник» и перейдите в «Этот компьютер> Видео».Затем на Xbox One откройте приложение Media Player из меню «Игры и приложения».Вы должны увидеть папку с названием вашего ПК.Откройте его и найдите свои видео файлы.Затем вы можете попробовать сыграть в нее на своем Xbox One.
В Windows 7 и 8
Перейдите в «Панель управления> Оборудование и звук> Устройства и принтеры».Затем нажмите «Добавить устройство», чтобы найти свою консоль, и нажмите «Добавить это устройство».
Найдите видео на локальном компьютере, просто щелкните файл правой кнопкой мыши и выберите вариант «Воспроизвести на», а затем выберите свой Xbox One.
Откроется проигрыватель Windows Media, который будет передавать видео на ваш Xbox One.
В Windows 8.1
В Windows 8.1 Microsoft изменила «Play To» на «Play» и способ доступа к нему с помощью чудо-кнопки и панели «Устройство».Тем не менее, но вы все равно можете выполнить следующие шаги, чтобы выполнить эту задачу:
Перейдите в «ПК и устройства> Устройства».Убедитесь, что ваш Xbox One указан в списке, если нет, просто нажмите «Добавить устройство», чтобы выбрать Xbox One из списка.
Откройте приложение Xbox Video и начните воспроизведение видео, которое вы хотите транслировать.
Чтобы открыть меню Windows Charms, вы можете использовать клавиатура, мышь или сенсорный экран.Клавиатура: нажмите клавишу Windows + C.Мышь: перейдите в нижний или верхний правый угол экрана, а затем переместите курсор вверх или вниз, чтобы получить доступ к чудо-кнопкам.Сенсорный: проведите от правого края экрана к центру.
Когда появится меню Charms, выберите «Devices> Play».Затем вы увидите, что ваш Xbox One указан в списке.нажмите на нее, и ваше видео будет транслироваться на Xbox One.
Теперь ваш компьютер и Xbox One связаны, просто попробуйте описанные выше решения для потоковой передачи видео или других файлов прямо на консоль.
# Xbox One Поддерживаемые типы файлов:
Приложение Xbox One Media Player поддерживает несколько типов файлов и кодеков для воспроизведения аудио и видео, а также отображения изображений.Вот список того, что приложение поддерживает, прямо от Microsoft:
Музыка, видео и форматы контейнеров: 3GP audio, 3GP video, 3GP2, AAC, ADTS,.asf, AVI DivX, DV AVI, AVI без сжатия, AVI Xvid, H.264 AVCHD, M-JPEG,.mkv,.mov, MP3, MPEG-PS, MPEG-2, MPEG-2 HD, MPEG-2 TS, H.264/MPEG-4 AVC, MPEG-4 SP, WAV, WMA, WMA Lossless, WMA Pro, WMA Voice, WMV, WMV HD
Форматы изображений: Анимированный GIF, BMP, JPEG, GIF, PNG, TIFF
Дополнительные советы:
На самом деле, довольно просто транслировать видеоформаты, поддерживаемые Xbox One, с помощью вышеуказанных методов.Однако не все форматы совместимы с текущими потоковыми сервисами Xbox One.Я пробовал формат фильма RMVB, но не смог его прочитать.Что нам делать? Просто нужно дождаться, когда Microsoft расширит совместимость медиаформатов с будущими обновлениями? Это больше не нужно.Мы можем порекомендовать простое решение-VideoSolo Video Converter Ultimate.Это конвертер видео Xbox, который позволяет одним щелчком транслировать неподдерживаемые Xbox форматы и наслаждаться всеми видео на Xbox бесплатно.