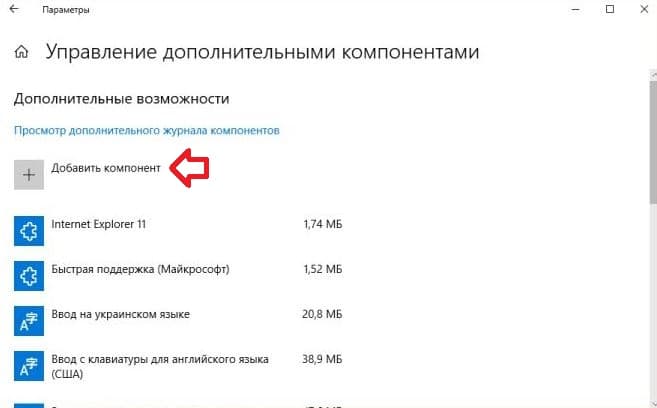- Чем открыть файл XPS в Windows 10
- Что такое файлы XPS?
- Как просмотреть файлы XPS в Windows 10
- Как установить XPS Viewer
- Как открыть файл XPS в Windows 10
- Вариант-1: из каталога файлов
- Вариант-2: Использование опции поиска
- Вариант-3: Использование приложения
- Преобразование XPS в формат PDF
- Создание файла XPS
- Чем открыть файл XPS в Windows 10
- Средство просмотра XPS Windows 10
- Параметры системы
- Командная строка
- Как открыть файл XPS в Windows 10
- Как установить (удалить) XPS Viewer в Windows 10
- Установить (удалить) “Средство просмотра XPS” в параметрах системы
- Установить (удалить) “Средство просмотра XPS” в командной строке
- Как установить XPS Viewer в Windows 10 1803
Чем открыть файл XPS в Windows 10
XPS расшифровывается как XML Paper Specification. Файлы XPS — это файлы PDF пакета Microsoft. PDF — это модный и широко используемый тип файлов, но файлы XPS не очень популярны среди пользователей.
Большинство из нас ничего не знает о файлах XPS. Некоторые люди считают, что файлы формата XPS являются вредоносными программами, поскольку не знают об этом. Иногда мы получаем файлы XPS и не знаем, как открыть файл XPS в Windows 10. Сегодня мы обсудим файл XPS в этой статье.
Что такое файлы XPS?
Полное название XPS — это XML Paper Specification. Все мы хорошо знакомы с форматом файлов PDF. Файлы PDF представлены в Adobe. Файлы XPS и PDF похожи, но разница заключается в компании, которая их представила. XPS представлен у нас очень давно Microsoft. Итак, файлы XPS — это формат PDF-файлов Microsoft. Файлы XPS никогда не станут популярными, и поэтому большинство из нас не имеет никакого представления об этом типе файлов.
В файле XPS содержимое имеет фиксированный макет страницы. Файлы XPS содержат информацию о печати, обзоре и макете страниц. Он имеет все свойства файла PDF; просто сохранил в другом формате. Файлы XPS легко доступны для совместного использования, просмотра и также безопасны в использовании. В Windows есть множество приложений, с помощью которых можно быстро создать файл XPS. После сохранения файла XPS вы можете только просматривать документ и делиться им. После сохранения нет возможности редактировать файл. После того, как XPS сохранен, он собирается, нет возможности отредактировать его снова.
Как правило, формат файла XPS был разработан для замены другого формата файла с именем Enhanced metafile. Расширенный метафайл также известен как EMF. Язык, который используется в PDF и XPS, также отличается. XPS использует язык XML , а PDF использует язык PostScript. Только система Windows поддерживает формат файла XPS Mac, а другие ОС не поддерживают форматирование XPS. Для использования XPS в других операционных системах вам необходимо преобразовать его в формат PDF.
Как просмотреть файлы XPS в Windows 10
Microsoft меняет способ просмотра файлов XPS. Как правило, Windows предоставляет встроенное приложение для просмотра файлов XPS. Но после апрельского обновления 2018 года некоторые пользователи утверждают, что программа просмотра XPS недоступна на их компьютере.
В этом случае нам нужно активировать средство просмотра XPS вручную. Или, если вы отключили средство просмотра XPS в предыдущей версии и хотите просмотреть файл XPS, вам необходимо переустановить средство просмотра XPS. После установки средства просмотра XPS вы можете легко открывать и просматривать файл XPS. Если вы не можете найти средство просмотра XPS, вам необходимо установить его, и тогда вы сможете увидеть файл XPS.
Как установить XPS Viewer
Процесс установки программы просмотра XPS очень прост и не займет много времени. Так что давайте начнем.
- Шаг 1: Откройте меню Пуск , затем перейти к системным настройкам , или вы можете открыть настройки системы, нажав кнопку WIN + I .
- Шаг 2: В настройках нажмите « Приложения» .
- Шаг 3: В приложениях выберите в меню пункт « Приложения и возможности» . В правой части этого окна вы увидите кнопку « Дополнительные функции», нажмите на эту опцию.
- Шаг 4: После нажатия на это откроется новое окно. В этом окне нажмите Добавить функцию.
- Шаг 5: Вы увидите список выбора средства просмотра XPS .
- Шаг 6: Теперь нажмите кнопку установки .
После этого приложение просмотра XPS будет установлено в вашей системе.
Как открыть файл XPS в Windows 10
Есть несколько вариантов, с помощью которых можно открывать файлы XPS. Здесь мы кратко обсудим каждый процесс.
Вариант-1: из каталога файлов
- Шаг 1. Перейдите в каталог с файлами и откройте папку, в которой находятся файлы XPS.
- Шаг 2: дважды щелкните этот файл XPS и подождите несколько секунд. Ваш файл XPS откроется в средстве просмотра XPS.
Вариант-2: Использование опции поиска
- Шаг 1. Откройте опцию поиска на вашем компьютере. И найдите программу просмотра XPS .
- Шаг 2: Щелкните по ней, и откроется новая пустая страница. На этой странице щелкните файл и дважды коснитесь файла, который хотите открыть.
Вариант-3: Использование приложения
- Шаг 1. Нажмите на меню «Пуск» и вы увидите все приложения, установленные в вашей системе, прокрутите вниз и выберите средство просмотра XPS .
- Шаг 2: После нажатия на нее откроется новая пустая страница. На этой странице щелкните файл и дважды коснитесь файла, который хотите открыть.
Преобразование XPS в формат PDF
Похоже, что Microsoft больше не поддерживает формат файла XPS. Настало время конвертировать файлы XPS в файлы PDF. Процесс конвертации не очень сложен и может быть выполнен за несколько минут.
- Шаг 1. Перейдите в каталог файлов, в котором находится файл XPS. Теперь дважды щелкните по нему, чтобы открыть в программе просмотра XPS.
- Шаг 2: В правом верхнем углу средства просмотра XPS вы увидите кнопку печати , нажмите на нее.
- Шаг 3: После нажатия выберите Microsoft Print to PDF , который находится прямо под выбранным принтером.
- Шаг 4: Теперь нажмите кнопку « Печать» .
Этот процесс превратит ваш файл XPS в файл PDF.
Создание файла XPS
Файлы XPS можно создавать с помощью Microsoft Office. Вам нужно сохранить файл как XPS вместо документов. Чтобы создать файл XPS, следуйте приведенной ниже инструкции.
Шаг 1. Откройте документ, который вы хотите преобразовать в файл XPS, с помощью Microsoft Word .
Шаг 2: Выберите вариант « Файл», а затем нажмите «Печать». Теперь выберите Microsoft XPS Document Writer и нажмите на печать.
Шаг 3: Теперь дайте файлу имя и сохраните его, нажав ОК .
Чем открыть файл XPS в Windows 10
Непосредственно Майкрософт предложили альтернативу классическим PDF. Файл XPS представляет собой основанный на XML формат для работы с графическими документами. В сравнении с PDF файл XPS является более лёгким. Поддержка данного формата по умолчанию присутствует во всех версиях системы включительно до Windows 10.
Эта статья расскажет, чем открыть файл XPS в Windows 10. Для их просмотра используется уже установленное средство просмотра XPS. Теперь же пользователям придётся его включить в компонентах начиная с версии 1803 Windows 10. Расположение программ и компонентов было несколько перенесено в обновлённые параметры системы.
Средство просмотра XPS Windows 10
XPS Viewer (средство просмотра) уже давно использовалось для просмотра файлов XPS. Оно позволяет читать, копировать, печатать, подписывать XPS-документы и устанавливать для них разрешения. После обновления операционной системы его нужно будет включить в разделе программы и компоненты Windows 10.
Параметры системы
Перейдите в расположение Параметры > Приложения > Приложения и возможности > Дополнительные возможности. Теперь нажмите Добавить компонент и выделив Средство просмотра XPS ткните Установить.
Важно! Расположение программ и компонентов в разных версиях операционной системы может незначительно отличаться. Так как дополнительных компонентов немало, возможность их установки точно есть.
Командная строка
В принципе можно воспользоваться классической командной строкой, запущенной от имени администратора. В открывшемся окне достаточно выполнить команду: DISM /Online /Add-Capability /CapabilityName:XPS.Viewer
Дождитесь завершения процесса установки выбранного компонента. Будьте внимательны, для установки компонентов нужно подключение к Интернету. Если же нужного компонента нет в системе, он будет загружен с сервером Майкрософт.
Как открыть файл XPS в Windows 10
Теперь можно запустить XPS Viewer, выполнив команду: xpsrchvw.exe в окне Win+R. При необходимости используя поиск найдите приложение Средство просмотра XPS.
В открывшемся окне средства просмотра нажиме Файл > Открыть. В проводнике укажите расположение и выберите XPS-документ. В принципе можно используя контекстное меню открыть с помощью выбрать нужное приложение.
Большинство классических приложений для работы с PDF позволяют открыть файл формата XPS. Дополнительно не составит проблем возможность выполнения конвертации неизвестного XPS в привычный PDF. Для быстрой конвертации можно воспользоваться онлайн-сервисами или соответствующим программным обеспечением.
Например, популярный STDU Viewer умеет просматривать файлы в формате XPS. А также Internet Explorer 11 позволяет просматривать XPS-файлы, если установлен компонент NET Framework 3.5 для Windows 10.
Документ содержит данные, записанную в формате XPS (XML Paper Specification). Этот формат может содержать метки, а также данные, необходимые для печати документа. Файл формата XPS похож на файл .PDF, но основан уже на XML вместо PostScript.
Для просмотра содержимого XPS-документа можно воспользоваться стандартными средствами операционной системы. Дополнительно можно использовать и множество сторонних программ: классических для рабочего стола и доверенных с Microsoft Store.
Как установить (удалить) XPS Viewer в Windows 10
Приложение “Средство просмотра XPS” используют для работы с документами XPS. В Windows 10 до v1803 оно было установлено по умолчанию, сейчас же, чтобы его добавить нужно проделать некоторые действия. Сегодня рассмотрим как установить или удалить XPS Viewer в Windows 10.
Установить (удалить) “Средство просмотра XPS” в параметрах системы
1. Откройте меню “Пуск” и зайдите в “Параметры” (или нажмите на клавиатуре клавиши Win+I).
2. Зайдите в “Приложения”, с левой стороны выберите “Приложения и возможности”, с правой стороны нажмите на “Управление дополнительными компонентами”.
3. Если вы хотите удалить “XPS Viewer” – найдите его в списке, нажмите на него левой клавишей мыши и нажмите на “Удалить”.
Если вы хотите установить “XPS Viewer” – нажмите на “Добавить компонент”.
Найдите “XPS Viewer” => нажмите на него левой клавишей мыши и нажмите на “Установить”.
Установить (удалить) “Средство просмотра XPS” в командной строке
1. Откройте командную строку от имени администратора: введите в строке поиска cmd – нажмите на “Командная строка” правой клавишей мыши и выберите “Запуск от имени администратора”.
2. Чтобы удалить “XPS Viewer” введите команду DISM /Online /Remove-Capability /CapabilityName:XPS.Viewer
0.0.1.0 и нажмите клавишу Enter. По окончанию выполнения команды вам предложит перезагрузить компьютер, если вы согласны – нажмите клавишу y на клавиатуре, если нет – клавишу n
Чтобы установить “XPS Viewer” введите команду DISM /Online /Add-Capability /CapabilityName:XPS.Viewer
0.0.1.0 и нажмите клавишу Enter. По окончанию выполнения команды вам предложит перезагрузить компьютер, если вы согласны – нажмите клавишу y на клавиатуре, если нет – клавишу n
На сегодня все, если вы знаете другие способы – пишите в комментариях! Счастья Вам 🙂
Как установить XPS Viewer в Windows 10 1803
Поддержка документов XPS по умолчанию появилась еще в Windows Vista и была доступной вплоть до апрельского обновления Windows 10. Сам XPS представляет собой основанный на XML формат для работы с графическими документами, позиционируемый Microsoft как альтернатива более «тяжелому» PDF . Особой популярности формат так и не приобрел, и в Windows 10 1083 Microsoft приняла решение не включать XPS Viewer, если установка операционной системы выполняется с нуля, то есть с установочного диска.
Если вы хотите использовать в чисто установленной Windows 1083 XPS Viewer, вам нужно будет добавить его вручную.
В «чистой» системе модуль устанавливается следующим образом.
Откройте приложение «Параметры», зайдите в раздел «Приложения и возможности» и нажмите ссылку «Управление дополнительными компонентами».
В следующем окне нажмите «Добавить компонент».
Выберите из списка XPS Viewer (он должен идти в списке первым) и нажмите кнопку «Установить».
Если при установке вдруг возникнут какие-то проблемы, воспользуйтесь консольной утилитой DISM.
Откройте командную строку от имени администратора и выполните в ней такую команду: