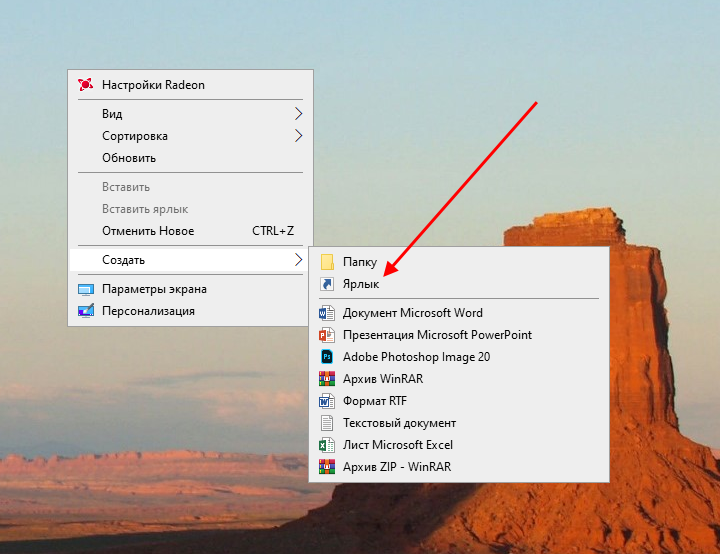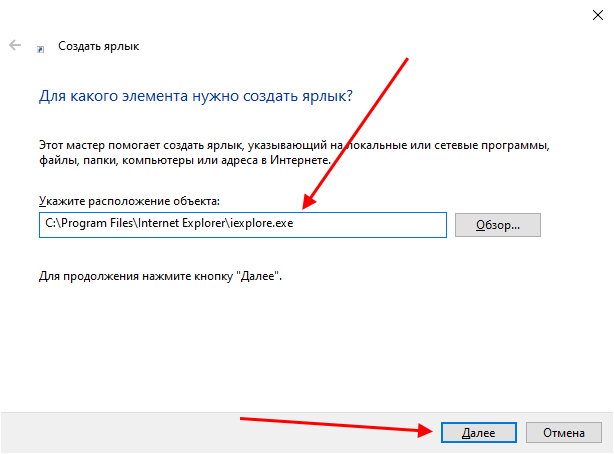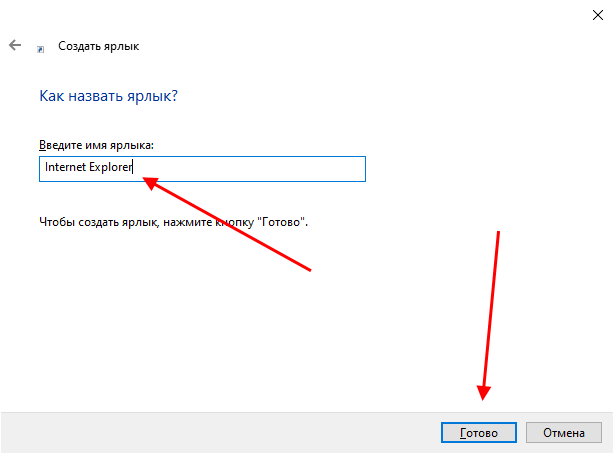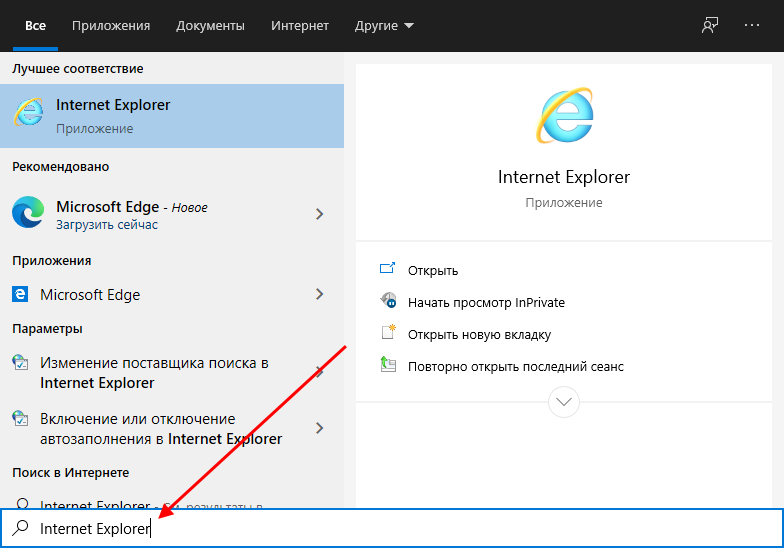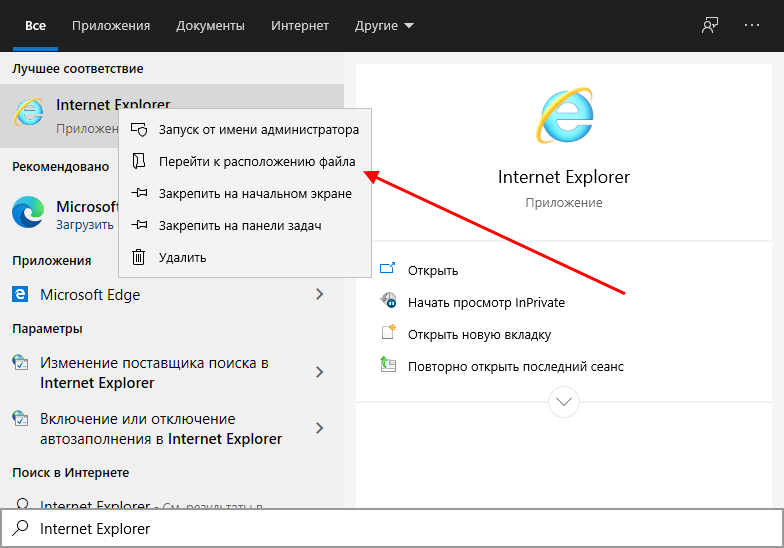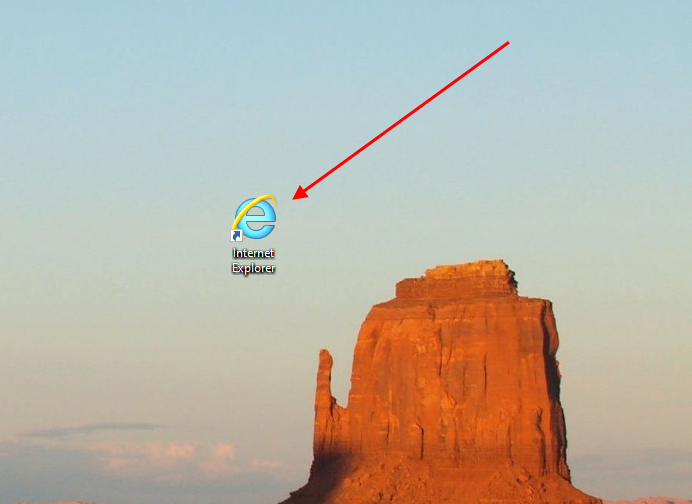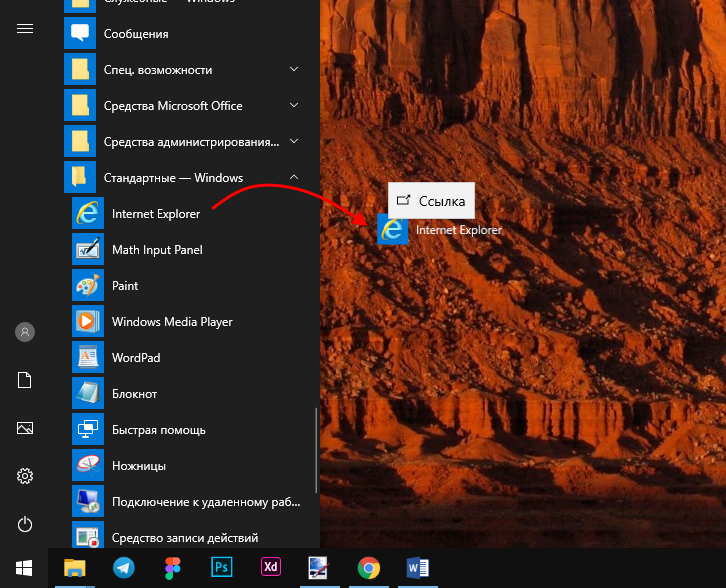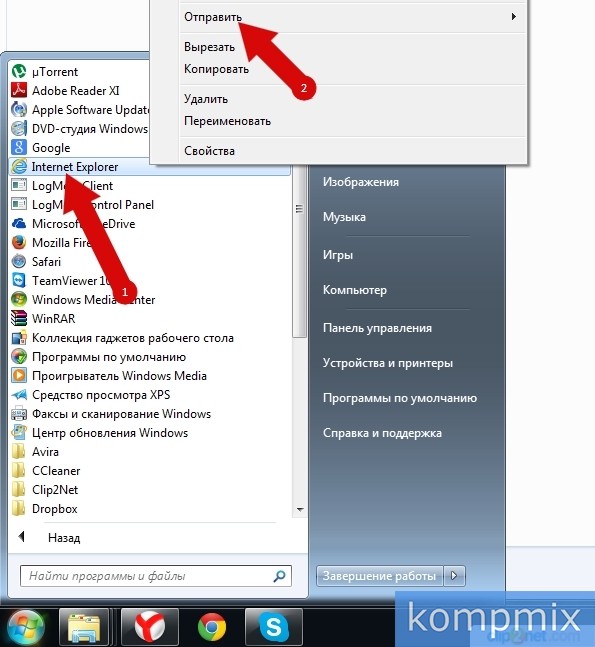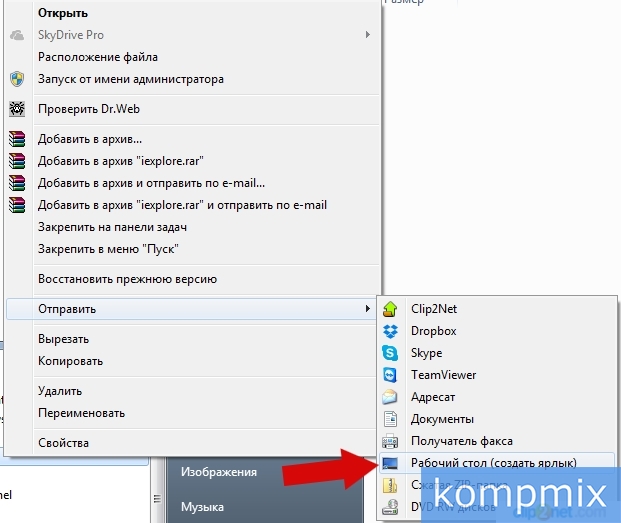- Что можно сделать если пропал ярлык браузера в Windows 10, 8.1, 8, 7
- Как создать ярлык браузера на рабочем столе
- Создание ярлыка браузера
- Способ 1: отправка файла, указывающего на браузер
- Способ 2: создание файла, указывающего на браузер
- Создание ярлыка Microsoft Edge на Рабочем столе Windows 10
- Как создать ярлык на рабочем столе в Windows 10
- Как вывести ярлык на рабочий стол Windows 10
- Как установить ярлык Internet Explorer на рабочий стол
- Добавляем ярлык Internet Explorer на рабочий стол
- Windows 10
- Создание нового ярлыка
- Через директорию браузера
- Через меню «Пуск»
- Windows 7
Что можно сделать если пропал ярлык браузера в Windows 10, 8.1, 8, 7
Добрый день. Решил немного написать о том, как можно устранить последствия от нахождения вирусов на компьютере. Тема довольно популярная, так как все антивирусы работают по принципу устранения угрозы для предотвращения дальнейшего повреждения системы, но не восстанавливают то, что уже натворил вредитель. Думаю это будет цикл статей. Сегодня же поговорим о том, без чего современные пользователи не представляют себе компьютер — браузер. Рекомендую прочитать статью полностью, чтобы понять суть проблемы и полностью избавиться от проблемы.
К слову, кто не знает, браузер (от англ. Browser) — это программа для просмотра интернет страниц. То есть это та программа, которая занимается обработкой полученной информации из глобальной сети и выводит её в видео текста, изображения, видео. Самые популярные из браузеров это Google Chrome (бесспорный лидер в рунете, как и его модификации вроде Яндекс.Браузера), Mozzila FireFox и Opera. Стандартный Internet Exlorer (или современный Microsoft Edge) больше подходят для того, чтобы скачать понравившийся вам браузер.
Если вы подхватите одного из представителей вредителей, специализирующихся на браузерах. То вполне вероятно, что ярлыки всех ваших браузеров заменятся ярлыки для файлов .bat. Проверить это достаточно просто, включаем отображение расширений файлов, жмем правой клавишей по файлу и выбираем «Расположение файла»(для ярлыков на панели задач, сначала открываем свойства ярлыка, а потом жмем по кнопке). Вы попадете в некую папку, в которой будет несколько файлов .bat с именами различных браузеров. Суть этих батников проста — они запускают ваш браузер, но с дополнительным, скрытым плагином, который заставляет браузер при просмотре страниц интернета показывать вам просто кучу рекламы, она будет в огромных количествах как и на страницах, которые вы открываете, так и на вкладках, которые будут открываться сами по себе. Почему-то, даже сканирование свежими антивирусами далеко не всегда помогает исправить эту проблему, они не видят в батниках угрозы и это приходится делать вручную. Хотя это ни в коем случае не отменяет необходимость в использовании профессиональных средств. Рекомендую пройтись Dr.Web CureIt и AdwCleaner.
Итак, первое что мы делаем — это удаляем содержимое папки с батниками. Вот просто жмем Ctrl+A (выделить всё), а потом Shift+Delete (удалить без корзины).
Далее, удаляем все ярлыки на рабочем столе (так же, через Shift+Del) и открепляем от панели задач (правой клавишей → открепить). Так же поступаем со всеми ярлыками в меню пуск. Лучше это сделать в папках:
C:\Users\*имя вашего пользователя*\AppData\Roaming\Microsoft\Windows\Start Menu\Programs
Ну а теперь приступим к восстановлению рабочих ярлыков. Для этого нам придется пройти в папку браузера и вручную создать ярлык. Итак, в зависимости от браузера расположение будет меняться. Вот пути до исполняющих файлов самых популярных браузеров:
Google Chrome
Яндекс.Брузер
Opera
C:\Program Files (x86)\Opera\launcher.exe
Firefox
C:\Program Files (x86)\Mozilla Firefox\firefox.exe
Internet Exlorer
C:\Program Files\Internet Explorer\iexplore.exe
Нашли свой браузер? Теперь жмем по файлу правой клавишей мыши и выбираем «Отправить» → «Рабочий стол (Создать ярлык)». Это автоматически создаст ярлык у вас на рабочем столе.
Для того, чтобы закрепить ярлык на панели задач. Запускаем браузер, жмем по его значку на панели задач и выбираем «Закрепить на панели задач».
Вроде всё. Надеюсь эта статья оказалась вам полезной, нажмите одну из кнопок ниже, чтобы рассказать о ней друзьям. Также подпишитесь на обновления сайта, введя свой e-mail в поле справа или подписавшись на группу во Вконтакте и канал YouTube.
Спасибо за внимание
Как создать ярлык браузера на рабочем столе
Отсутствие или исчезновение ярлыка веб-обозревателя с рабочего стола — весьма распространённая проблема. Это может произойти вследствие неаккуратной чистки ПК, а также если Вы не поставили галочку «Создать ярлык» при установке обозревателя. Обычно эту трудность можно устранить, создав новый файл-ссылку веб-обозревателя.
Создание ярлыка браузера
Сейчас мы рассмотрим несколько вариантов как можно установить документ-ссылку на рабочий стол (десктоп): перетащив или отправив обозреватель на необходимое место.
Способ 1: отправка файла, указывающего на браузер
- Необходимо найти местоположение обозревателя, например, Гугл Хром. Для этого нужно открыть «Этот компьютер» и дальше пройти по адресу:
C:\Program Files (x86)\Google\Chrome\Application\chrome.exe
Также можно найти папку с Гугл Хром следующим образом: открываем «Этот компьютер» и в поле для поиска вводим «chrome.exe»,
а затем нажимаем «Enter» или кнопку поиска.
Найдя приложение веб-обозревателя, жмём на него правой кнопкой мышки и в контекстном меню выбираем «Отправить», а затем пункт «Рабочий стол (создать ярлык)».
Другой вариант – просто перетащить приложение «chrome.exe» на десктоп.
Способ 2: создание файла, указывающего на браузер
- Жмём правой кнопкой мышки в пустой области рабочего стола и выбираем «Создать» – «Ярлык».
Отыскиваем местоположение обозревателя:
C:\Program Files (x86)\Google\Chrome\Application\chrome.exe
В строке видим указанный нами путь к обозревателю и кликаем «Далее».
Вам предложат изменить название – пишем «Google Chrome» и жмём «Готово».
Теперь в рабочей области можно увидеть сформированную копию веб-обозревателя, точнее, ярлык для его быстрого запуска.
Вот мы и рассмотрели все способы создать ярлык веб-обозревателя на рабочем столе. С этого момента его использование позволит быстро запустить браузер.
Создание ярлыка Microsoft Edge на Рабочем столе Windows 10

Рассмотрим два простых способа, которые помогут разместить ярлык Microsoft Edge на рабочем столе Windows 10.
1-й способ. Очень легкий метод. Открываем меню “Пуск”, далее переходим во “Все приложения”. Ищем ярлык “Microsoft Edge”, нажимаем на него левой кнопкой мыши и, путем удержания, перетаскиваем на рабочий стол. Все очень просто.
2-й способ. Тоже простой метод, но потребует некоторых действий. Нажимаем правой кнопкой мыши в свободном месте рабочего стола, затем создаем ярлык.
В окне, где указывается расположение объекта, прописываем следующий путь
После нажатия кнопки “Далее”, присваиваем ярлыку имя, затем “Готово”.
Созданный ярлык уже является рабочим и будет запускать браузер Edge. Теперь осталось изменить значок ярлыка, чтобы он походил на оригинальный. Кликаем по нему правой кнопкой мыши и выбираем вкладку “Сменить значок” и в поле “Искать значки в следующем файле” прописываем следующий путь
Далее нажимаем несколько раз “OK”. Все, создана оригинальная иконка Microsoft Edge.
Share the post «Создание ярлыка Microsoft Edge на Рабочем столе Windows 10»
Как создать ярлык на рабочем столе в Windows 10
Если ярлык установленной программы не отображается на рабочем столе Windows 10 или был удален по ошибке, наше небольшое руководство поможет его создать.
Иногда возникает такая ситуация, когда иконки пропадают с рабочего стола и начинающему пользователю сложно разобраться, как восстановить ярлык или просто добавить значок для определенного приложения.
Как вывести ярлык на рабочий стол Windows 10
Для вывода значка на рабочий стол нужной программы, откройте меню пуск и найдите ее используя прокрутку, после чего зажмите иконку мышкой и переместите на рабочий стол.
Или щелкните правой кнопкой мыши на рабочем столе, наведите курсор на «Создать» и нажмите «Ярлык«.
Найдите необходимое приложение через кнопку «Обзор«, выберите его и нажмите «OK«.
Еще вариант, зайдите в папку нужной программы, щелкните по исполняемому файлу правой кнопкой мыши, выберите «Отправить» и нажмите «Рабочий стол (создать ярлык)».
Как установить ярлык Internet Explorer на рабочий стол
Сегодня мы посмотрим, как установить ярлык браузера интернет эксплорер на рабочий стол возможными методами. По умолчанию Internet Explorer находится в специальной папке системы. Такое расположение не всегда удобно для пользователя, так как нужно каждый раз выполнять несколько действий, чтобы запустить браузер.
Для таких случаев в Windows предусмотрен рабочий стол, включающий в себя различные ярлыки программ. Таким образом, если отобразить браузер на рабочем столе, это заметно ускорит время его запуска.
Добавляем ярлык Internet Explorer на рабочий стол
Windows 10
В ОС Win 10 есть несколько вариантов добавления веб-обозревателя на рабочий стол. Это создание нового ярлыка, перемещение ярлыка из папки или меню «Пуск». Далее будут продемонстрированы инструкции каждых способов.
Создание нового ярлыка
Начнем с самого легкого и удобного способа – создания ярлыка на рабочем столе. В данном способе вы научитесь создавать новый ярлык не только для браузера, но и для любой другой программы или папки операционной системы.
Для этого воспользуемся следующей инструкцией:
- Перемещаемся на рабочий стол и создаем новый ярлык.
- Далее в строку запроса вводим следующую запись: C:\Program Files\Internet Explorer\iexplore.exe.
- Здесь мы задаем название ярлыку, вы можете назвать его так, как вам угодно – он будет функционировать под любым наименованием.
- Поздравляем! Ярлык создан и им можно пользоваться.
Через директорию браузера
Ярлык Internet Explorer, как и любая другая программа, хранится в специальной папке, откуда его можно отправить через меню на рабочий стол. Сделать это можно следующим способом:
- Запускаем на компьютере меню «Пуск» вводим запрос Internet Explorer.
- Следующим шагом кликаем по ярлыку браузера и открываем его исходное местоположение в системе.
- Далее кликаем по ярлыку браузера выбираем «Отправить» и размещаем его на рабочем столе.
- После этого на рабочем столе будет создан новый ярлык.
Таким образом вы можете перемещать любые программы или папки на свой рабочий стол.
Через меню «Пуск»
И последний способ, о котором стоит рассказать – это добавление ярлыка через меню «Пуск». Для этого нам потребуется открыть пуск и переместить оттуда ярлык браузера на рабочий стол. Посмотрим, как это выглядит на практике:
- Открываем на компьютере пуск и находим там папку «Стандартные – Windows» – открываем ее.
- Далее находим Internet Explorer и зажимаем его левой кнопкой мыши. Затем переносим его на рабочий стол и отпускаем кнопку мыши.
- Теперь обозреватель находится на рабочем столе и им можно пользоваться без каких-либо затруднений.
Также вы можете переместить из «Пуска» ярлык в любую папку и открывать через нее браузер.
Windows 7
- Начинаем с нажатия кнопки «Пуск», затем щелкните строку «Все программы».
- В списке программ найдите Internet Explorer и кликните по ней левой кнопкой мыши, затем в контекстном меню наведите курсор на строку «Отправить».
- В открывшемся окошке нажмите «Рабочий стол (создать ярлык)». Ярлык создан
Теперь вы знаете как установить ярлык браузера интернет эксплорер на рабочий стол. Мы разобрали несколько способов, но советуем вам использовать первый способ, так как он более удобен из-за возможности задавать имя ярлыку. Удачи в освоении!