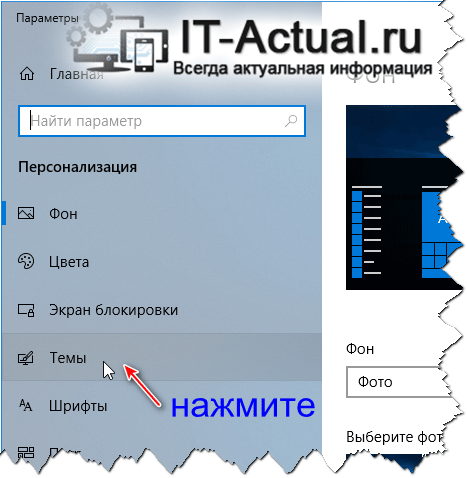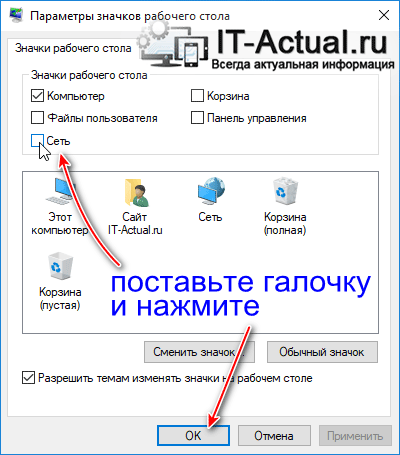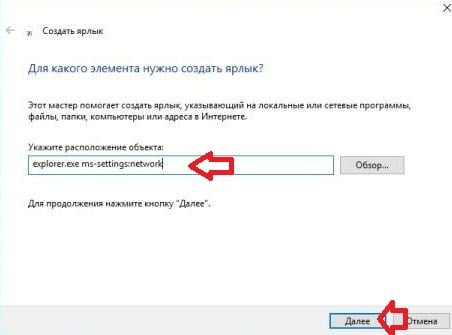- Как создать ярлык подключения к интернету Windows 10 на рабочем столе
- Как создать и вывести ярлык «Сеть» на рабочий стол в Windows 10
- Инструкция по созданию и размещению ярлыка вызова сетевого окружения в Windows 10
- Видеоинструкция
- Создать ярлык Сетевые подключения в Windows 10
- Создание ярлыка Сетевые подключения в Windows 10.
- Чтобы создать ярлык «Сетевые подключения» в Windows 10, выполните следующие действия.
- Создать ярлык Сетевые подключения, вручную.
- Включение и отключение сети с ярлыка соединения
Как создать ярлык подключения к интернету Windows 10 на рабочем столе
Для удобства включения и выключения интернета на рабочем столе можно создать ярлык интернет. Чтобы создать ярлык подключения к интернету Windows 10 нужно открыть Параметры нажав на кнопку Пуск.

В Параметрах переходите в категорию Сеть и интернет. В левой части открывшегося окна находите и нажимаете на пункт Интернет, а затем в правой части нажимаете на пункт Настройки параметров адаптера.

Откроется окно под названием Сетевые подключения в котором будут показаны все ваши сетевые адаптеры. Наведите курсор на тот который включает на вашем компьютере интернет, нажмите любую кнопку на мышке и удерживая её перемещайте курсор на свободное место на рабочем столе пока не появится надпись Создать ссылку в рабочий стол. Затем нужно будет отпустить кнопку на мышке и на рабочем столе появится ярлык подключения интернета.
Однако в Windows 10 ярлык подключения к интернету запускает окно в котором нужно будет навести курсор на устройство дающее интернет и нажать правую кнопку мыши. Откроется контекстное меню в котором нужно выбрать пункт Отключить подключение к интернету для отключения интернета, и пункт Включить подключение к интернету для включения интернета.
Также можно создать кнопку для включения и выключения интернета в виде .bat файла с командами:
netsh interface set interface name=»Подключение по локальной сети» disable
netsh interface set interface name=»Подключение по локальной сети» enable
Запуская .bat файл на рабочем столе он будет интернет включать и выключать.
Как создать и вывести ярлык «Сеть» на рабочий стол в Windows 10
Приветствую!
Ярлык «Сеть» позволяет быстро отрыть системное окно, в котором демонстрируется сетевое окружение – компьютеры другие подключенные по локальной сети устройства. И если ваш компьютер входит в состав локальной сети и сценарий работы подразумевает обращение к удалённым компьютерам, то было бы весьма логичным разместить ярлык открытия окна сетевого окружения на рабочем столе, дабы можно было максимально быстро воспользоваться данным инструментом и решать поставленные задачи.
Инструкция по созданию и размещению ярлыка вызова сетевого окружения в Windows 10
Существует несколько способов создать интересующих нас ярлык и разместить его в любом месте, включая рабочий стол. Мы воспользуемся наиболее простым, понятным и осуществляемым буквально в пару действий способом, благо в операционной системе Windows 10 многое продуманно до мелочей, и создание и размещение данного ярлыка не является исключением.
- Расположите курсор мышки на рабочем столе, а конкретно на его свободной области, где нет ярлыков, и осуществите клик правой клавишей.
Осуществив данное действие, будет закономерно отображено контекстное меню, в котором последним пунктом будет значиться Персонализация. Этот пункт меню нам и нужен, необходимо кликнуть не нему.
Осуществив описанное в первом шаге, будет выведено окно с системными параметрами. Это окно условно разделено на разделы, которые отображаются в левой части, и непосредственно опции, которые возможно изменить и настроить – они все находятся в правой части окна. Нам необходимо в левой части щёлкнуть по пункту Темы.
В итоге в правой части будут доступные к изменению опции и параметры. В них необходимо отыскать пункт Параметры значков рабочего стола, который в итоге и надо кликнуть мышкой, дабы открылось необходимое нам окно.
Мы добрались до заветного системного окна, в котором осуществляется настройка отображения ключевых системных ярлыков, включая интересующий нас. Поставьте галочку напротив пункта Сеть и нажмите клавишу OK.
Мы успешно выполнили поставленную цель – ярлык «Сеть» располагается на рабочем столе.
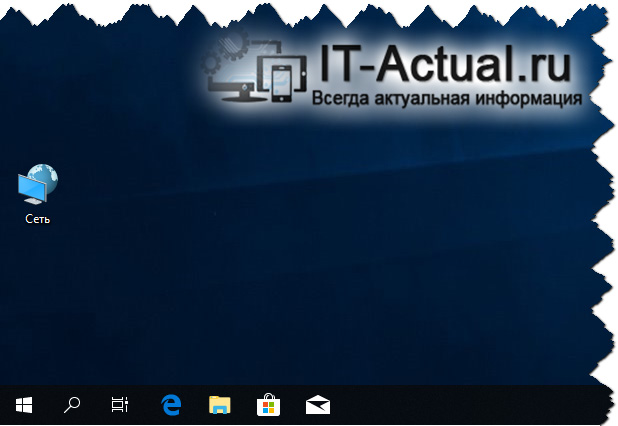
Видеоинструкция
Теперь, когда у вас имеется данная инструкция, вы сможете моментально осуществить создание ярлыка, позволяющего молниеносно вызывать окно сетевого окружения, а не тратить каждый раз время, осуществляя открытие данного инструмента, к примеру, через файловый менеджер Windows.
В свою очередь, Вы тоже можете нам очень помочь.
Просто поделитесь статьей в социальных сетях и мессенджерах с друзьями.
Поделившись результатами труда автора, вы окажете неоценимую помощь как ему самому, так и сайту в целом. Спасибо!
Создать ярлык Сетевые подключения в Windows 10
В сегодняшней статье рассмотрим как создать ярлык “Сетевые подключения” или “Сеть и Интернет” в Windows 10.
1. Нажмите правой клавишей мыши в пустом месте рабочего стола, выберите “Создать” => “Ярлык”.
2. Если вы хотите создать ярлык для открытия “Сеть и Интернет” – в строку “Укажите расположение объекта” введите explorer.exe ms-settings:network и нажмите “Далее”.
Если вы хотите создать ярлык для открытия сетевых подключений – в строку “Укажите расположение объекта” введите explorer.exe shell. и нажмите “Далее”.

3. Введите имя для ярлыка и нажмите “Готово”. С появившегося на рабочем столе ярлыка вы можете открыть “Сеть и Интернет” или “Сетевые подключения”.
4. Вы еще можете изменить значок созданного вами ярлыка. Нажмите на ярлык правой клавишей мыши и выберите “Свойства”.
5. Нажмите на “Сменить значок”.
6. В поле “Искать значки в следующем файле” введите %SystemRoot%\system32\netshell.dll (чтобы выбрать ярлык для сетевых подключений) или %windir%\ImmersiveControlPanel\systemsettings.exe (чтобы выбрать ярлык для “Сеть и Интернет”) и нажмите клавишу Enter => выберите подходящий значок и нажмите на “ОК” два раза.
На сегодня все, если вы знаете другие способы – пишите в комментариях! Счастья Вам :).
Создание ярлыка Сетевые подключения в Windows 10.
Публикация: 19 Июнь 2018 Обновлено: 19 Июнь 2018
В Windows 10, большинство параметров сети были перенесены в приложение «Параметры». Настройки в приложении и новое всплывающее окно «Сеть» (Доступ к интернету) полностью отличаются от того что было ранее в Windows 7 и Windows 8.1. Настройки сети были перемещены, поэтому при необходимости требуется больше времени, чтобы открыть классическую папку сетевых подключений. Чтобы сэкономить ваше время, вы можете создать специальный ярлык для быстрого доступа к нему.
В Windows 10 при нажатии на значок сети на панели задач, вы увидите список доступных сетей Wi-Fi, к которым ваш компьютер может подключиться. Также вы можете посмотреть к какой сети вы в настоящее время подключены. Используя всплывающее окно «Сеть», вы можете открыть «Параметры сети и Интернет» или включить, или отключить режим Wi-Fi, Мобильный Хот-спот и Режим «в самолете».
К сожалению, по умолчанию, нет быстрого способа открыть классическую папку Параметры сети. Эта папка очень полезна, когда вам нужно отключить сетевое подключение, установить IP-адрес вручную или изменить параметры вашего DNS-сервера. Если вы часто управляете своими сетевыми подключениями с помощью классического апплета панели управления, рекомендуем создать ярлык, чтобы открыть его напрямую.
Существует два способа создания ярлыка «Сетевые подключения» в Windows 10. Ниже, рассмотрим оба.
Чтобы создать ярлык «Сетевые подключения» в Windows 10, выполните следующие действия.
- Откройте классическую Панель управления, вы можете просто скопировать и вставить в адресную строку проводника следующее и нажать Enter :
- Справа нажмите ссылку Изменение параметров адаптера.
- Теперь нажмите мышкой на значок папки в адресной строке и не отпуская кнопки перетащите его на рабочий стол.
- Новый ярлык появится на рабочем столе.
Готово.
Кроме того, вы можете создать ярлык вручную с помощью специальной команды.
Создать ярлык Сетевые подключения, вручную.
- Кликните правой кнопкой мыши пустое место рабочего стола. Выберите в контекстном меню «Создать» → «Ярлык» (см. картинку ниже).
- В поле расположение обьекта введите или скопируйте вставьте следующее:
- Используйте «Сетевые подключения» без кавычек в качестве имени ярлыка. Фактически, вы можете использовать любое имя, которое захотите. Нажмите кнопку «Готово», когда закончите.
- Теперь кликните правой кнопкой мыши ярлык, который вы создали, и выберите в контекстном меню «Свойства».
- На вкладке «Ярлык» вы можете указать новый значок, если хотите. Вы можете использовать значок из файла %SystemRoot%\system32\netshell.dll. Нажмите «ОК», чтобы применить значок, затем нажмите «ОК», чтобы закрыть диалоговое окно свойства ярлыка.
Примечание: Команда, используемая для ярлыка, представляет собой специальную команду shell:, которая позволяет напрямую открывать апплеты панели управления и системные папки. Чтобы узнать больше о командах shell:, доступных в Windows 10, обратитесь к следующей статье:
Теперь вы можете переместить этот ярлык в любое удобное место, закрепить его на панели задач или в меню «Пуск». Вы также можете назначить глобальную горячую клавишу для быстрого запуска в свойствах ярлыка.
Включение и отключение сети с ярлыка соединения
Включение и отключение сети с ярлыка соединения
| SVG | BB-код ссылки (для форумов): BB-код ссылки (для форумов): Пишешь два .bat файла. Скажем у меня сетевой адаптер называется «Ethernet», тогда файл для подключения netsh interface set interface name=»Ethernet» enable А в файл для отключения netsh interface set interface name=»Ethernet» disable Запускать только надо от имени администратора, или в свойствах файла написать запуск от имени администартора. BB-код ссылки (для форумов): BB-код ссылки (для форумов): Сейчас попробовал, у меня отключает и подключает. Подключает не мгновенно, у меня соединение стоит на авто, а в роутере DHCP. Если статику прописать, будет быстро. При подключении только выскочил значок на рабочем столе «Все элементы панели управления». Вот и выяснили откуда он у некоторых берется. Скорее всего подключение к интернету какой ни будь утилитой от провайдера, вот значок и появляется. BB-код ссылки (для форумов): BB-код ссылки (для форумов): В роутере делать ничего не надо. Желательно только адрес для компьютера выбрать не из диапазона раздаваемых DHCP роутера. Скажем роутер раздает 192.168.1.33 — 192.168.1.254. Тогда в сетевом подключении прописать что ни будь меньше 33. Например 192.168.1.7 маска — 255.255.255.0 шлюз — 192.168.1.1 и первый DNS такой же. Подразумевается что собственный адрес роутера 192.168.1.1. Заработает даже если выбрать адрес из диапазона DHCP. Но вдруг случится невероятное и DHCP этот же самый адрес выдаст другому компьютеру в сети. Добавлено (06.04.2016, 10:26) BB-код ссылки (для форумов): Тему мона закрыть. Добавлено (08.04.2016, 12:58) |