- Как сохранить (и восстановить) позиции иконок ярлыков на рабочем столе
- Сохранение расположения всех иконок ярлыков, файлов и папок на рабочем столе и их быстрое восстановление
- Видеоинструкция
- Исправляем проблему с сохранением позиции иконок на рабочем столе
- Сбивается расположение ярлыков windows 10
- Почему сбивается расположение ярлыков?
- Сбиваются ярлыки? Обновите драйвер монитора
- Не сохраняется расположение ярлыков? Правим системный реестр.
- Не сохраняются позиции ярлыков/файлов на рабочем столе
Как сохранить (и восстановить) позиции иконок ярлыков на рабочем столе
Приветствую!
Многие пользователи компьютера прибегают к расстановке иконок ярлыков, дабы на рабочем столе был логический порядок, и в целом было удобно. Однако по тем или иным причинам возникают ситуации, когда аккуратно расставленные ярлычки лишаются своих позиций, и грубо сбиваются в кучу в левой области рабочего стола.
Почему это может происходить? Причины бывают разными:
- изменение разрешения экрана
- установка\обновление видеодрайвера, некоторых программ
- установка системного обновления
- некоторые другие причины
Естественно, избежать этих событий, которые приводят к нарушению расположения иконок ярлыков на рабочем столе, практически невозможно. Однако можно заблаговременно сохранить все позиции расставленных ярлычков, файлов и папок, что располагаются на рабочем столе, и моментально их восстановить в пару кликов. Давайте рассмотрим, каким образом это можно сделать, дабы в будущем сэкономить время, не тратя его на «ручное» восстановление расположения позиций всех элементов, что располагаются на вашем рабочем столе.
Сохранение расположения всех иконок ярлыков, файлов и папок на рабочем столе и их быстрое восстановление
В реализации нам окажет содействие миниатюрная утилита, которая как раз и создавалась для данной задачи. Её размер всего 250 килобайт, работает она в любой версии Windows, не требует установки, поддерживает русский язык интерфейса и, что весьма немаловажно, полностью бесплатна.
Называется она DesktopOK, скачать её можно с официального сайта.
Давайте рассмотрим, как работать с утилитой.
- Запустив утилиту, мы увидим главное и основное её окно. Если пункты в нём отображаются на иностранном языке, то для переключения на русский, необходимо нажать по флагу, что находится в левом нижнем углу программы, и в появившемся меню выбрать пункт Russian.
Дабы сохранить текущее положение всех объектов, что имеются на рабочем столе, необходимо нажать в интерфейсе программы на кнопку Сохранить.
Сделав это, будет создана соответствующая запись, отображающаяся ниже.
Количество сохранённых вариантов расположения элементов на рабочем столе не ограничено.
Как только вам понадобится восстановить расположение элементов на рабочем столе, запустите утилиту, выберите ранее сохранённую запись и нажмите кнопку Восстановить.
Видеоинструкция
Как мы видим, работать с утилитой очень просто. Воспользовавшись ей единожды, можно в любой момент вернуть расположение всех имеющихся на вашем рабочем столе объектов на свои места, как было задумано вами.
В свою очередь, Вы тоже можете нам очень помочь.
Просто поделитесь статьей в социальных сетях и мессенджерах с друзьями.
Поделившись результатами труда автора, вы окажете неоценимую помощь как ему самому, так и сайту в целом. Спасибо!
Исправляем проблему с сохранением позиции иконок на рабочем столе
По нашим собственным наблюдениям, эта проблема возникает чаще у пользователей антивирусных продуктов компании Eset. Более того разработчики NOD32 уже признали наличие неполадок в модуле Очистки, который изменяет некоторые параметры реестра операционной системы, а это в свою очередь приводит к тому, что слетают иконки на рабочем столе. Сейчас специалисты Eset тестируют обновление, исправляющее эти неполадки, но в стабильном канале обновлений этот патч пока недоступен.
Чтобы исправить проблему вручную и вернуть возможность сохранения положения иконок и настроек папок, придётся вооружиться редактором реестра (regedit.exe) и сделать следующее:
1. Открыть ветку HKEY_CLASSES_ROOT\CLSID\<42aedc87-2188-41fd-b9a3-0c966feabec1>\InProcServer32 и убедиться в том, что для параметра Default установлено значение %SystemRoot%\system32\windows.storage.dll.
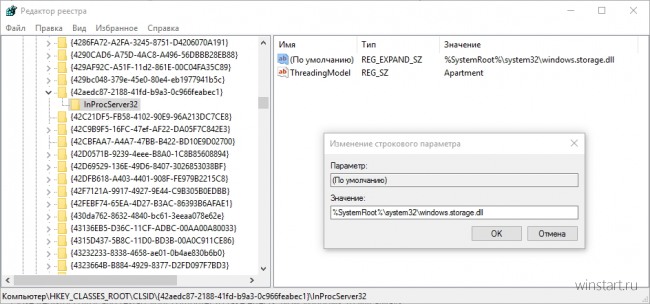
2. Если для апараметра Default указано значение %SystemRoot%\SysWow64\shell32.dll или любое другое, его нужно изменить на %SystemRoot%\system32\windows.storage.dll.
3. Чтобы изменить значение этого параметра, нужно сначала стать владельцем раздела InProcServer32. Сделать это не сложно, подробная и весьма наглядная инструкция имеется в блоге Вадима Стеркина , например.
4. Все три шага нужно повторить и для раздела HKEY_CLASSES_ROOT\Wow6432Node\CLSID\<42aedc87-2188-41fd-b9a3-0c966feabec1>\InProcServer32.
5. После внесения изменений в реестр для их применения потребуется перезагрузить компьютер.
Если вам не хочется вручную изменять значение указанных параметров, можно воспользоваться готовым твиком реестра от наших коллег с сайта AskAVG (архив по ссылке ниже). Вот только перед его использованием всё равно нужно сначала стать владельцем соответствующих разделов реестра.
Сбивается расположение ярлыков windows 10
Некоторое время назад, на моём компьютере, заметил, что при перезагрузке сбивается расположение ярлыков на рабочем столе. 
Почему сбивается расположение ярлыков?
Если вы столкнулись с проблемой перемещения ярлыков на рабочем столе, то в первую очередь нажмите правой кнопкой мышки в любом свободном месте рабочего стола, наведите курсор на пункт Вид и справа в раскрывающемся меню проверьте не установлена ли галочка в пункт Упорядочить значки по умолчанию.
В моём случае расположение ярлыков сбивалось после перезагрузки компьютера из-за того, что разрешение монитора заново инициализировалось при каждом перезапуске системы. Связано это было с тем, что драйвер монитора был установлен не совсем правильный. Дело в том, что Windows 10 при обновлении на новую версию установило свой универсальный драйвер для мониторов. В диспетчере устройств монитор определялся как Универсальный монитор PnP. Отсюда следовало, что нужно обновить драйвер для монитора.
Сбиваются ярлыки? Обновите драйвер монитора
Как это сделать? Расскажу на своём примере. У меня монитор от компании Samsung.
- Для скачивания драйвера переходим на официальную страницу поддержки http://www.samsung.com/ru/support/downloadcenter/ .
- В меню сайта нажимаем на пункт Мониторы и далее либо пункт ЖК-мониторы, либо справа вверху на ссылку ВВЕСТИ НОМЕР МОДЕЛИ.
Рекомендую выбрать вариант с вводом номера модели, так как он легче.
- Если выбрали первый вариант то, вы должны знать модель монитора и искать его по названию. Если же выбрали второй вариант, то нужно знать номер модели. Номер модели можно найти на задней стороне монитора. Вот как все это выглядит.
- Вводим номер модели на сайте и получаем ссылку на страницу монитора.
На этой странице по ссылкам можно скачать .exe файл драйвера и даже инструкции по использованию монитора 🙂
- Устанавливаем драйвер и перезагружаем компьютер
Мне это помогло. Если вам не помог данный способ, то приведу парочку других, которые могут помочь.
Не сохраняется расположение ярлыков? Правим системный реестр.
Это решение связано с правкой системного реестра. Я вообще не рекомендую редактировать реестр без бэкапа реестра, а ещё лучше без образа системы, с помощью которого можно вернуть систему в исходное положение.
- Открываем редактор системного реестра и находим ветку HKEY_CURRENT_USER\Software\Microsoft\Windows\Shell\Bags\1\Desktop . В этой ветке удаляем все параметры. Потом расставляем ярлыки на рабочем столе по
щучьему велению по своему хотению своему усмотрению, жмём кнопку Обновить (правой кнопкой по свободному месту рабочего стола и выбор пункта Обновить) и перезагружаем компьютер. - Если предыдущий способ не помог, воспользуйтесь этим. Тут будем редактировать следующие ветки в системном реестре:
HKEY_CLASSES_ROOT\Wow6432Node\CLSID\<42aedc87-2188-41fd-b9a3-0c966feabec1>\InProcServer32
HKEY_CLASSES_ROOT\CLSID\<42aedc87-2188-41fd-b9a3-0c966feabec1>\InProcServer32
- Сначала узнайте имя своего профиля (учетной записи). Для этого запускаем cmd и вводим команду systeminfo . Нужное нам имя будет напротив пункта Зарегистрированный владелец.
- Теперь запустите редактор системного реестра и найдите две ветки (в 32-х разрядных системах будет только одна ветка), которые я указывал выше. С обоими ветками нужно проделать одинаковые процедуры. А какие узнаете ниже.
- В первую очередь, нам нужно дать необходимые права пользователю для редактирования значения параметра по умолчанию. Для этого нажмите правой кнопкой мыши по InProcServer32 =>Разрешения
- Нажмите кнопку Добавить и введите имя пользователя, которое мы с вами узнали выше.
Далее нажмите на Проверить имена =>ОК
- Нажмите кнопку Дополнительно, далее в самом верху окна в пункте Владелец: СИСТЕМА нажмите на ссылку Изменить.
Далее также как и в предыдущем пункте Добавить => Ввести имя пользователя =>Проверить имена =>OK
- Установите галочки в опции «Заменить владельца подконтейнеров и объектов» и «Заменить все записи разрешений дочернего объекта наследуемыми от этого объекта».
Нажмите Применить =>Да.
- Теперь, когда у нас есть права на изменение значений параметров указанных веток, осталось изменить значение с %SystemRoot%\system32\shell32.dll на %SystemRoot%\system32\windows.storage.dll , то есть вместо shell32.dll в конце пишем windows.storage.dll
- После внесения изменений в значения обязательно возвращаем владельца ветки, то есть как на шагах 3-5, но в качестве пользователя указываем СИСТЕМА. Своё имя пользователя удаляем нажав кнопку Удалить =>ОК.
Чтобы изменения проделанные в системном реестре вступили в силу, необходимо перезагрузить компьютер.
Итоги:
Настоятельно рекомендую сначала воспользоваться первым способом и только потом и только при наличии образа (бэкапа) для восстановления системы лезть в системный реестр.
На этом все! До новых встреч на страницах нашего проекта.
Не сохраняются позиции ярлыков/файлов на рабочем столе
Действие 1. Запуск программы настройки конфигурации системы.
а. Запустите файл C:\Windows\System32\msconfig.exe ( должна запуститься программа настройки системы).
b . На вкладке Общие щелкните Выборочный запуск и снимите флажок Загружать элементы автозагрузки . (Флажок Использовать оригинальный Boot.ini недоступен.)
c . На вкладке Службы установите флажок Не отображать службы Майкрософт и нажмите кнопку Отключить все . В списке оставшихся служб включите все службы, издателем которых указана корпорация Microsoft.
d . Нажмите кнопку ОК и щелкните Перезагрузка .
Действие 2. Включите половину служб.
- Выполните действия 1 a и 1b , чтобы запустить программу настройки системы.
- Откройте вкладку Службы и установите флажок Не отображать службы Майкрософт .
- Установите флажки для половины служб в списке Службы .
- Нажмите кнопку ОК и щелкните Перезагрузка .
Действие 3. Определите возможную причину неисправности.
Если неисправность осталась, повторите действия 1 и 2. В пункте 2 снимите в списке Службы установленные флажки.
Если проблема исчезла, повторите действия 1 и 2. В действии 2 установите половину из еще не установленных флажков в списке Службы . Повторяйте эти действия, пока не будут установлены все флажки.
Если в списке Службы осталась выбранной только одна служба и проблема по-прежнему наблюдается, то именно эта служба ее и вызывает. Перейдите к действию 6. Если проблема не вызывается ни одной из служб, перейдите к действию 4.
Действие 4. Разрешите запуск половины элементов списка автозагрузки.
- Выполните чистую загрузку, повторив действие 1.
- Откройте вкладку Автозагрузка и установите флажки для половины элементов списка элементов автозагрузки .
- Нажмите кнопку ОК и щелкните Перезагрузка .
Действие 5. Определите возможную причину неисправности.
Если неисправность осталась, повторите действия 1 и 4. В пункте 4 снимите в списке элементов автозагрузки установленные флажки.
Если проблема исчезла, повторите действия 1 и 4. В действии 4 установите половину из еще не установленных флажков в списке элементов автозагрузки . Повторяйте эти действия, пока не будут установлены все флажки.
Если в списке элементов автозагрузки остался только один элемент и неисправность остается, именно этот элемент ее и вызывает. Переходите к действию 6.
Если неполадка не вызвана ни одним из элементов автозагрузки, вероятнее всего, ее вызывает одна из служб Майкрософт. Чтобы определить, какая именно служба вызывает неполадку, повторите действия 1 и 2, не устанавливая флажок Не отображать службы Майкрософт в соответствующем действии.
Действие 6. Устраните проблему.
Определив программу или службу, являющуюся причиной проблемы, обратитесь к изготовителю программы, чтобы определить, устранима ли проблема, или запустите программу восстановления системы и снимите флажок проблемного элемента.
Действие 7. Перезапустите компьютер и загрузитесь в обычном режиме.
Завершив устранение неполадок, выполните для перезагрузки компьютера в обычном режиме описанные далее действия.

 Рекомендую выбрать вариант с вводом номера модели, так как он легче.
Рекомендую выбрать вариант с вводом номера модели, так как он легче.
 На этой странице по ссылкам можно скачать .exe файл драйвера и даже инструкции по использованию монитора 🙂
На этой странице по ссылкам можно скачать .exe файл драйвера и даже инструкции по использованию монитора 🙂 


 Далее нажмите на Проверить имена =>ОК
Далее нажмите на Проверить имена =>ОК
 Далее также как и в предыдущем пункте Добавить => Ввести имя пользователя =>Проверить имена =>OK
Далее также как и в предыдущем пункте Добавить => Ввести имя пользователя =>Проверить имена =>OK Нажмите Применить =>Да.
Нажмите Применить =>Да.



