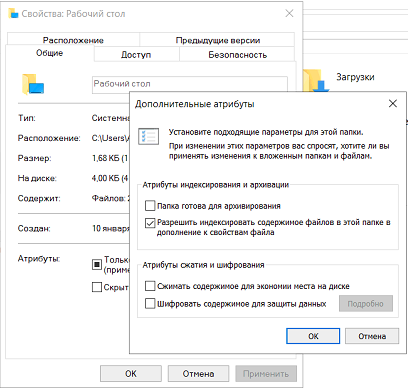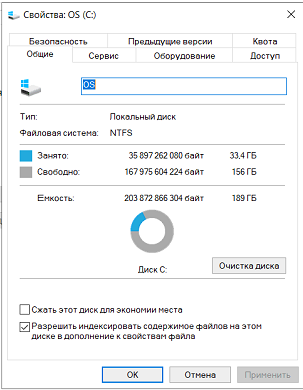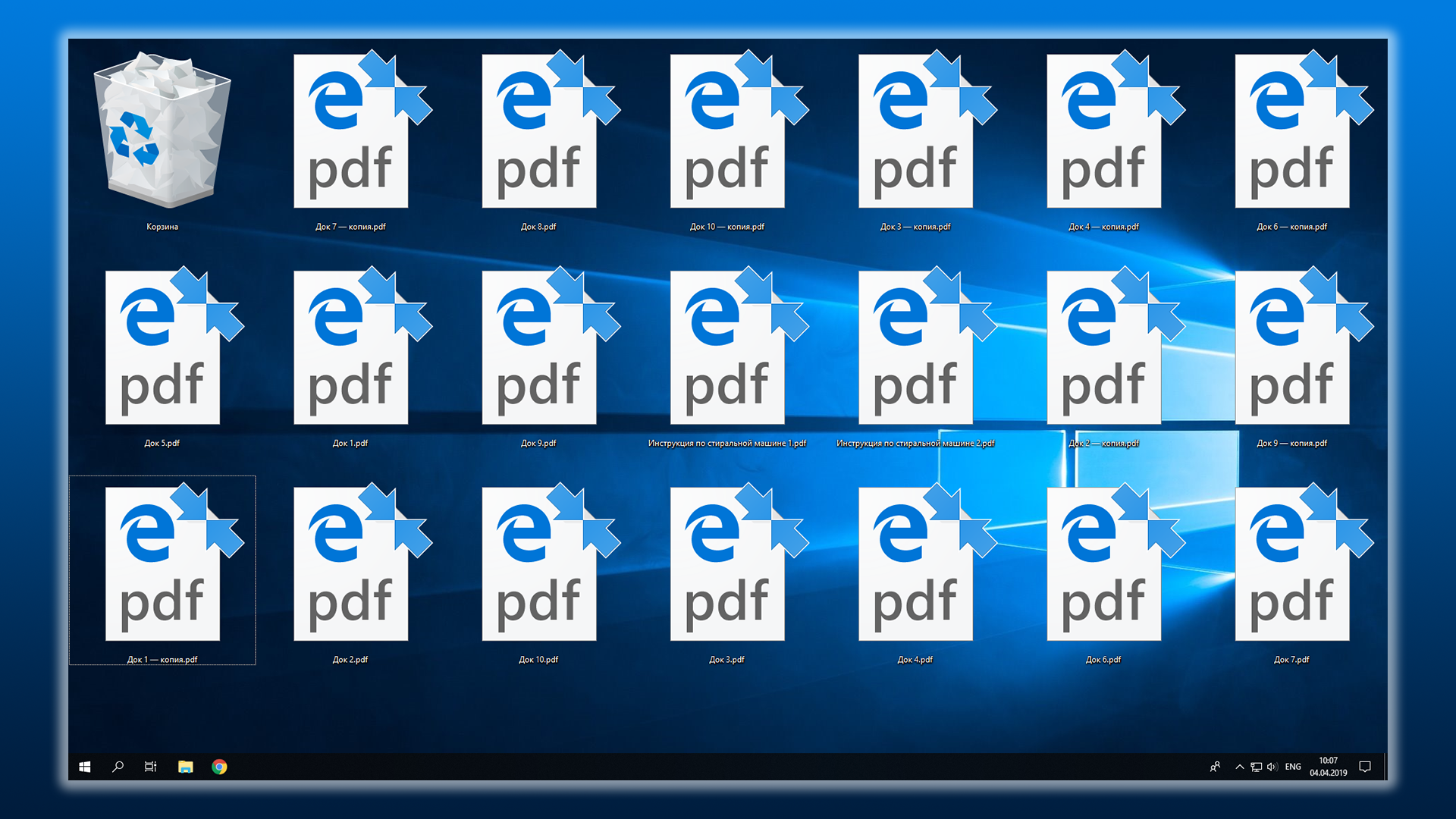- Windows 10 ярлыки с двумя стрелками
- Исправление синих стрелок на ярлыках Windows 10
- Исправляем синие стрелки на ярлыках в Windows 10
- Способ 1: Изменение параметров реестра
- Способ 2: Отключение иконок сжатия через Winaero Tweaker
- Способ 3: Отключение функции сжатия
- Синие стрелочки на папках и файлах Windows: что это и как убрать?
- Вариант №1 — удаление стрелок с папок и файлов в обычном режиме Windows
- Вариант №2 — отключение сжатия файлов на всём локальном диске через безопасный режим Windows
- Заключение
Windows 10 ярлыки с двумя стрелками
Внезапно возник вопрос, что это за две стрелки на ярлыках и фалах в Windows 10. Ответ достаточно забавный, но раздражения приносит много эти стрелки. И так, это ни что иное как встроенная функция сжатия файлов для экономии места. Как и раньше во времена Windows XP или Windows 98, данная функция толком не помогает высвободить место, а вот проблем и «тормозов» и «зависаний» может доставить много. Чтобы их отключить есть 2 способа, какой вам удобней все зависит от масштаба проблемы.
Если у вас есть эти синие стрелки, тогда милости простим читать далее.
Вариант 1, удаление стрелок на конкретном файле. Для этого необходимо на файле со стрелками нажать правой кнопкой мышки и на вкладке » Общие » нажать кнопку » Другие » и в диалоге » Дополнительные атрибуты » снять галочку » Сжимать содержимое для экономии места на диске «. После чего нажимаем «ОК» два раза и радуемся отсутствию стрелок. И затем появится её один диалог: где необходимо выделить пункт » К выбранным элементам и ко всем вложенным папкам и файлам «, чтобы изменения применились не только к отмеченным файлам и папкам находящиеся внутри отмеченных папок и нажмите «ОК«:
Вариант 2, для масштабного изменения на всем диске. Этот вариант хорош тем, что меньше окошек надо пройти, но так как масштабы больше, применение придется ждать подольше. Здесь будет зависеть от количества и скорости вашего диска. И так. В этот раз идем в » Компьютер » находим диск на котором требуется сделать изменения(у меня это диск C ).
Для этого необходимо на диске нажать правой кнопкой мышки и на вкладке » Общие » снять галочку » Сжимать содержимое для экономии места на диске «. После чего нажимаем «ОК» и в появившемся ещё одном диалоге: где необходимо выделить пункт » К выбранным элементам и ко всем вложенным папкам и файлам «, чтобы изменения применились не только к «корневым» файлам и папкам, но и к находящимся внутри «корневых» папок и нажмите «ОК«:
Если вам помогла статья или информация была полезной. Благодарность, не должна знать границ.
Исправление синих стрелок на ярлыках Windows 10
Некоторые пользователи замечают, что определенные ярлыки и папки на рабочем столе или в Проводнике начали отображаться с дополнительными значками в виде синих стрелок вверху. Никаких текстовых обозначений этому явлению Microsoft не предоставляет, поэтому приходится разбираться с ним самостоятельно. Далее мы хотим рассказать все об этих синих стрелках на ярлыках в Windows 10, а также покажем методы, позволяющие избавиться от данных обозначений.
Исправляем синие стрелки на ярлыках в Windows 10
Существует две разновидности стрелок на ярлыках и папках. Если стрелка отображается слева внизу так, как вы видите на приведенном ниже изображении, то она обозначает обычный ярлык, который имеет формат LNK. Он используется для быстрого доступа к каталогу или исполняемому файлов, от которого и был создан, а также устанавливается всегда по умолчанию.
Если стрелок две и располагаются они в правом верхнем углу, значит, сейчас для этих папок и значков включена функция сжатия для экономии места, которая применима только к файловой системе NTFS. Соответственно, при отключении этой функции стрелки должны исчезнуть.
Далее мы обратим внимание на два этих случая и расскажем о способах отключения отображения стрелок, что будет сделать не так сложно.
Способ 1: Изменение параметров реестра
Как вы уже знаете, одна синяя стрелка возле каталога или значка, находящаяся слева внизу, показывает, что этот тип объекта относится к ярлыкам, а две вверху — включена опция сжатия. К сожалению, не имеется встроенной опции, которая бы позволяла навсегда или только временно избавиться от этих пиктограмм. Однако через редактор реестра путем самостоятельного изменения параметров можно достичь необходимого эффекта.
- Принцип этого варианта заключается в изменении значков стрелок на прозрачную картинку. Сначала потребуется загрузить эту самую иконку. Компания Winaero на своем сайте любезно расположили архив с необходимым объектом, для скачивания которого перейдите по указанной выше ссылке и нажмите по соответствующей кнопке.
Дождитесь завершения загрузки архива и откройте его через любую удобную программу.
После этого осуществите переход в редактор реестра. Проще всего это сделать, вызвав утилиту Выполнить (Win + R) и введя там regedit .
В редакторе реестра перейдите по пути HKEY_LOCAL_MACHINE\SOFTWARE\Microsoft\Windows\CurrentVersion\Explorer .
Щелкните по конечной папке правой кнопкой мыши и создайте новый раздел.
Присвойте ему название Shell Icons .
В новом каталоге потребуется создать строковый параметр. Задайте ему имя 179 , если хотите избавиться от стрелок сжатия, и 29 , чтобы устранить обозначение ярлыков.
После этого дважды кликните по данному параметру, чтобы перейти к изменению его значения, и в строке задайте путь к той самой загруженной прозрачной иконке. В нашем случае он выглядит так: C:\Windows\blank.ico .
Затем в обязательном порядке происходит перезагрузка компьютера, чтобы внесенные в редактор реестра изменения были применены. Теперь необходимые обозначения должны исчезнуть.
Способ 2: Отключение иконок сжатия через Winaero Tweaker
К сожалению, приведенная выше инструкция является единственной, которая позволяет избавиться от иконок, обозначающих ярлыки. Этот и следующий способ будут посвящены обозначению сжатия. В первую очередь мы хотим рассказать про программу Winaero Tweaker, поскольку она просто отключает отображение самой иконки, но при этом опция сжатия остается активной.
- Перейдите на главную страницу разработчиков и отыщите там Winaero Tweaker.
Откройте раздел с загрузками.
Начните скачивание программы, щелкнув по соответствующей кликабельной надписи.
Откройте полученный каталог через любой удобный архиватор.
Запустите находящийся там EXE-файл, чтобы начать инсталляцию Winaero Tweaker.
В окне просто следуйте инструкциям, чтобы завершить стандартную процедуру установки.
После запуска Winaero Tweaker перейдите в раздел «File Explorer» и найдите там строку «Compressed Overlay Icon».
Поставьте галочку возле пункта «Disable compressed overlay icon (blue arrows)».
Вы будете уведомлены о надобности перезагрузить компьютер. Сделайте это прямо отсюда, щелкнув по кнопке «Sign out now».
В Winaero Tweaker имеется еще множество полезных функций, поэтому можете не удалять данное приложение, ведь оно когда-то точно пригодится. С его помощью осуществление сложных системных действий происходит буквально в один клик, а некоторые из присутствующих опций значительно расширяют общую функциональность операционной системы Windows.
Способ 3: Отключение функции сжатия
Радикальный метод избавления от двух синих стрелок, расположившихся справа вверху на ярлыках или папка — отключение функции сжатия, которая и вызывает их появление. Справиться с этим можно так:
- Если сделать это нужно только для конкретных объектов, выделите их с зажатой клавишей левой кнопкой мыши или через Ctrl, щелкните ПКМ и через контекстное меню перейдите в «Свойства».
Здесь напротив строки «Атрибуты» нажмите на «Другие».
Снимите галочку с пункта «Сжимать содержимое для экономии места на диске» и подтвердите внесенные изменения.
Для управления атрибутами нужны права администратора, поэтому завершите операцию, кликнув по кнопке «Продолжить».
Если же иконки все еще отображаются или вы хотите отключить их все сразу, откройте Проводник и кликните ПКМ по разделу, где находятся все необходимые файлы.
Через контекстное меню перейдите в «Свойства».
На вкладке «Общие» отключите опцию сжатия и примените внесенные изменения.
Это были все варианты избавления от синих значков на ярлыках и папках в Windows 10. Выберите подходящий для себя и следуйте представленным инструкциям, чтобы быстро и без каких-либо трудностей справиться с поставленной задачей. В любой момент можно отменить все сделанные изменения, обратно включив сжатие, отображение через Winaero Tweaker или удалив созданные записи в реестре.
Синие стрелочки на папках и файлах Windows: что это и как убрать?
Не так давно столкнулся с ситуацией на компьютере своей сестры: на многих папках, файлах и простых ярлыках на рабочем столе и в других областях Windows почему-то появились маленькие синие стрелочки, как бы направленные друг на друга. Вот пример таких папок:
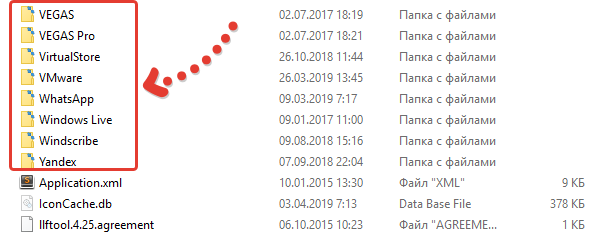
Аналогично при этом выглядят файлы и ярлыки, например:
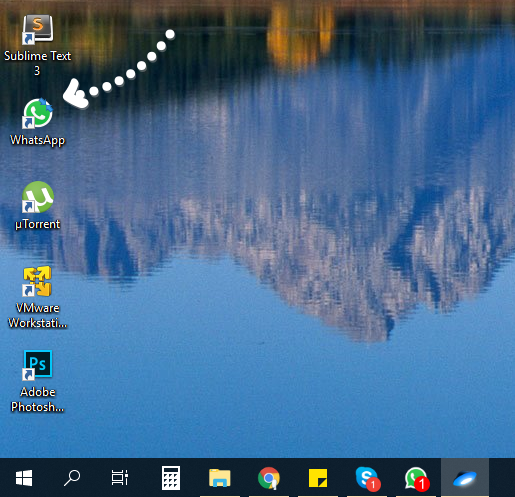
Сам подобное когда-то встречал, но на то время даже не заморачивался и не пытался эти стрелочки убрать, да как-то и не просили 🙂 Быстренько пробежавшись по интернету выяснил, что такие стрелочки на папках, файлах — это включенная функция сжатия содержимого на дисках Windows.
Что же это функция сжатия содержимого диска («сжать диск»)? Она позволяет экономить совсем немножко места на жёстком диске, но при этом компьютер может ощутимо медленнее начать работать и при этом возможно появление других проблем, например, с обновлением.
Места экономится действительно немного и эта возможность в Windows по сути вообще бесполезная, а аналогичное мнение можно увидеть и от пользователей различного уровня подготовки в интернете.
Эти стрелочки на папках на компе своей сестры я убрал, а через некоторое время заметил их внезапное появление на файлах уже своего компьютера, что сразу вызвало вопрос: откуда это взялось, если я сам ничего не настраивал и не включал??
Включить случайно точно не мог, я уже давно не пользователь-новичок, что мог бы по ошибке куда-то тыкнуть, не зная куда 🙂 Исходя из наблюдений и опять же информации в интернете, сделал вывод, что эти стрелочки на ярлыках и прочих объектах Windows могли вовсе прийти, например, обновлением системы.
Так или иначе, бояться этого не стоит, «напасть» эта убирается легко и в данной статье я покажу вам подробно, как избавиться от этих синих стрелочек на папках, файлах и ярлыках, куда для этого заходить и что нажимать… 🙂
Сейчас рассмотрим 2 варианта: самый простой, через обычный, привычный всем режим Windows и способ через безопасный режим системы, если вдруг не получается убрать стрелочки по первому варианту.
Вариант №1 — удаление стрелок с папок и файлов в обычном режиме Windows
Для начала попробуйте этот способ удаления стрелочек и если при помощи него исправить не получится, то переходите ко второму способу, который должен уже добить проблему до конца.
Для начала посмотрите, много ли у вас на рабочем столе и в целом на диске таких иконок со стрелочками, то есть сначала осмотрите рабочий стол, а затем пробегитесь ещё по диску «С» (где установлена система).
Если видите, что файлов и папок с такими стрелками мало, может лишь несколько в одном месте, то проще всего поступить так:
Выделить отмеченные стрелочками файлы и папки, кликнуть правой кнопкой мыши (далее буду сокращать как «ПКМ») и выбрать «Свойства».
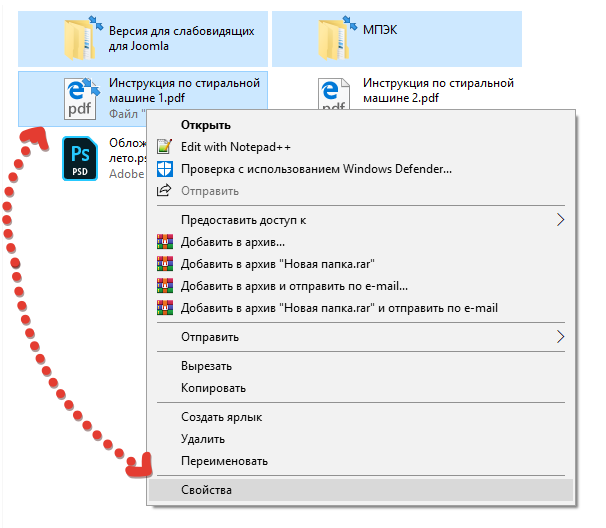
Перейти в раздел «Другие»:
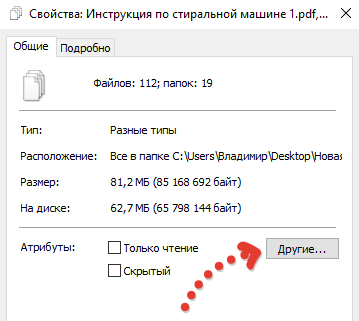
Отключить функцию «Сжимать содержимое для экономии места на диске» и нажать «ОК»:
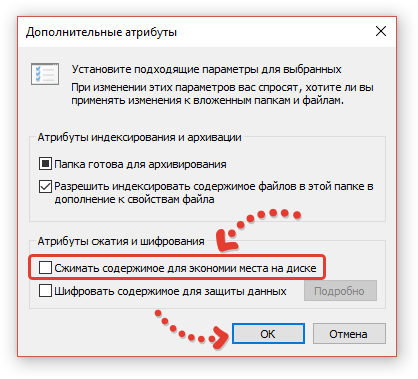
Нажать «Применить» в окне свойств, после чего появится ещё одно, где отметьте пункт «К выбранным элементам и ко всем вложенным папкам и файлам», чтобы стрелочки убрать не только с отмеченных файлов и папок, но и сразу с тех, что находятся внутри отмеченных папок и нажмите «ОК»:
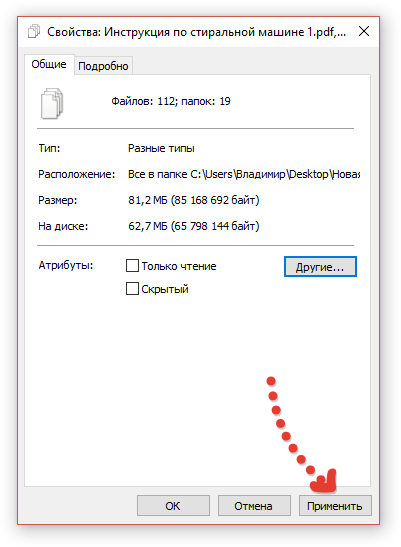
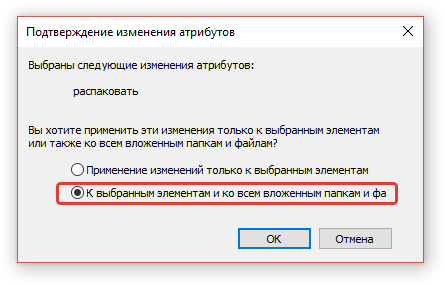
Нажмите «ОК» в окне свойств (которое открывали изначально) для выхода.
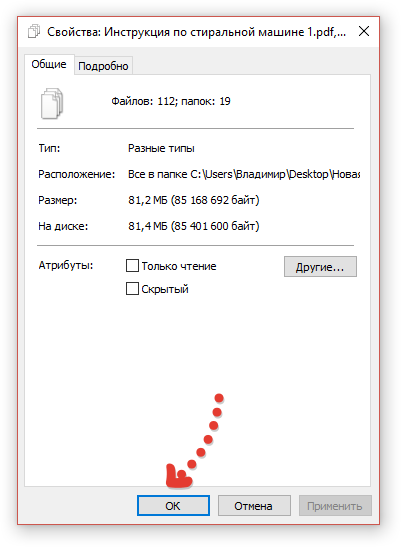
В результате проблема будет решена!
Если же у иконок со стрелками слишком много, вы видите, что почти все папки и файлы имеют такой значок, то скорее всего задействован весь локальный диск. В таком случае нужно отключать функцию сжатия сразу со всего диска.
перейдите в раздел «Комьютер», где отображаются все локальный диски вашего компьютера, после чего кликните ПКМ в первую очередь по системному диск (обычно с буквой «С») и выберите «Свойства».
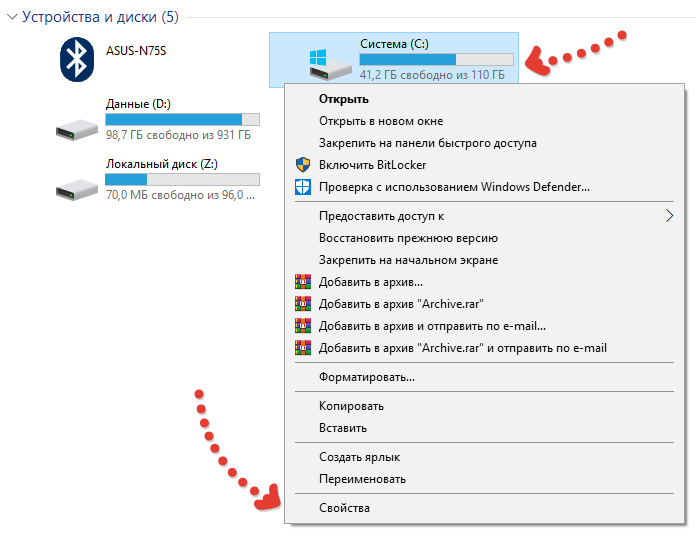
Отключите опцию «Сжать этот диск для экономии места» и нажмите «ОК».
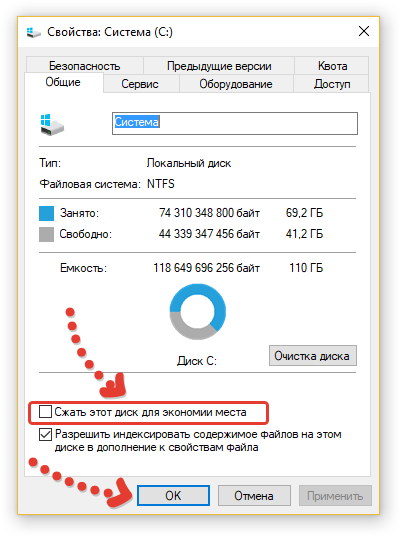
Начнётся процесс распаковки всех ранее сжатых файлов, который может занять более часа (если у вас действительно оказалось в сжатом состоянии слишком много данных) и после окончания стрелочки должны все исчезнуть.
Но может быть такое, что в процессе распаковки файлов вы получите сообщение о том, что такие-то файлы заняты какой-нибудь программой (у меня такое было, когда, например, стрелочки были на файла программы WhatsApp, а она в этот момент была открыта).
В этом случае вы можете попробовать закрыть программы, к которым эти файлы относятся, либо последовать варианту №2, описанному ниже.
Вариант №2 — отключение сжатия файлов на всём локальном диске через безопасный режим Windows
Данный вариант должен вам помочь, если вы не смогли убрать сжатие всех файлов при помощи функции сжатия локального диска. По этому варианту вам нужно будет проделать все действия, описанные выше, но через специальный безопасный режим Windows.
О том как войти в безопасный режим Windows и что это такое, рассказано в отдельной статье »
В этом режиме запускаются только основные программы системы и потому вы не столкнётесь с ошибкой, что какие-то файлы используются той или иной программой, при отключении сжатия этого диска.
Заключение
Таким образом, если увидели стрелочки на папках файлах и ярлыках в системе Windows, то это значит, что всего лишь включена функция сжатия для экономии места для отдельных файлов, либо сразу для всего локального диска.
Исправить это, как успели заметить, совсем не сложно, а включать специально нет смысла, поскольку места вы толком не сэкономите, зато можете сталкиваться время от времени с тормозами системы при работе или с какими-либо её сбоями.
Понравилась статья? Тогда нажмите ниже на кнопку одной из соц.сетей, чтобы поделиться с друзьями, ведь у кого-то может быть такая же проблема и вы с лёгкостью им поможете этой инструкцией. Кто-то ещё и спасибо скажет 🙂
На этом статью завершаю, хорошего дня вам и до встречи! 😉
Сделай репост – выиграй ноутбук!
Каждый месяц 1 числа iBook.pro разыгрывает подарки.
- Нажми на одну из кнопок соц. сетей
- Получи персональный купон
- Выиграй ноутбук LENOVO или HP
—> LENOVO или HP от 40-50 т.р., 8-16ГБ DDR4, SSD, экран 15.6″, Windows 10
Значит, где-то все-таки стоит опция сжатия данных на диске. Нужно проверять дотошно все папки. Другого быть не может (если только не путаете стрелки с другими).
2 терабайта у меня на данный момент на ноуте, но как бы не экономилось место, а у меня хранятся в большей части фото и видео, которые система по какой-то причине сжимает не очень значительно, не стану пользоваться этой по сути ненужной функцией сжатия. Можете почитать об этом сами в интернете, что это лишь доп.проблемами может оборачиваться, а польза лишь временная. Ну сжали вы объём, его всё равно будет мало через время, как ни крути, если места нет, ситуация решается чисткой ненужного и покупкой новых носителей данных.