- Настраиваем язык для всех приложений
- Управление параметрами языка ввода и интерфейса в Windows 10
- Установка языка ввода по умолчанию в Windows 10
- Устанавливаем язык ввода по умолчанию в Windows 10
- Способ 1: Переопределение метода ввода
- Способ 2: Редактирование поддерживаемого языка
- Как настроить язык ввода по умолчанию для разных приложений WIndows 10
- Вадим Стеркин
- [+] Сегодня в программе
- Стандартные языковые параметры
- Приоритет языковых параметров
- Тонкая настройка
- Заключение
- Бонус: почему в параметрах происходит так много изменений
- 1. Переезд из классики
- 2. Новые настройки
- 3. Неудачное исходное расположение настроек
- Об авторе
- Вас также может заинтересовать:
- Я в Telegram
- комментариев 13
Настраиваем язык для всех приложений
Если кто перешел на Windows 8 (8.1) с других версий Windows (Xp, Vista, 7), то он помнит, что в предыдущих версиях систем язык ввода в приложениях был разный.
Уточняю на примере.
Например у Вас по умолчанию в системе стоит язык ввода Русский и после того, как Вы открыли, например, Блокнот, то у Вас язык будет Русский. Вы переключили язык на английский и что-то там напечатали. Затем открыли другое приложение (например браузер) и в нём у Вас язык будет снова Русский.
И так для всех новых открываемых приложений (программ, игр, утилит и т.п.) у Вас будет стоять язык загружаемый по умолчанию. Знакомо? Да. и привычно уже стало. Но вот в Windows 8 и в Windows 8.1 разработчики что-то там перемудрили и решили что будет удобно если переключить язык в любо приложении, то и везде он будет другим.
Например Вы открыли Блокнот (при языке Русском по умолчанию), переключили там язык на Английский, а затем открыли Браузер, то у Вас язык будет там уже Английский (хотя привычно что был бы Русский).
Может кому это нововведение и кажется лучшим решением, но в этой статье я покажу как сделать чтобы язык ввода оставался прежнем в разных приложениях на Windows 8 и 8.1 используя настройки самой системы.
Итак, разработчики не совсем убрали и отключили эту функцию. Нам даже не придется лезть в реестр или командную строку.
Нужно просто зайти в «Панель управления» и выбрать в разделе «Часы, Язык и регион» пункт «Изменение способа ввода»:
Управление параметрами языка ввода и интерфейса в Windows 10
Для управления всеми параметрами языка ввода и интерфейса на устройстве с Windows 10 используйте следующие способы.
Чтобы переключить раскладку клавиатуры, которую вы используете в Windows 10, нажмите и удерживайте клавишу Windows и продолжайте нажимать ПРОБЕЛ, чтобы по очереди отобразить все установленные раскладки клавиатуры. (Если другие раскладки не отобразятся, это значит, что у вас установлена только одна раскладка.)
Также можно щелкнуть сокращенное название языка в правом углу панели задач, а затем выбрать язык или способ ввода, который вы хотите использовать.
Примечание: В поле ввода нажмите клавишу Windows + точку (.), чтобы открыть раскладку с эмодзи, если ваш язык ее поддерживает.
Если вы не можете найти необходимую раскладку клавиатуры, может потребоваться добавить новую клавиатуру.
Добавление языка ввода позволяет задать порядок языковых параметров для веб-сайтов и приложений, а также изменить язык клавиатуры.
Нажмите кнопку Пуск , а затем выберите Параметры > Время и язык > Язык.
В разделе Предпочитаемые языки выберите язык, который содержит необходимую клавиатуру, и нажмите Параметры.
Нажмите кнопку добавить клавиатуру и выберите клавиатуру, которую вы хотите добавить. Если вы не видите нужную раскладку, возможно, потребуется добавить новый язык, чтобы получить дополнительные параметры. В этом случае перейдите к шагу 4.
Вернитесь на страницу Параметры языка и выберите пункт Добавить язык.
Выберите нужный язык из этого списка и нажмите кнопку Далее.
Просмотрите все языковые возможности, которые вы хотите настроить или установить, а затем нажмите кнопку Установить.
При выборе языка интерфейса изменяется язык по умолчанию, используемый компонентами Windows, такими как «Параметры» и проводник.
Нажмите кнопку Пуск , а затем выберите Параметры > Время и язык > Язык.
Выберите язык в меню языка интерфейса Windows.
Если язык есть в списке Предпочитаемые языки, но не отображается в списке языков интерфейса Windows, сначала потребуется установить его языковой пакет (если он доступен).
Нажмите кнопку Пуск , а затем выберите Параметры > Время и язык > Язык.
Выберите язык в списке Добавить язык раздела Предпочитаемые языки, а затем выберите Параметры.
Выберите Скачать в разделе «Скачать языковой пакет».
После установки языкового пакета нажмите кнопку » назад «.
Выберите язык в меню языка интерфейса Windows.
Если вы получили сообщение «только один языковой пакет» или «лицензия Windows поддерживает только один язык интерфейса», у вас есть версия Windows 10 на одном языке. Вот как можно проверить язык операционной системы Windows 10.
Нажмите кнопку Пуск , выберите Параметры > О системе, а затем прокрутите экран вниз до раздела Характеристики Windows.
Если рядом с пунктом Выпуск отображается текст Windows 10 Домашняя для одного языка, это значит, что ваш выпуск Window 10 поддерживает только один язык и вы не сможете добавить новый язык, пока не приобретете обновление до Windows 10 Домашняя или Windows 10 Pro.
Нажмите кнопку » Пуск «, а затем выберите Параметры > время & язык > язык.
В разделе Предпочитаемые языки выберите язык, который вы хотите удалить, и нажмите кнопку Удалить.
Чтобы удалить отдельную клавиатуру, выберите необходимый язык (см. шаг 2), выберите Параметры, прокрутите вниз до раздела Клавиатуры, выберите клавиатуру, которую вы хотите удалить, и нажмите кнопку Удалить.
Установка языка ввода по умолчанию в Windows 10
Обычно пользователи операционной системы Windows активно используют как минимум два языка ввода. Вследствие этого появляется необходимость постоянно переключаться между ними. Одна из используемых раскладок всегда остается основной и не очень удобно начинать печать на ошибочном языке, если он не выбран главным. Сегодня мы расскажем о том, как самостоятельно назначить любой язык ввода основным в ОС Виндовс 10.
Устанавливаем язык ввода по умолчанию в Windows 10
Последнее время компания Microsoft активно занимается работой над последней версией Windows, поэтому юзеры часто сталкиваются с изменениями в интерфейсе и функциональности. Инструкция ниже написана на примере сборки 1809, поэтому те, у кого еще не установлено это обновление могут столкнуться с неточностями в названиях меню или их расположением. Мы рекомендуем сначала произвести обновление, чтобы не возникло дальнейших трудностей.
Способ 1: Переопределение метода ввода
Сначала мы бы хотели поговорить о том, как самостоятельно изменить метод ввода по умолчанию, выбрав язык, находящийся не первым в списке. Делается это буквально за несколько минут:
- Откройте меню «Пуск» и перейдите в «Параметры», нажав на значок в виде шестеренки.
Переместитесь в категорию «Время и язык».
Опуститесь вниз и щелкните по ссылке «Дополнительные параметры клавиатуры».
Разверните всплывающий список, из которого выберите подходящий язык.
Кроме этого обратите внимание на пункт «Позволить выбрать метод ввода для каждого окна приложения». Если вы активируете данную функцию, она будет отслеживать используемый язык ввода в каждом приложении и самостоятельно менять раскладку по мере необходимости.
На этом процедура настройки закончена. Таким образом вы можете выбрать абсолютно любой добавленный язык основным и больше не испытывать проблем при наборе текста.
Способ 2: Редактирование поддерживаемого языка
В Windows 10 пользователю доступно добавление нескольких поддерживаемых языков. Благодаря этому устанавливаемые приложения будут адаптироваться под эти параметры, автоматически выбирая подходящий перевод интерфейса. Основной предпочитаемый язык отображается первым в списке, поэтому и метод ввода по умолчанию выбирается в соответствии с ним. Поменяйте расположение языка, чтобы изменить метод ввода. Для этого следуйте такой инструкции:
- Откройте «Параметры» и перейдите в «Время и язык».
- Здесь в разделе «Регион и язык» вы можете добавить еще один предпочитаемый язык, щелкнув на соответствующую кнопку. Если добавление не требуется, пропустите этот шаг.
Щелкните по строке с нужным языком и, воспользовавшись стрелкой вверх, переместите его в самый верх.
Вот таким нехитрым способом вы изменили не только предпочитаемый язык, но и выбрали данный вариант ввода основным. Если вас также не устраивает язык интерфейса, рекомендуем изменить его для упрощения процесса работы с операционной системой. Развернутое руководство по этой теме ищите в другом нашем материале по следующей ссылке.
Иногда после настроек или еще до них у пользователей возникают проблемы с переключением раскладки. Такая неполадка случается достаточно часто, благо решить ее не так сложно. За помощью советуем обратиться к отдельной статье далее.
Такая же неприятность возникает и с языковой панелью — она просто пропадает. Причины этого могут быть разные, соответственно, решения тоже.
Если вы столкнулись с тем, что в некоторых приложениях все еще по умолчанию отображается не выбранный вами язык, рекомендуем убрать галочку с пункта «Позволить выбрать метод ввода для каждого окна приложения», упомянутого в первом способе. Больше никаких проблем с основным методом ввода возникнуть не должно.
Как настроить язык ввода по умолчанию для разных приложений WIndows 10
В новых версиях Windows выявляются проблемы, высосанные из пальца — в старых версиях их не было, а тут они зачем-то создаются искусственно. К одной из них относится проблема языка ввода по умолчанию. Человек, просидевший много лет в Windows XP, привык, что если у него одновременно работает несколько приложений, и он постоянно между ними переключается, то в каждом из них стоит тот язык ввода, который там был, когда вы в данном окне были в последний раз.
Начиная с windows 8, разработчики придумали «гениальную» идею: если вы меняете язык ввода, находясь в окне какого-либо приложения, то это ваше действие будет глобальным, то есть распространится на все открытые в данный момент приложения. Для массового, моноязычного юзера, на каковых, видимо, ориентируется теперь Microsoft, это проблемой не является. Но пользователей, которые работают одновременно на своем языке и на английском — тоже тьма-тьмущая. Им предлагается выворачиваться самостоятельно.
Хочется прямо бухнуться на колени и поблагодарить небеса или уж не знаю кого, за то, что хотя бы настройка этой функции документированно присутствует в Windows, а не скрыта в непроходимых дебрях «в целях безопасности» (ох как страшно сглазить!).
Итак. Что нужно сделать, если вы хотите, чтобы для каждого приложения в Windows 10 язык ввода по умолчанию был своим собственным, а не менялся одновременно со всеми приложениями.
Идем в параметры системы:
Выбираем вкладку Язык и находим на этой вкладке под списком языков системы опцию Выберите метод ввода, который используется по умолчанию.
Отметьте галочкой в этом окне пункт Позволить выбирать метод ввода для каждого окна приложения.
Поздравляю, теперь вы избавлены от проблемы глобального переключения языка во всех приложениях сразу.
Вадим Стеркин
Статья призвана ответить на вопрос, который зачастую всплывает в постановке «почему у меня в русском интерфейсе магазинные приложения на английском».
Языковые параметры из коробки годятся подавляющему большинству людей. А особые случаи легко настраиваются, если читать написанное на экране и знать заветные места.
[+] Сегодня в программе
Стандартные языковые параметры
Если во время и после установки Windows 10 не менять настройки, то язык интерфейса, магазинных приложений и клавиатурного ввода по умолчанию будут соответствовать языку дистрибутива.
Не всех это устраивает. Мне, например, даже в русском интерфейсе необходим английский язык ввода по умолчанию. Я активно использую Win + R , командную строку и прочие сущности, где на русском писать не надо.
Приоритет языковых параметров
Приоритет для приложений и ввода текста задается списком предпочитаемых языков в Параметры – Время и язык – Язык. Раньше этот список определял также и язык интерфейса ОС, который начиная с версии 1803 задается только явно.
Так, переместив английский на первую позицию, вы устанавливаете его в качестве языка магазинных приложений и ввода по умолчанию.
Меняя порядок языков в списке, вы на лету задаете язык магазинных приложений! И другой настройки для них не предусмотрено.
Многие классические приложения тоже опираются на список языков, например, при установке. Однако затем смена языка в параметрах на них уже не влияет, хотя почти всегда настройка есть в самом приложении.
Тонкая настройка
Плясать надо от желаемого языка интерфейса магазинных приложений.
Примечание. Эта картинка из версии 20H1. Здесь написано, как найти дополнительные параметры клавиатуры (п. 3 ниже) в предыдущих версиях Windows 10.
- Задайте язык магазинных приложений. В списке Предпочитаемые языки переместите вверх нужный язык.
- Задайте язык интерфейса ОС. Над списком языков выберите нужный язык в разделе Язык интерфейса Windows.
- Задайте язык ввода по умолчанию. Нажмите значок Клавиатура и выберите нужный язык из списка. Там же можно отключить запоминание языка ввода для каждого приложения.
Это все! Если язык магазинных приложений не изменился, удалите их и установите заново из магазина.
Заключение
Эта запись – сиквел статьи 6 языковых настроек, которые могут поставить вас в тупик, написанной еще во времена Windows 8. В ней я неоднократно обновлял скриншоты и пути, потому что языковые настройки сначала долго переезжали из классики в параметры, а потом некоторые элементы меняли дислокацию в каждой новой версии ОС.
Публикуя картинки из 20H1, я очень надеюсь, что хотя бы год не придется ничего не менять 🙂 А поводом к публикации, как обычно, стали вопросы в чате инсайдеров и форуме. У меня есть негласное правило: после третьего одинакового вопроса надо писать в блог или канал.
Бонус: почему в параметрах происходит так много изменений
Эта статья – хороший повод поговорить о движухе в параметрах. Изменения обусловлены тремя факторами.
1. Переезд из классики
В параметры переезжали настройки из классической панели управления. Наличие настроек в двух разных местах регулярно высказывают в качестве чуть ли не первой претензии к Windows 10. Но это – критиканство по двум причинам.
Во-первых, переехало уже практически все важное, а остались по большому счету классические диалоги, которые и так открывались в отдельных окнах. Пример – дополнительные настройки электропитания.
Во-вторых, претензии предъявляют, в основном, те люди, которые недавно перешли на Windows 10 и/или до сих пор не научились пользоваться поиском в меню Пуск (запись 2011 года) либо в тех же параметрах.
Да, поиск в параметрах находит также элементы классической панели, а заодно – настройки приложения Безопасность Windows (ориентируйтесь по значкам). Причем в локализованных ОС давно можно искать по-английски.
В качестве контр-аргумента, обычно, всплывает какая-нибудь классическая настройка, которая не находится в Пуск или параметрах. Такое бывает, но редко (жду примеры в комментариях).
2. Новые настройки
В Windows 10 постоянно добавляются новые возможности, и их настройки логично помещают в параметры.
3. Неудачное исходное расположение настроек
Это уже не столь актуально сейчас, но тем не менее интересно! Информацию озвучил в Твиттере Том Уоррен (видимо, на основе своих источников внутри Microsoft).
Microsoft uses “nightly notes” from its retail store employees to get direct feedback on products. During the Windows 10 launch it discovered that women weren’t as happy as men with the OS. This wasn’t picked up during beta, because Windows Insiders are predominantly male 👨💻👩💻
Microsoft собирает с продавцов в своих магазинах сведения об отзывах покупателей на устройства и Windows. Во времена запуска Windows 10 обнаружилось, что женщины выражали больше недовольства новой ОС, чем мужчины. Изрядная часть негатива относилась именно к параметрам.
Это стало неожиданностью для компании, а объяснялось тем, что тестировавшие предварительную версию инсайдеры – в основном, мужчины.
Теперь Microsoft активно использует A/B-тестирование изменений на инсайдерах (не только в параметрах, конечно). Разным группам выкатывают различный UX, а потом сопоставляют отзывы и телеметрию.
Напишите в комментариях, возникали ли у вас сложности с настройкой языковых параметров? Что из прочих настроек вы не могли найти?
Метки: нестыковки, язык Информация в статье применима к Windows 10
Об авторе
Вадим — владелец этого блога, и почти все записи здесь вышли из-под его пера. Подробности о блоге и авторе здесь. Поддержать автора вы можете тут.
Вас также может заинтересовать:
Я в Telegram
Подпишитесь на канал и читайте интересные записи чаще! Есть вопросы? Задайте их в чате.
комментариев 13
У меня не получается добиться того, чтобы язык не слетал на английский. Домашний комп, в домене Windows Server Essentials.
Две учётки доменные, есть перенаправление папок профиля. Две, у детей, учетки ms. В усетках детей все ок, приложения на русском. В моей — устанавливаешь, переключается на русский, после релогина — английский снова вверху….
Ринат, для начала надо исключить домен и прочие перенаправления — создать новую учетную запись и проверить в ней. Потом уже подключать к домену.
Можете попробовать задать список языков в PowerShell
А так, с проблемами надо обращаться в форум http://forum.oszone.net/
Не очень понял про новую учётку и «подключать к домену». Если создать локальную, то там будет все ок. Ещё одну доменную попробовать создать? Или комп из домена пока вывести. В общем поэкпериментирую. Напишу на форуме, если что.
Раз с локальной все ок, то очевидно, какие-то доменные аспекты на это влияют — политики, скрипты, перенаправление профиля. Это уж вы сами разбирайтесь.
Во-первых, переехало уже практически все важное
Не буду приводить все примеры, не записываю, хотя стоило бы. Только один:
«Двойные настройки» — настройка сети сразу в обеих панелях.
Непонимание новой панелью настроек сделанной в старой, а старая панель — не видит новых настроек, да ещё и в новой панели нельзя настроить как хочется и как настраивается практически на любом устройстве. Нееет, обязательно подавай ей (им, «индусам») вот так и эдак. Какой чудак на букву мэ придумал у «простого пользователя» префикс сети спрашивать, вместо нормальной «маски»?
Постоянное переключение между двумя панелями для выполнения вроде бы действий одного характера.
претензии предъявляют, в основном, те люди, которые недавно перешли
А с какой стати вообще надо ломать «двадцатилетний» опыт?
Можно и поменять, если того требует концепция. Только зачем рубить хвост по частям? Новый интерфейс вкл, старый выкл. Побухтим годик и забудем.
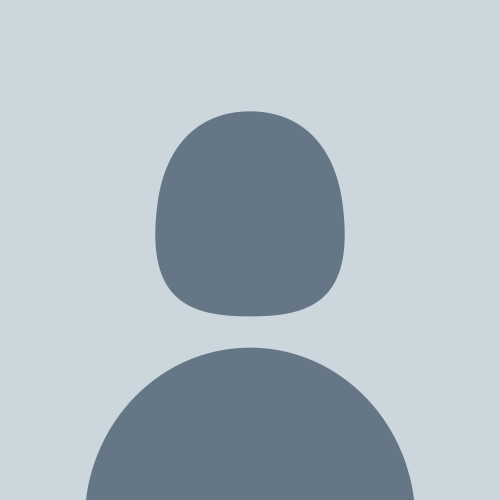
Если бы MS отрубило десктопный интерфейс то перехода на 10, не говоря уж о 8, не случилось, точнее он был бы, но со скрипом и никакого привыкания через годик.
Павел ЁжЫГ: Непонимание новой панелью настроек сделанной в старой, а старая панель — не видит новых настроек
Возможно, вы мечетесь между этими двумя местами, создается некое race condition. В истории файлов было такое тоже.
Павел ЁжЫГ: Нееет, обязательно подавай ей (им, «индусам») вот так и эдак.
Может, вам консоль освоить?
Павел ЁжЫГ: А с какой стати вообще надо ломать «двадцатилетний» опыт?
Не знаю как ваш, а мой опыт не изменился — я нахожу настройки поиском с момента появления поиска по настройкам (о чем и ссылка).
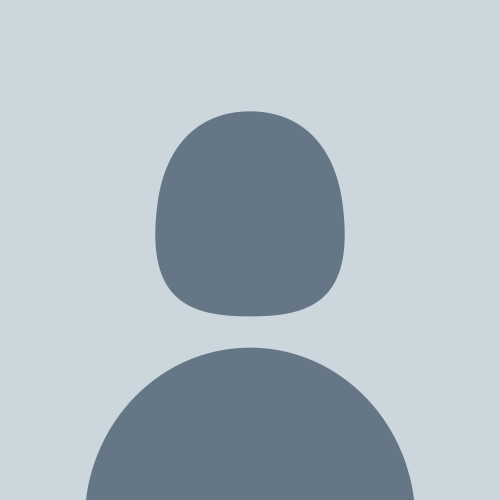
Касательно интерфейса, т.н меню Пуск, для настройки коего надо ползать по сети или не убиваемое автообновление, кое не настроить нормально в домашней редакции и трудновато в про да и постоянное переползание уже в Параметрах, правильно тут сказали, многолетний опыт в корзину…
К счастью для всего этого есть мелкие приблуды кастомизирующие интерфейс или добавляющие вырезанное (одно то, что пришлось ставить WUMGR чего стоит).
Да и StartIsBack из той же оперы..
Дмитрий: Касательно интерфейса, т.н меню Пуск, для настройки коего надо ползать по сети
А что именно вы не поняли как настраивать в меню Пуск, что понадобилось ползать по сети?
Дмитрий: не убиваемое автообновление, кое не настроить нормально в домашней редакции и трудновато в про
Обновление до новых версий уже не автоматическое. А исправления надо ставить, разве только если вы не предпочитаете выставлять голую заднюю часть тела в интернет.
Дмитрий: многолетний опыт в корзину…
Т.е. ваш многолетний опыт — это нудный переход по ссылкам в классической панели управления и работа в ОС без обновлений?
Очень огорчило меня уничтожение в Win10 диалога подключения (PPPoE, L2TP).
(на красную стрелку можно не обращать внимание, картинка вырвана из руководства)
По служебной надобности бегаю по клиентам во имя устранения неисправностей интернета и приходится всякий раз вводить новые логин-пароль. Раньше при Win7 это было просто: дёргаешь ярлык на рабстоле, вводишь логин-пароль и всё! Буквально 10 секунд. Теперь, чтобы добраться до гланд нужно начинать поход с заднего прохода и продираться к цели через череду окон нового интерфейса. Как следствие: теперь я трачу на то же действие не меньше минуты, и всякий этот раз меня мучит вопрос: Зачем надо было это трогать?
Может, есть для этого путь, о котором я не знаю? Буду рад его узнать…
alexicus: Может, есть для этого путь, о котором я не знаю?
Гениально! Командная строка — это ещё в разы лучше! Спасибо!


















